Tunnel.sys: 何ですか? [BSoD のダウンロードと修正]
![Tunnel.sys: 何ですか? [BSoD のダウンロードと修正]](https://cdn.thewindowsclub.blog/wp-content/uploads/2023/05/tunnel.sys_-640x375.webp)
Win32 EXE (ドライバー) カテゴリの Microsoft Tunnel Interface Driver ファイルである Tunnel.sys が破損し、ランダムなブルー スクリーン クラッシュが発生する可能性があります。
お使いの PC に問題が発生したため、再起動する必要があるというメッセージが表示され、その理由として tunnel.sys が示されている場合は、このガイドを順を追って考えられる解決策を見つけてください。
tunnel.sys BSoD エラーが発生するのはなぜですか?
tunnel.sys BSoD エラーは、いくつかの理由で発生する可能性があります。最も顕著なものは次のとおりです。
- 破損したシステム ドライバー– 破損したシステム ドライバーまたは古いシステム ドライバーは互換性がなく、この BSoD エラーの主な原因です。
- ウイルス感染– PC がマルウェアに感染している場合、システム ファイルが破損し、ブルー スクリーンの問題が発生する可能性があります。
- 破損したレジストリ–レジストリが破損した場合、お使いの PC が tunnel.sys エラーでランダムにクラッシュする可能性があります。
- 壊れたシステム ファイル–壊れたシステム ファイルが原因で、システムが誤動作し、tunnels.sys BSoD エラーなどのランダムな問題が発生します。
お使いのコンピューターでもこの BSoD エラーが発生した場合は、ガイドに記載されている方法を実装して問題を解決できます。
tunnel.sys BSoD エラーを修正するにはどうすればよいですか?
以下に示す複雑な解決策に進む前に、次の回避策を試してください。
- サード パーティ製のウイルス対策ソフトウェアを使用して、PC のウイルスとマルウェアをスキャンします。
- コンピューターのすべてのシステム ドライバーを更新します。
- 最近インストールした Windows Update をアンインストールします。
- 問題のあるアプリをアンインストールし、再インストールします。
これらの方法でこのBSoDエラーを回避できなかった場合は、次の修正を採用してください。
1. PC をセーフ モードで再起動する
- 電源ボタンを 10 秒間長押しして、デバイスの電源をオフにします。電源ボタンをもう一度押して、デバイスの電源を入れます。自動修復画面が表示されるまで、このプロセスを繰り返します。
- [詳細オプション]ボタンを押して、自動修復プロセスを開始します。

- 次に、トラブルシューティングオプションを選択します。
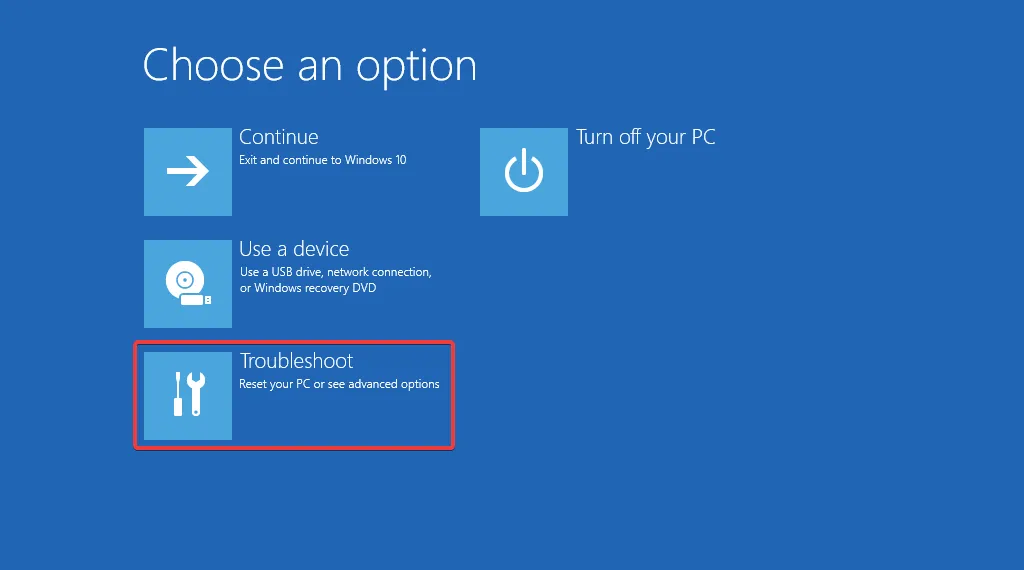
- 次のウィンドウから[詳細オプション]を選択します。
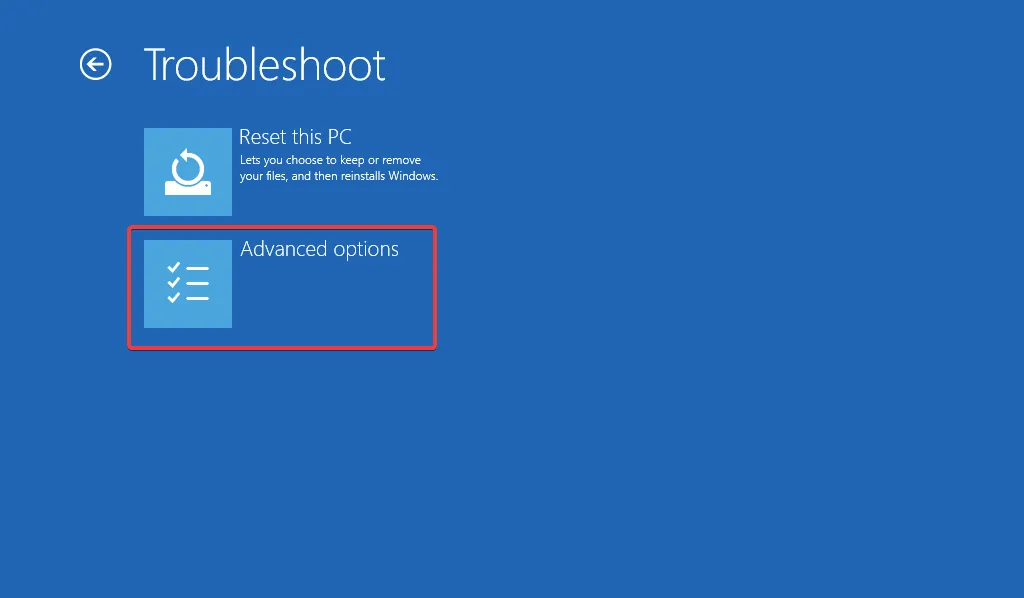
- 次に、[詳細オプション] ウィンドウから[スタートアップ設定]オプションをクリックします。
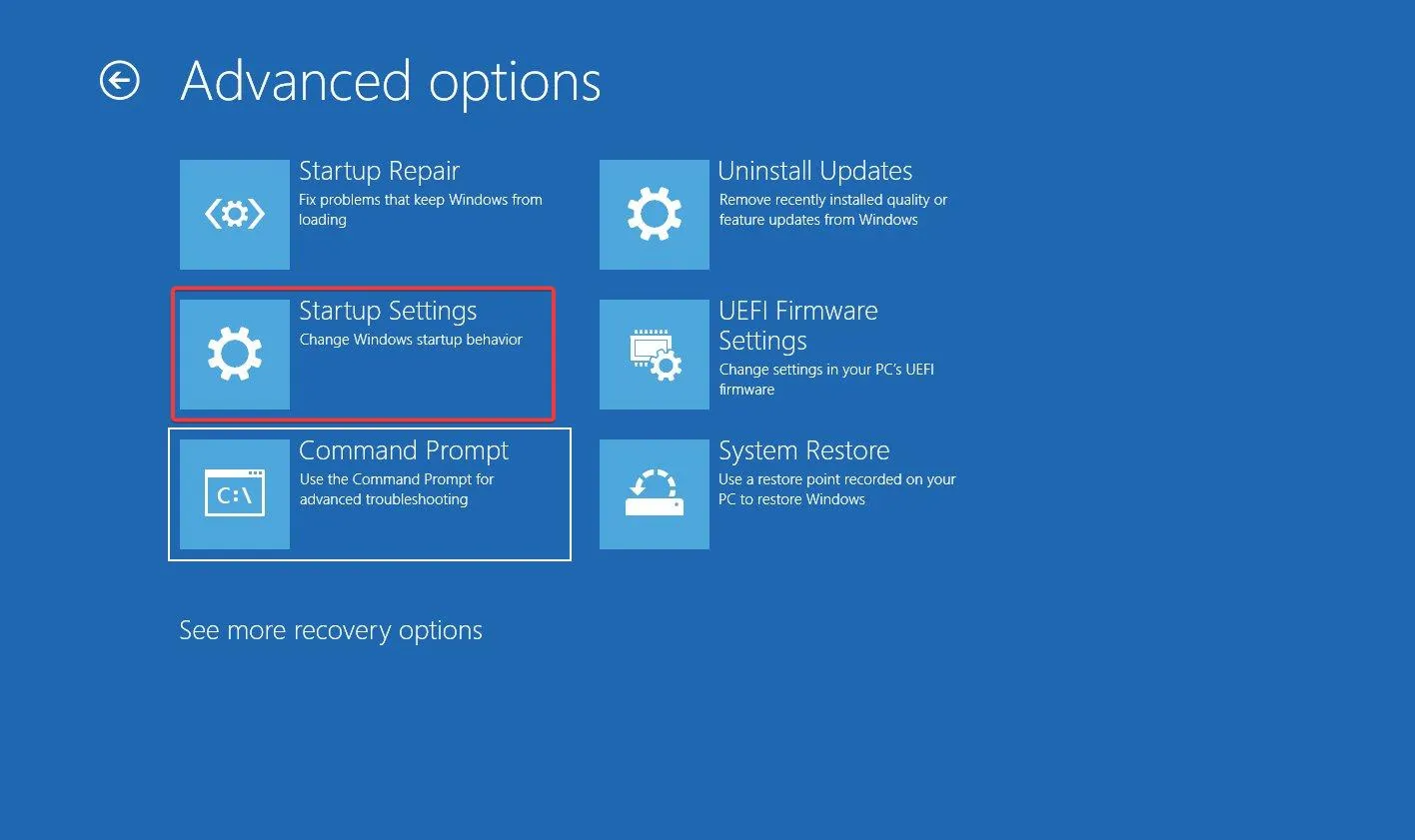
- セーフ モードにログインするためのオプションのリストが画面に表示されます。キーを押してSafe Mode with NetworkingF5 を選択します。
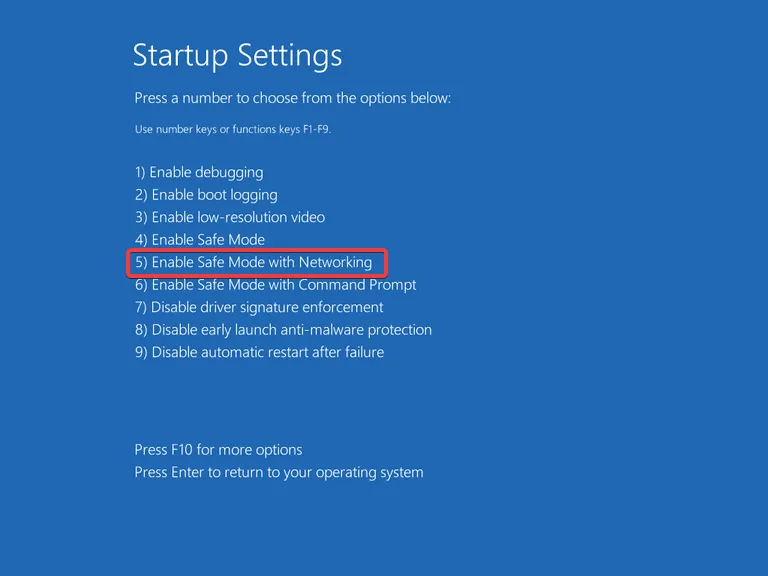
次に、以下にリストされているいくつかのトラブルシューティング方法を試して、tunnel.sys BSoD エラーを解決してください。
2. 新しいユーザー アカウントを作成する
- Windows+ショートカットを使用して、設定Iアプリを表示します。
- 左側のナビゲーション パネルから[アカウント] 設定に切り替え、[家族とその他のユーザー] オプションを選択します。
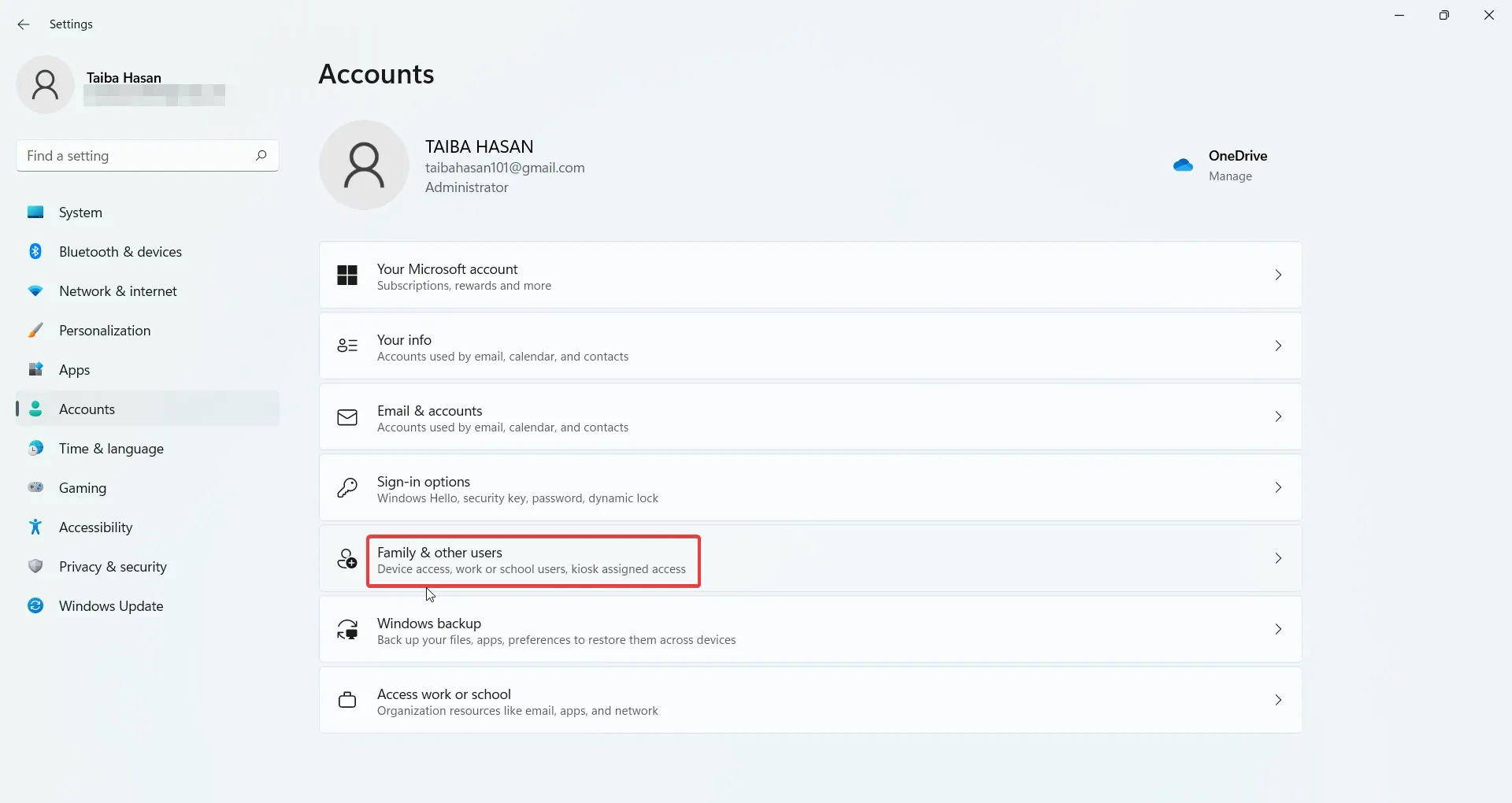
- [その他のユーザー] セクションの下にある[アカウントを追加]ボタンを押します。
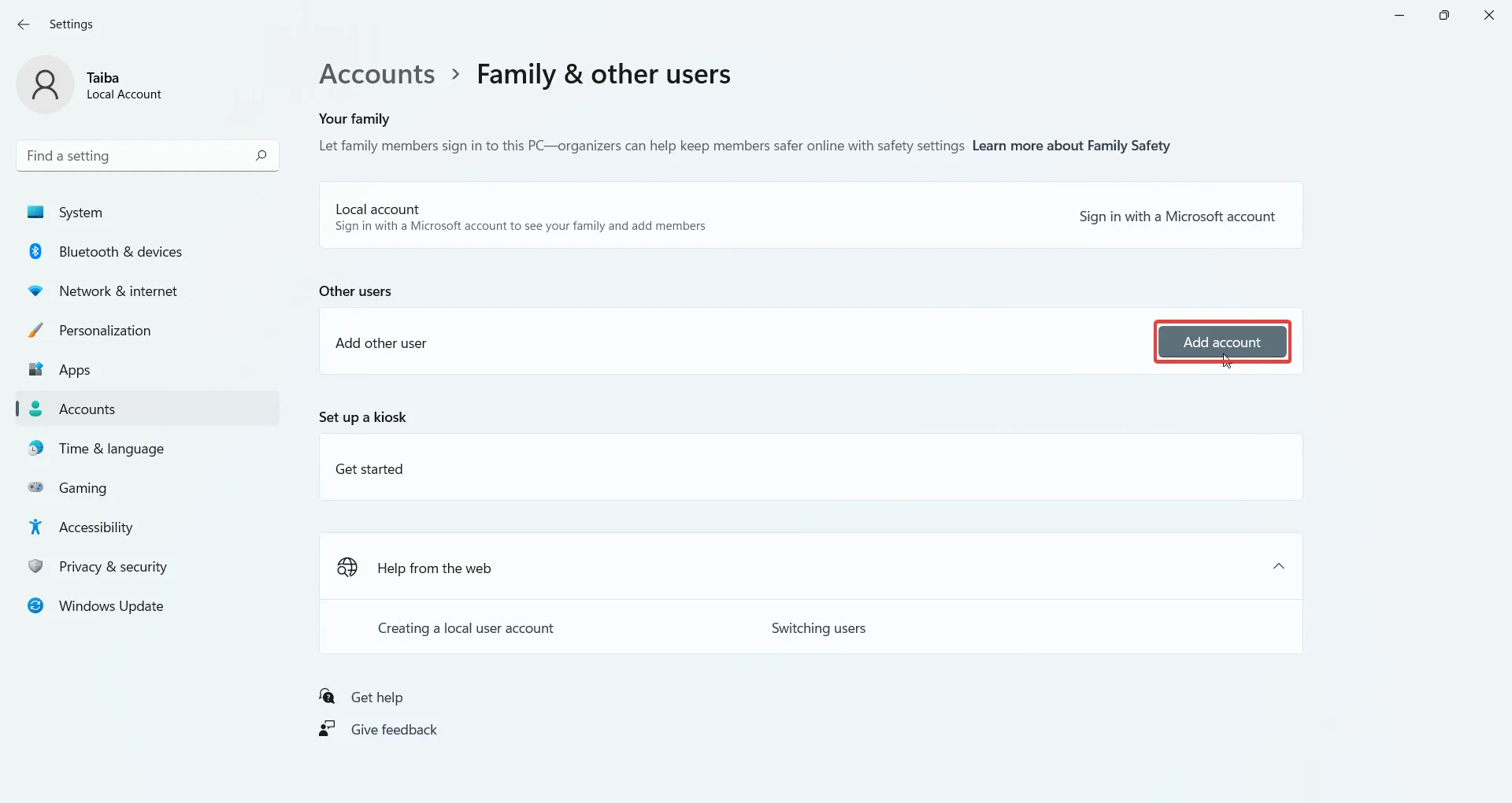
- 新しいポップアップで [この人のサインイン情報を持っていません]をクリックします。
- 次に、[Microsoft アカウントを持たないユーザーを追加する] オプションをクリックします。
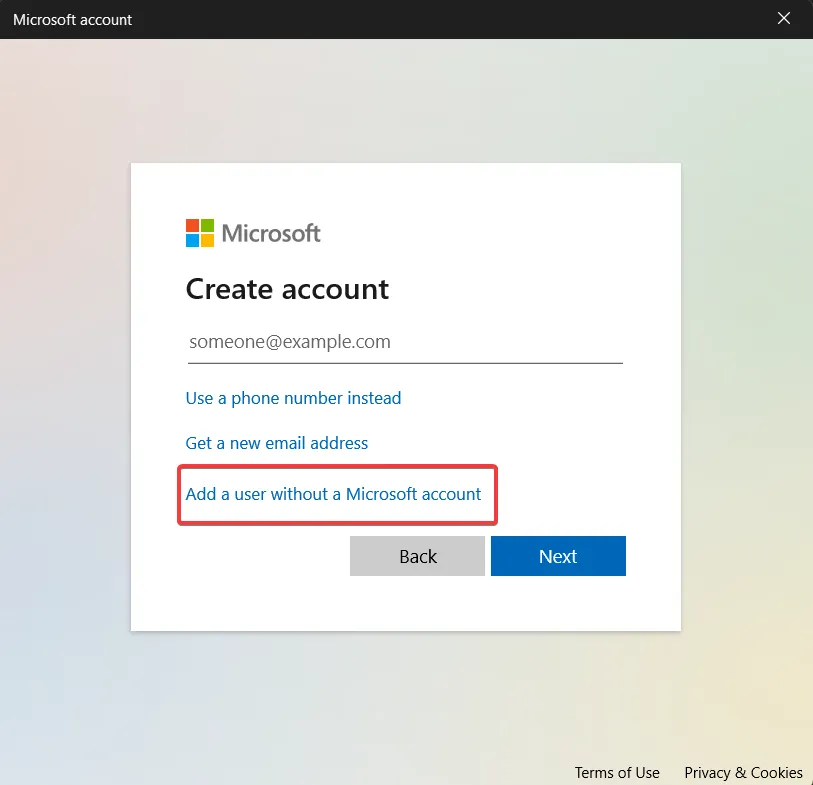
- 次の画面でログイン資格情報とその他の関連する詳細を入力し、[次へ]ボタンを押します。
3. SFC および DISM スキャンを実行する
- キーを押して[スタート]Windowsメニュー を起動し、検索バーに「cmd」と入力して、検索結果の右側のセクションから [管理者として実行] を選択します。

- [ユーザー アカウント制御] ウィンドウで[はい]ボタンをクリックして、昇格されたアクセス許可でコマンド プロンプトを起動します。
- 次のコマンドを入力するか貼り付けてEnter キーを押し、システム ファイル チェッカーを開始します。
SFC /scannow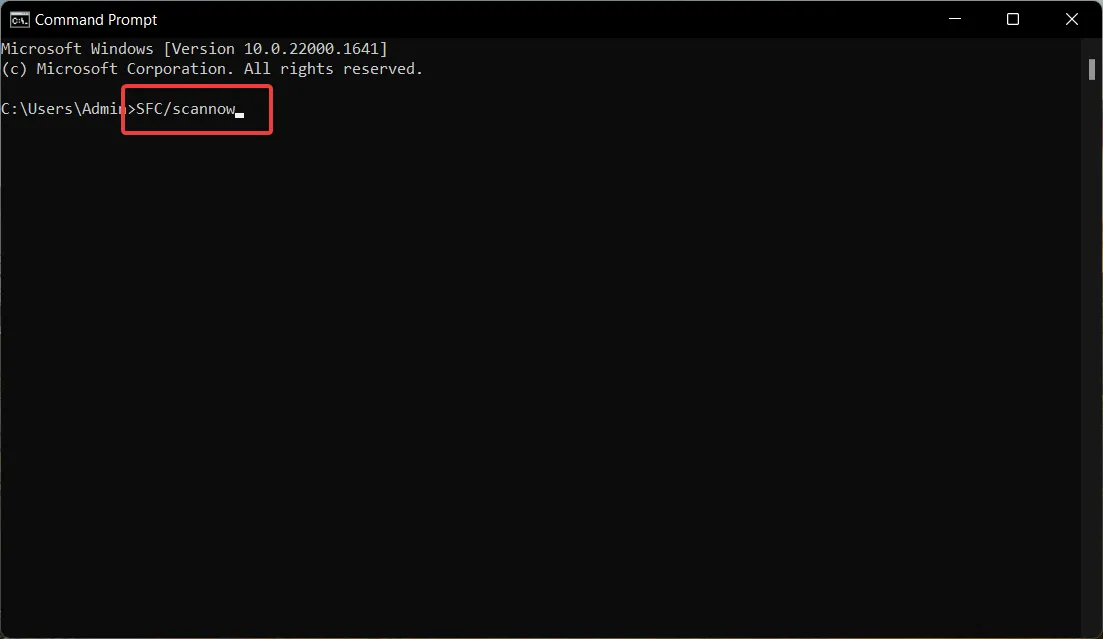
- メッセージの検証が 100% 完了したら、以下のコマンドを入力または貼り付けてEnter キーを押します。
DISM /Online /Cleanup-image /Restorehealth
システム ファイル チェッカーは PC をスキャンして破損したシステム ファイルを修復し、DISM ツールは障害のある Windows システム イメージをスキャンして、圧縮フォルダーに保存されている元のファイルに置き換えます。
スキャン プロセスが完了したら、コンピューターを再起動し、tunnel.sys BSoD エラーが解決されたことを確認します。
4.ドライバー検証ツールを実行する
- Windows +R ショートカット キーを使用して[ファイル名を指定して実行]ダイアログ ボックスを起動し、テキスト ボックスに次のコマンドを入力してEnter キーを押します。
verifier
- User Action Control プロンプトで[はい]を押して、Driver Verifier Manager がコンピューターに変更を加えることができるようにします。
- 次に、 Select a task window の下のCreate Standard Settingsオプションのラジオ ボタンを有効にして、 Next を押します。

- 次に、このコンピューターにインストールされているすべてのドライバーを自動的に選択するオプションを選択し、[完了] ボタンをクリックします。

エラー コードをトリガーする問題のあるドライバーの名前をメモします。その後、そのドライバーの問題をトラブルシューティングして、Blue Screen of Death エラー コードを解決できます。
Driver Verifier はバックグラウンドで実行され、すべてのドライバーをテストし、根本的なドライバーの問題や不安定性 (tunnel.sys エラーによる BSoD クラッシュなど) を検出してトラブルシューティングします。
5. PC をリセットする
- Windows+ショートカットを使用して設定Iアプリを起動します。
- [システム設定] セクションから、右側にある [リカバリ] を選択します。

- [回復オプション] セクションの下にある[PC のリセット]ボタンを押します。
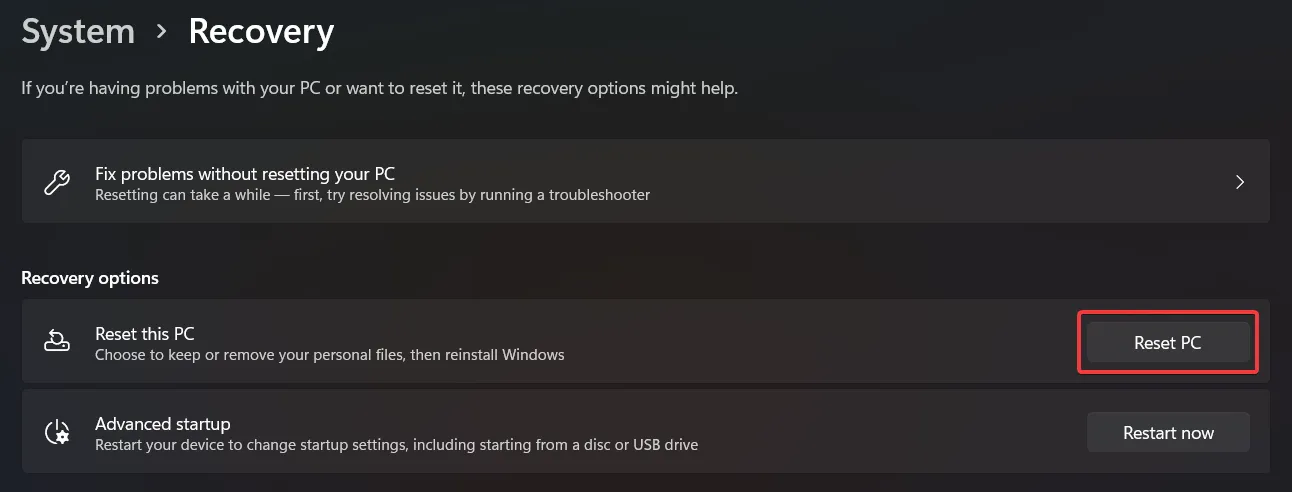
- [この PC をリセットする]ウィンドウが画面にポップアップ表示されます。データを失いながら Windows をリセットするには、[ファイルを保持する] オプションを選択します。

- 次のウィンドウで、Windows の再インストールを選択する方法を指定します。ローカル再インストールオプションを使用して、Windows をローカルにインストールできます。

ステップバイステップの手順に従って、PC をリセットします。Windows を再インストールすると、誤って構成されたすべての設定が削除され、システム ファイルが復元されて tunnel.sys BSoD エラーが解消されます。
それだけです!このガイドは、外部の助けを必要とせずに、tunnel.sys BSoD エラー コードのトラブルシューティングに役立つと確信しています。
ご質問やご提案がありましたら、下のコメント欄にお気軽にお寄せください。



コメントを残す