「Windows はプリンタ カーネル モード プリント ドライバーをインストールできません」エラーのトラブルシューティング
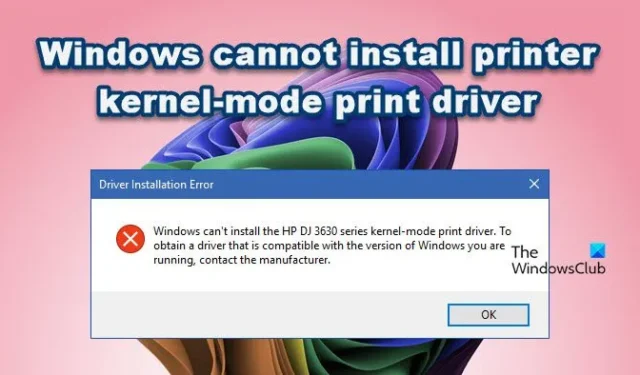
Windows コンピューターにプリンターを追加しようとすると、Windows がプリンターのカーネル モード プリント ドライバーをインストールできないというエラーが発生する場合があります。これは通常、プリンターの製造元から提供されたドライバーをコンピューターがインストールできないことを示しています。この記事では、この問題について説明し、解決に役立つソリューションを提供します。
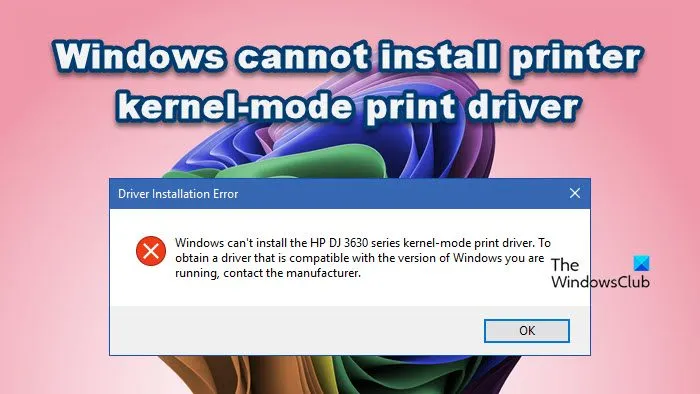
ドライバーのインストールエラー
Windows はカーネル モード プリント ドライバーをインストールできません。ご使用の Windows バージョンと互換性のあるドライバーを入手するには、製造元に問い合わせてください。
Windows がプリンタ カーネル モード プリント ドライバーをインストールできない
Windows がプリンターのカーネル モード ドライバーをインストールできない場合は、以下に概説する解決策を試してください。
- プリンターを取り外して再接続します。
- 印刷スプーラー サービスを再起動します。
- ドライバーのインストールのブロック ポリシーを無効にします。
- プリンタドライバを更新します。
- プリンターのトラブルシューティングを実行します。
- ポイントとプリンターの制限を構成します。
このトラブルシューティング ガイドを詳しく見てみましょう。
1] プリンタを取り外して再接続する
カーネル モード ドライバーはハードウェアに直接アクセスするため、システムの不安定性やセキュリティの脆弱性により、Windows がアクセスをブロックまたは制限する場合があります。このような状況では、プリンターを切断してから再接続すると、接続が再初期化され、Windows がより適切なドライバーをインストールしたり、一時的な不具合を解決したりできるようになります。まずこの方法を試し、うまくいかない場合は次の解決策に進みます。
2] 印刷スプーラーサービスを再起動する
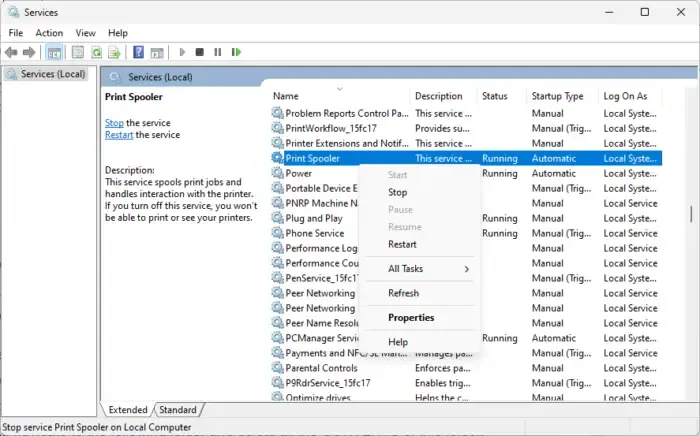
印刷スプーラーは印刷ジョブとドライバーを管理します。過負荷または破損していると、ドライバーのインストールが妨げられる可能性があります。このサービスを再起動すると、停止したジョブや未完了のジョブがクリアされます。これを行う手順は次のとおりです。
- Ctrl + Shift + Esc キーを押してタスク マネージャーを開き、「詳細」をクリックしてすべてのタブにアクセスします。
- [サービス]タブに移動し、下にスクロールして、印刷スプーラー サービスを右クリックします。
- コンテキスト メニューから [再起動] オプションを選択します。
3] ドライバーのインストールのブロックポリシーを無効にする
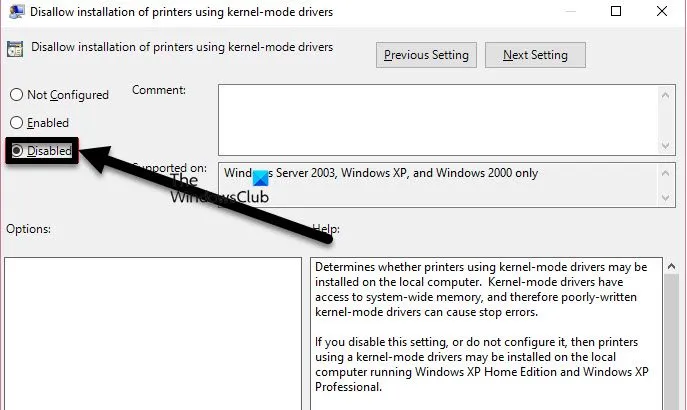
カーネル モード ドライバーはより高い権限レベルで動作し、Microsoft はブロック ポリシーを通じて潜在的に有害なドライバーをブロックするよう要求します。このポリシーを無効にすると、問題が解決する可能性があります。次の手順に従います。
- Win + R を押して「実行」ダイアログを開き、
gpedit.mscと入力して「OK」を押します。 - 「ローカル コンピューター ポリシー」を展開し、次の場所に移動します
Computer Configuration\Administrative Templates\Printers。 - 右側のパネルで、「カーネル モード ドライバーを使用したプリンターのインストールを許可しない」を見つけてダブルクリックします。
- プロパティ ウィンドウで、[無効] オプションを選択し、[適用]、[OK] の順にクリックして、グループ ポリシー エディターを閉じます。
cmd検索バーに入力して、管理者としてコマンド プロンプトを開きます。- コマンド を実行し
gpupdate、必要に応じて を続けますgpupdate /force。
これらの手順を完了したら、プリンター ドライバーをインストールできるかどうかを確認します。
4] プリンタドライバを更新する
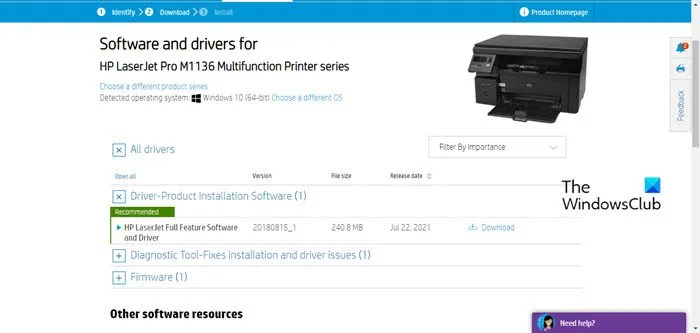
インストール エラーの原因は、多くの場合、古いドライバーや互換性のないドライバーです。プリンター ドライバーがオペレーティング システムと互換性があることを確認することが重要です。製造元の Web サイトから最新バージョンをダウンロードするか、無料のドライバー更新ツールを使用して、ドライバーを更新してください。
ドライバーが正常にインストールされたかどうかを確認します。問題が引き続き発生する場合は、次の解決策に進みます。
5] プリンターのトラブルシューティングを実行する
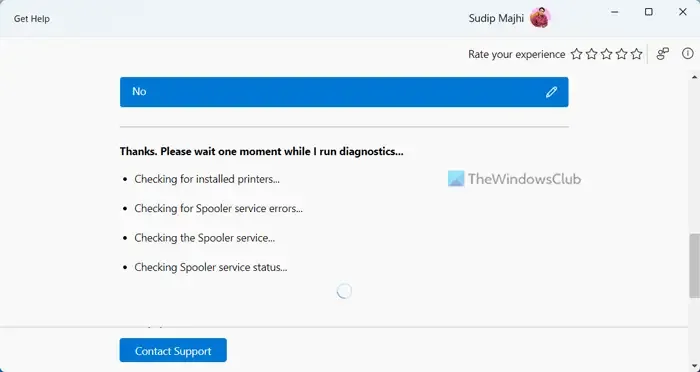
問題が解決しない場合は、プリンターのトラブルシューティング ツールを使用すると解決できる場合があります。ヘルプ アプリを開き、発生している問題を説明して、提供されている手順に従って問題を解決してください。
トラブルシューティング スキャンが完了するまで待ってから、画面の指示に従って適切な修正を選択します。
6] ポイントとプリンタの制限を構成する
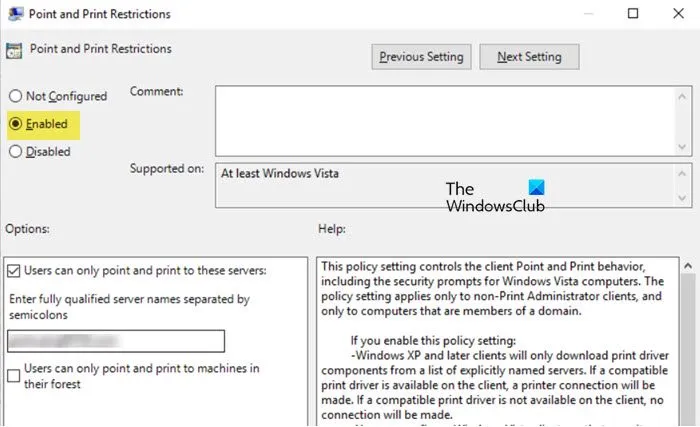
ポイント アンド プリントの制限により、クライアント コンピューターにインストールできるプリンター ドライバーを制御できます。これらの設定を調整すると役立つ場合があります。方法は次のとおりです。
- ファイルエクスプローラーを開き、次の場所に移動します
C:\Windows\system32\spool\drivers。 - フォルダの名前を変更し
W32x86、X64不完全または破損したドライバのインストールを削除します。 - Win + R を押して、
gpedit.mscグループ ポリシー エディターを開いて、「ローカル コンピューター ポリシー」を展開します。 - 次の場所に移動し、 「ポイントとプリンターの制限」
Computer Configuration\Administrative templates\Printersを見つけてダブルクリックします。 - [有効] オプションを選択し、次のチェックを外します。
- ユーザーはこれらのサーバーにポイントアンドプリントすることしかできません
- ユーザーは自分のフォレスト内のマシンにのみポイントアンドプリントできます
- 新しい接続と既存の接続ドライバーの更新の両方に対して「警告または昇格時のプロンプトを表示しない」を選択して、セキュリティ プロンプト設定を変更します。
- 「適用」をクリックし、「OK」をクリックして変更を保存します。
- 最後に、管理者権限でコマンドプロンプトを開き、次のコマンドを実行します
gpupdate。
ドライバーのインストールの問題が解決されたかどうかを確認します。
この記事で紹介した解決策がエラーの解決に役立つことを願っています。
カーネルモードドライバーのインストールを許可するにはどうすればいいですか?
カーネル モード ドライバーのインストールを許可するには、ユーザーはブロック ポリシーを無効にするか、グループ ポリシー エディターでポイント アンド プリントの制限設定を調整します。詳細なガイダンスについては、前の手順に従ってください。
ドライバーのインストール失敗を修正するにはどうすればよいですか?
ドライバーのインストール失敗に対処するための最初のステップは、ドライバーがオペレーティング システムとプリンター モデルの両方と互換性があることを確認することです。ドライバーは、サードパーティのソースではなく、製造元の Web サイトから直接ダウンロードすることをお勧めします。正しいドライバーを使用しても問題が発生する場合は、前述の解決策を参照してさらにサポートを受けてください。



コメントを残す