VMware Workstation のトラブルシューティング: 仮想マシンへのパイプ接続の失敗

VMware 仮想マシンを開いたときに、「仮想マシンへのパイプの接続に失敗しました」というエラーが発生した可能性があります。このエラーにはさまざまなインスタンスがあり、それらすべてを解決できるソリューションについて説明します。したがって、このエラーが発生した場合は、この投稿が役に立ちます。
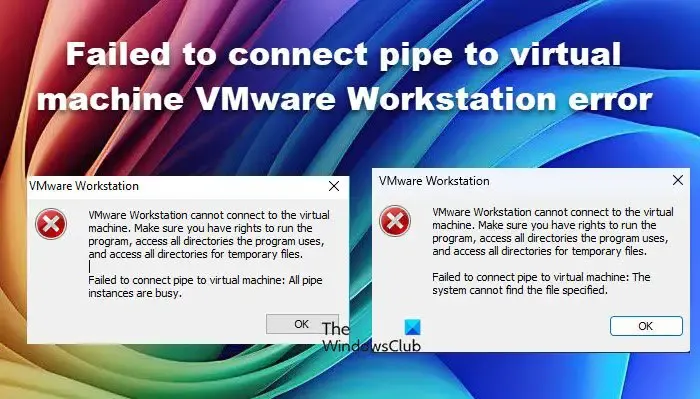
VMware Workstation は仮想マシンに接続できません。プログラムを実行する権限、プログラムが使用するすべてのディレクトリにアクセスする権限、および一時ファイルのすべてのディレクトリにアクセスする権限があることを確認してください。
パイプを仮想マシンに接続できませんでした: すべてのパイプ インスタンスがビジー状態です。
VMware Workstation は仮想マシンに接続できません。プログラムを実行する権限、プログラムが使用するすべてのディレクトリにアクセスする権限、および一時ファイルのすべてのディレクトリにアクセスする権限があることを確認してください。
仮想マシンへのパイプの接続に失敗しました: システムは指定されたファイルを見つけることができません。
仮想マシンへのパイプ接続に失敗した VMware Workstation エラーを修正
VMware Workstation VM が仮想マシンへのパイプ接続に失敗した場合は、この投稿に記載されている解決策に従ってください。
- すべての仮想マシンのプロセスを終了します
- VMware Workstationサービスを確認する
- Microsoft Visual C++ 再頒布可能パッケージの修復
- Hyper-Vがオフになっていることを確認してください
- VMware Workstationをアンインストールして最新バージョンをインストールします
それらについて詳しくお話ししましょう。
1] すべての仮想マシンプロセスを終了する
まず、すべての仮想マシン プロセスを終了してから、VM を再起動します。これを行うには、仮想マシンをシャットダウンし、タスク マネージャーを開いてプロセスを右クリックし、[タスクの終了] を選択します。すべてのプロセスに対してこの操作を行う必要があります。すべてのプロセスを終了したら、VMware Workstation を開いて VM を起動します。これで問題が解決するはずです。
2] VMware Workstationサービスを確認する
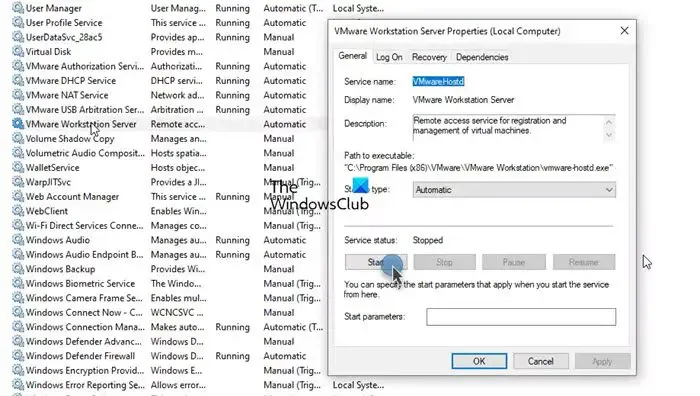
次に、VMware Workstation サービスが自動に設定され、実行されていることを確認する必要があります。これらのサービスは、VM を実行する環境を作成するために不可欠です。サービスを確認して構成するには、以下の手順に従います。
- スタート メニューから検索してサービスを開きます。
- 次に、 VMware Workstation Serverサービスを探して右クリックし、「プロパティ」をクリックします。
- サービスの状態が停止になっているかどうかを確認します。実行されていない場合は、スタートアップの種類を自動に変更し、[開始] をクリックします。
サービスが開始した場合は、ホスト コンピューターを再起動して問題が解決したかどうかを確認できます。
多くのユーザーがサービスを開始できませんでした。開始しようとすると、次のエラーが発生しました。
Windows はローカル コンピュータ上で VMware Workstation Server サービスを開始できませんでした。
エラー 1053: サービスは開始要求または制御要求に時間内に応答しませんでした。
その場合は、次の解決策に進みます。
3] Microsoft Visual C++再頒布可能パッケージの修復
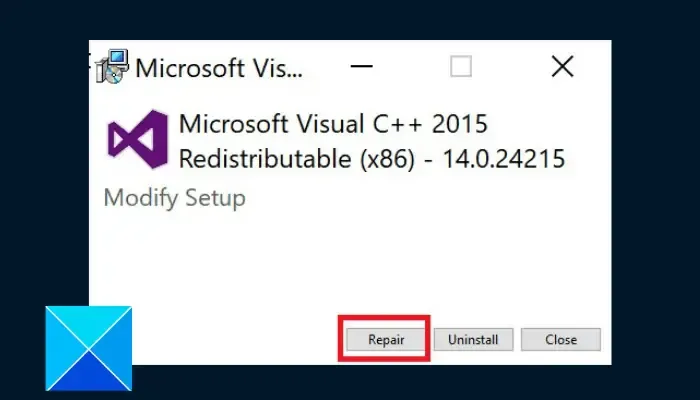
Microsoft Visual C++ 再頒布可能パッケージは、Visual C++ ライブラリのランタイム コンポーネントをインストールします。VMware Workstation は C および C++ で記述されているため、VMware がサービスを開始できる環境を作成するためのユーティリティが必要です。これを行うには、以下の手順に従います。
- コントロール パネルを開きます。
- [プログラム] > [プログラムと機能] に移動します。
- 次に、「Microsoft Visual C++ 再頒布可能パッケージ」を検索し、「変更」をクリックして、「修復」を選択します。
複数の Visual C++ 再頒布可能パッケージのインストールが利用可能な場合は、すべてを修復します。時間がかかる場合がありますが、その価値はあります。ツールを修復した後、前述のように VMware Workstation サービスを開始し、ホスト コンピューターを再起動して、VM を起動する必要があります。
4] Hyper-Vがオフになっていることを確認する
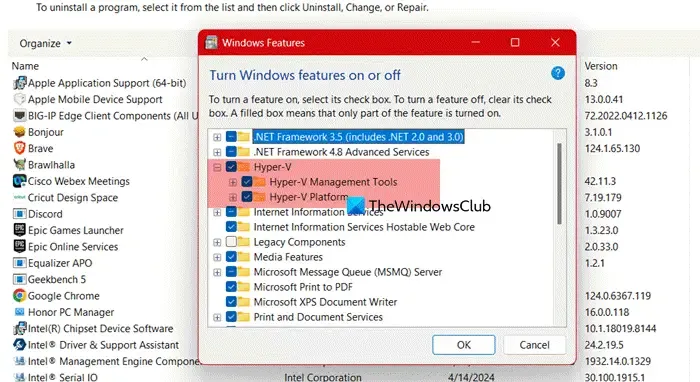
Hyper-V は Microsoft 独自のハイパーバイザーです。ただし、他の VMware サービスと並行して実行すると、いくつかの問題が発生します。
Hyper-V を無効にするには、以下の手順に従います。
- コントロール パネルを開きます。
- [プログラム] > [プログラムと機能] に移動します。
- 「Windows の機能の有効化または無効化」をクリックします。
- Hyper-V を探して、チェックボックスをオフにします。
- 最後に、「OK」をクリックします。
Hyper-V を無効にした後、問題が解決したかどうかを確認します。
5] VMware Workstationをアンインストールし、最新バージョンをインストールします
すべてが失敗した場合、最後の手段として、VMware Workstation をレジストリとともに完全に削除します。次に、最新バージョンの VMware Workstation をコンピューターにダウンロードします。VM を削除する必要はありません。ダウンロード後、すべてが再度追加されます。
うまくいけば、この投稿に記載されている解決策を使用して問題を解決できます。
仮想マシンに接続できませんでした。もう一度接続してみてください。
このエラー メッセージは、ネットワーク接続の問題、資格情報の誤り、Hyper-V マネージャーの設定の誤りなど、さまざまな問題が原因で発生する可能性があります。これを解決するには、まずホスト システムを再起動してみてください。それでも問題が解決しない場合は、仮想マシンに接続できない場合の対処方法についてガイドを確認してください。
VM がネットワークに接続しないのはなぜですか?
VM をネットワークまたはインターネットに接続するには、マシンの設定を変更する必要があります。たとえば、Hyper-V では、外部スイッチを作成する必要があります。VMware を使用している場合、マシンがインターネットに接続されない場合は、ガイドを確認することをお勧めします。



コメントを残す