Windows 11 での USB-C モニター検出の問題のトラブルシューティング

Windows 11/10 PC でUSB-C モニターが検出されない場合、あなただけではありません。この問題は多くのユーザーから報告されており、特に最近の Windows アップデートで USB-C ポート経由で接続された外部ディスプレイが中断された後に発生しています。アップデート前にモニターが完璧に動作していた場合、非常にイライラすることがあります。この投稿では、問題を解決するためのトラブルシューティング手順を紹介します。

Windows 11 で USB-C がディスプレイとして機能しないのはなぜですか?
Windows 11 で USB-C ポートがディスプレイとして機能しない理由はいくつか考えられます。最も一般的な原因の 1 つは、特に新しいオペレーティング システムにアップグレードした後、ドライバーが古くなっているか互換性がないことです。USB-C ポート、ケーブル、アダプターの故障などのハードウェアの問題によっても接続が妨げられることがあります。さらに、Windows 11 の電源管理設定によって電力を節約するために USB ポートがオフになり、デバイスの接続に影響が出る可能性があります。最後に、BIOS または UEFI の設定が間違っていると、USB-C 機能またはビデオ出力が無効になり、ポートのパフォーマンスが低下する可能性があります。
Windows 11 で USB-C モニターが検出されない問題を解決する方法
Windows 11 で認識されない USB-C モニターを修正するには、次の解決策を検討してください。
- 物理的な接続を確認する
- グラフィック/USB-C ドライバーをロールバックまたは再インストールする
- USB電源設定を確認する
- USBセレクティブサスペンドを無効にする
- 最近のWindowsアップデートをロールバックする
- BIOS/UEFI設定を確認する
それぞれを詳しく見ていきましょう。
1] 物理的な接続を確認する
USB-C ケーブルがモニターとラップトップ/PC の両方にしっかりと接続されていることを確認します。ケーブルまたはポートの故障の可能性を排除するには、別の USB-C ケーブルを使用するか、デバイスの別の USB-C ポートを試してください。また、USB-C ケーブルとポートの両方がビデオ出力をサポートしていることを確認します。一部の USB-C ポートとケーブルは、ビデオ出力機能がなく、デバイスの充電またはデータ転送専用に設計されています。
2] グラフィック/USB-Cドライバーをロールバックまたは再インストールする

グラフィック ドライバーは、Windows 内でビデオ出力と表示機能を管理するのに重要です。一方、USB-C ドライバーは、ビデオ出力、データ転送、電力供給などの USB-C ポートの機能を管理します。これらのドライバーが古い、破損している、または互換性がない場合、USB-C 経由で接続された外部モニターの認識や使用に問題が生じる可能性があります。
ドライバーを確認するには、[スタート]ボタンを右クリックし、[デバイス マネージャー]を選択します。[ユニバーサル シリアル バス コントローラー]セクションを展開し、エラーや警告記号がないか確認します。感嘆符付きの黄色の三角形は問題 (ドライバーの問題、ハードウェアの故障、または互換性の問題) を示し、赤い X はデバイスが無効になっているか、正しく機能していないことを示します。
問題が見つかった場合は、デバイスを右クリックし、[プロパティ] > [ドライバー]タブに移動します。オプションが利用可能な場合は、[ドライバーのロールバック]を選択して、以前に機能していたバージョンに戻します。または、[デバイスのアンインストール]を選択し、プロンプトに従って PC を再起動すると、Windows によって必要なドライバーが自動的に再インストールされます。
さらに、ディスプレイ アダプターセクション (グラフィック ドライバーの場合) に対してもこれらの手順を繰り返します。
3] USB電源設定を確認する
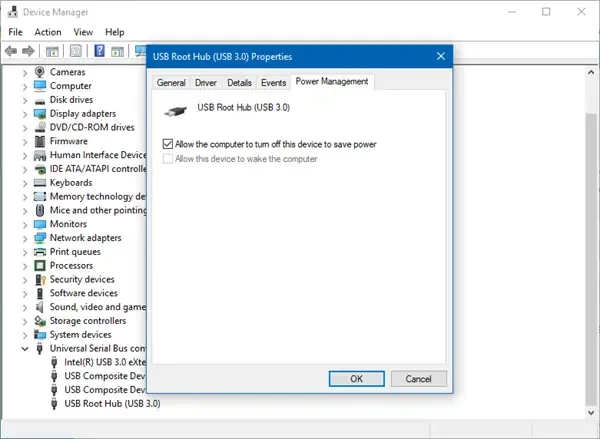
Windows の USB 電源設定は、USB ポートが電力を節約するためにどのように機能するかを制御し、接続されたデバイスのパフォーマンスに影響を与える可能性があります。これらの設定を有効にすると、Windows は USB ポートへの電力を削減し、ビデオ出力やデバイスの検出に影響を与える可能性があります。
設定を確認するには、デバイス マネージャーを開いて、ユニバーサル シリアル バス コントローラーセクションを展開します。 [電源の管理] タブに移動し、[電力を節約するために、コンピューターでこのデバイスの電源をオフにできるようにする] のチェックを外します。 [OK]をクリックして変更を適用します。
これらの設定を調整することで、USB-C ディスプレイの問題の潜在的な原因である電源管理を排除し、USB ポートが最大限に機能することを保証できます。
4] USBセレクティブサスペンドを無効にする
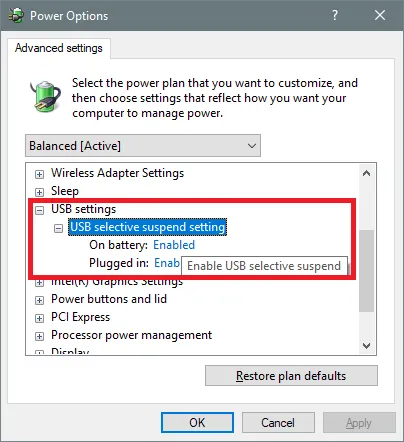
USB セレクティブ サスペンドは、使用されていない個々の USB ポートをオペレーティング システムが低電力状態にすることで電力を節約する Windows の機能です。これは電力の節約には役立ちますが、USB-C モニターなど、これらのポートを介して接続されたデバイスとの接続が不安定になり、機能していないように見えたり、頻繁に切断されたりすることがあります。
この機能を無効にするには、コントロール パネルに移動し、ハードウェアとサウンド > 電源オプションに移動します。現在の電源プランの横にあるプラン設定の変更をクリックし、詳細な電源設定の変更 をクリックします。
[電源オプション]ウィンドウで、 USB 設定を展開し、次にUSB のセレクティブ サスペンド設定を展開します。 [バッテリ駆動]と[電源に接続] (該当する場合)の両方のオプションを[無効]に設定します。 [適用]をクリックし、[OK] をクリックします。
5] 最近の更新をロールバックする
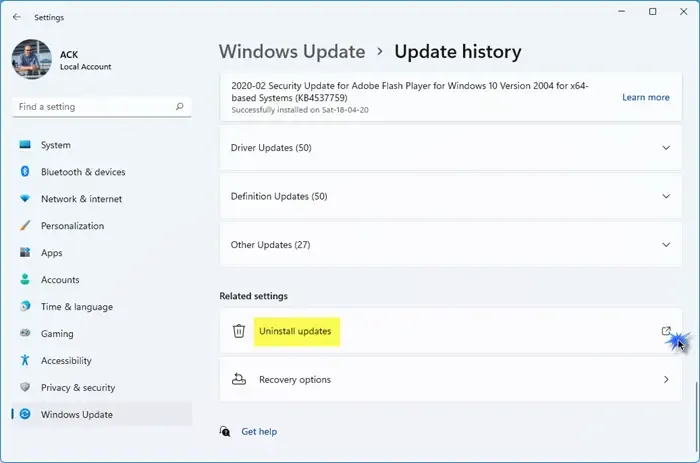
最近の Windows アップデートによって USB-C モニターに問題が発生している場合は、アップデートをロールバックすると、問題の原因となった可能性のある変更が元に戻り、通常の機能が回復する可能性があります。
更新をロールバックするには、Win + Iを押して、 [設定] > [Windows Update]に移動します。 [更新履歴]に移動して下にスクロールし、 [関連設定] の下にある[更新プログラムのアンインストール]をクリックします。
これにより、システム上の最近のアップデートのリストが表示されます。ロールバックするアップデートを見つけて選択します。[アンインストール]をクリックし、画面の指示に従います。アップデートをアンインストールした後、コンピューターを再起動して変更を適用し、問題が解決されたかどうかを確認します。
6] BIOS/UEFI設定を確認する
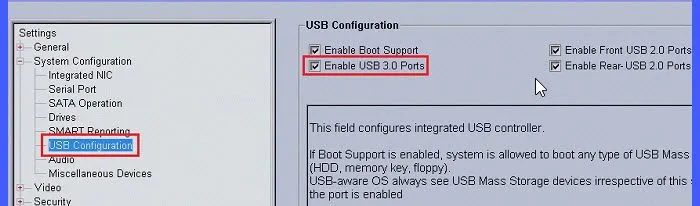
場合によっては、システムの BIOS または UEFI で USB-C ビデオ出力が無効になっていることがあり、Windows で外部ディスプレイの検出に問題が発生する可能性があります。
これを確認するには、コンピューターを再起動し、起動中に指定されたキー (通常は F2、F10、DEL、または ESC) を押してBIOS/UEFI セットアップに入ります。どのキーを使用するかわからない場合は、ラップトップまたはマザーボードのマニュアルを参照してください。
「詳細」、「周辺機器」、「USB 構成」、または「Thunderbolt 構成」というラベルの付いたセクションを探し、USB-C ポートが有効になっていることを確認します。Thunderbolt サポートまたはその他の USB-C 機能のオプションがある場合は、それらが有効になっていることを確認します。
これらの解決策のいずれでも問題が解決しない場合は、マザーボードの交換が必要であると判断される可能性があるため、製造元のサポートに連絡してさらに支援を受ける必要がある場合があります (USB-C ポートはマザーボードに統合されていることが多い)。
Windows 11 は USB-C ディスプレイをサポートしていますか?
はい、Windows 11 は、デバイスと接続しようとしているディスプレイの両方がDisplayPort Alternate Mode (DP Alt Mode)またはThunderbolt 3/4規格と互換性がある場合、USB-C 経由のビデオ出力をサポートします。これらの規格は、USB-C 接続を介したビデオ伝送を可能にするために不可欠です。



コメントを残す