iPhone のライブテキストの問題のトラブルシューティング: 効果的な解決策

iPhone の Live Text 機能が正しく動作していませんか? iPhone の他の多くの機能とは異なり、Live Text では頻繁に問題が発生する可能性があります。この問題を解決するために試すことができる簡単な解決策がいくつかあります。ただし、主なトラブルシューティング手順に進む前に、Live Text が誤動作する理由を理解することが重要です。以下に、Live Text を再びスムーズに使用できるようにする主な解決策の概要を示します。
iPhone で Live Text が誤動作する原因は何ですか?
Live Text は iPhone に組み込まれた機能で、他の機能と同様に、デバイス内の特定の設定に依存します。これらの設定が無効になっている場合、または Live Text 機能が誤ってオフになっている場合、正しく機能しない可能性があります。さらに、ビデオから、またはカメラから直接テキストを取得しようとすると、Live Text が期待どおりに機能しないことがあります。
解決策1 – 検出されたテキストを表示するオプションを有効にする
まず、カメラ オプションで「検出されたテキストを表示」設定が有効になっていることを確認します。
ステップ 1 –設定アプリを開きます。
ステップ 2 –カメラオプションを見つけて選択します。
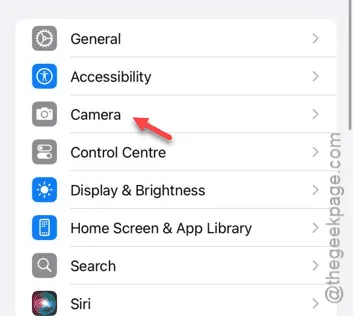
ステップ 3 –「検出されたテキストを表示」機能を探し、必ずオンに切り替えます。

有効にしたら、Live Text 機能をもう一度使用してみてください。これで問題が解決することを願っています。
解決策2 – テキスト抽出に画像を使用する
場合によっては、カメラ アプリを使用してテキストを直接キャプチャしても、うまくいかないことがあります。ぼやけた画像や急速に動く被写体などの要因により、Live Text の効果が妨げられることがあります。
ステップ 1 –カメラを使用して写真を撮るか、目的のコンテンツのスクリーンショットをキャプチャします。
ステップ 2 –デバイス上の写真アプリに移動します。
ステップ 3 –取得した画像/スクリーンショットを開きます。
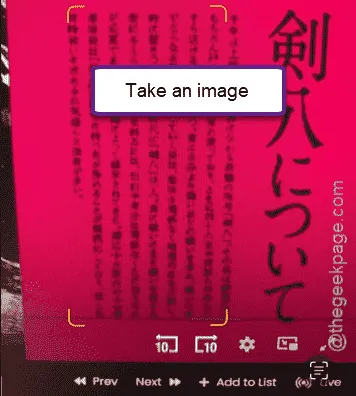
ステップ 4 –画像が開いたら、小さな「ライブテキスト」アイコンをタップしてテキスト抽出を開始します。

テキストが正しく抽出できるかどうかを確認します。
解決策3 – ライブテキストが有効になっていることを確認する
iPhone で Live Text を利用するには、この機能が有効になっていることを確認する必要があります。
ステップ 1 –まず、 iPhone の設定内の一般設定にアクセスします。
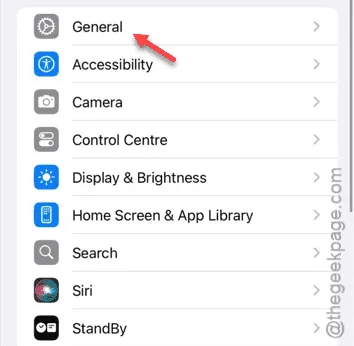
ステップ 2 –次に、言語と地域の設定を選択します。
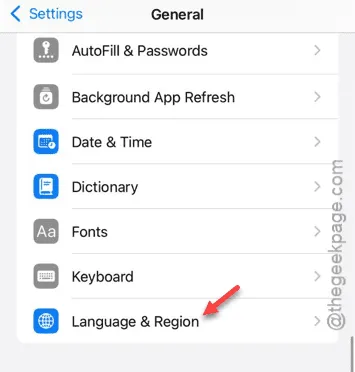
ステップ 3 –最後に、 Live Text機能をオンに切り替えます。
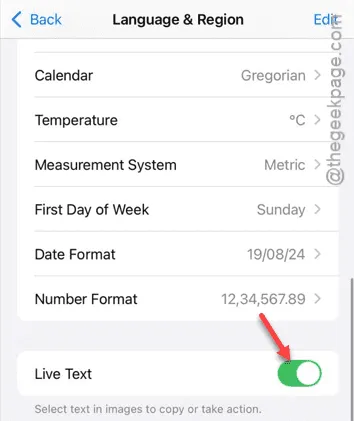
Live Text を有効にして、機能が正しく動作するかどうかを確認します。
解決策4 – キーボードを使用してスキャンする
写真アプリやカメラ アプリの Live Text ボタンを使用するだけでなく、キーボードを使用してテキスト スキャンを開始することもできます。
ステップ 1 – iMessageまたはWhatsAppアプリ、あるいは任意のチャット アプリケーションを開きます。
ステップ 2 –チャット ボックスに入力を開始します。
ステップ 3 –空の入力領域を長押しすると、Live Textボタンが表示されます。
そこから Live Text 機能を使用して、問題が解決するかどうかを確認してください。
これらの手順により、iPhone で Live Text 機能が再び動作するようになることを願っています。



コメントを残す