送信エラー コード 1231: すぐに修正する方法

ネットワークの場所またはローカル ワークグループに存在しないマシンをトレースまたは ping しようとしたときに、送信エラー: コード 1231 メッセージが発生したと報告している読者もいます。
送信エラー コード 1231 の原因は何ですか?
このエラー メッセージは、Windows コンピュータがネットワークに接続できないときに表示されます。この問題は、次のようないくつかの要因によって発生する可能性があります。
- ネットワーク構成設定– 不正確な IP アドレスやサブネット マスク構成など、不適切なネットワーク設定が原因で接続の問題が発生する可能性があります。
- ハードウェアの故障– ネットワーク アダプターまたはルーターが正しく動作しない場合、接続の問題が発生する可能性があります。場合によっては、不良ネットワーク アダプタの交換が必要になる場合があります。
- ネットワークの混雑と接続の問題– ネットワーク上の大量のトラフィックやネットワーク インフラストラクチャの問題により、接続の確立が困難になる可能性があります。
- 破損した、または古いネットワーク ドライバー– ドライバーはハードウェアとソフトウェアの間の重要なリンクであり、古いドライバーや破損したドライバーは接続の問題を引き起こします。
送信エラー コード 1231 を修正するにはどうすればよいですか?
1. TCP/IPスタックをリセットします。
- Windows +を押してcmdRと入力し、 + +を押して 管理者特権のコマンド プロンプトを開きます。CtrlShiftEnter

- 以下のスクリプトを入力して を押しますEnter。
netsh int ip reset
- コンピューターを再起動し、起動したら、管理者特権でコマンド プロンプトを再度開き、以下のスクリプトをEnter 各スクリプトの後に入力します。
netsh winsock reset
netsh int ipv4 reset
netsh int ipv6 reset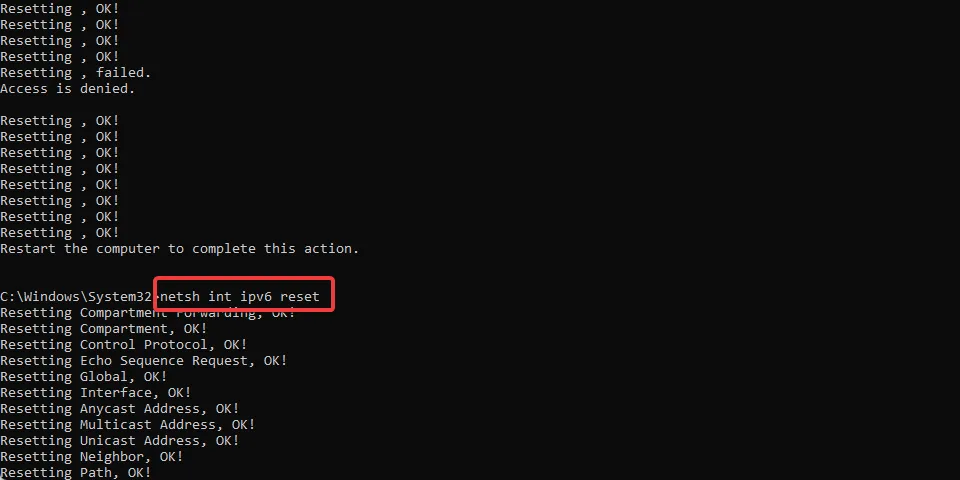
- これらのコマンドを実行したら、コンピューターの再起動に進みます。
2. ネットワークアダプターを再インストールします
- Windows 検索で「ネットワーク」を検索し、「ネットワーク接続の表示」をクリックします。
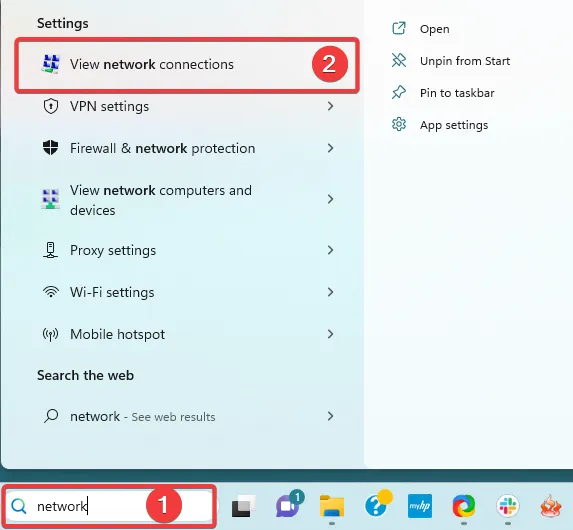
- アダプター名をメモしておきます。
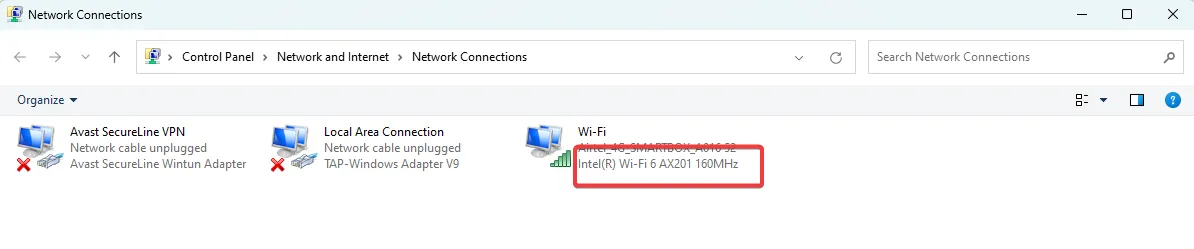
- [スタート] メニューを右クリックし、[デバイス マネージャー]を選択します。

- [ネットワーク アダプター] カテゴリを展開し、ドライバー (手順 2 で見つかったものと同じ名前のドライバーである必要があります) を右クリックし、 [デバイスのアンインストール]を選択します。
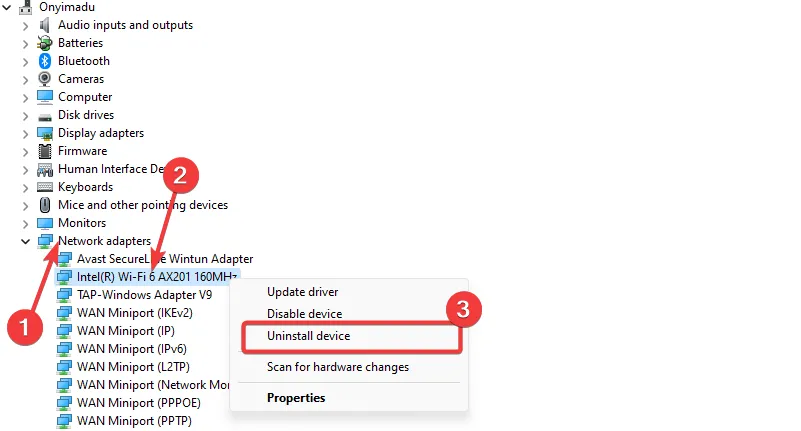
- コンピューターを再起動し、デバイス マネージャーを再度開きます。
- 「ハードウェア変更のスキャン」アイコンをクリックします。
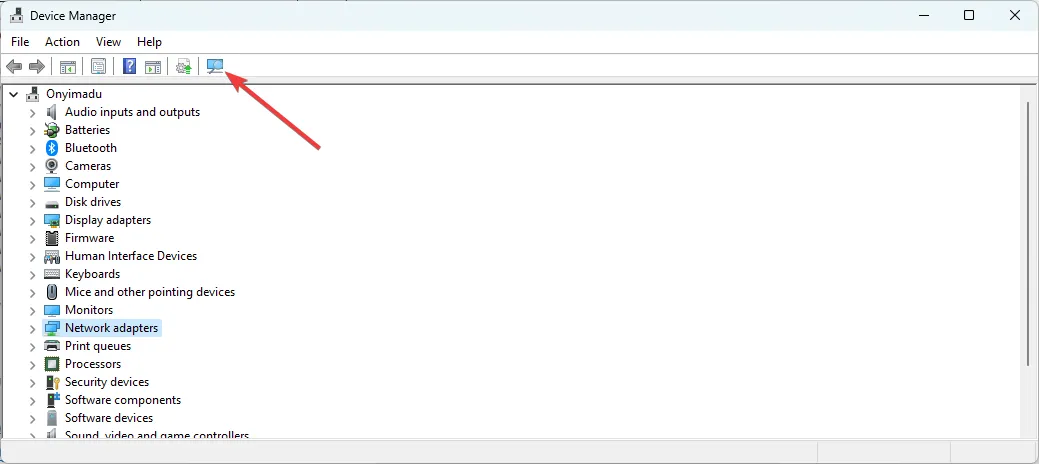
- アンインストールされたドライバーを再インストールする必要があり、最終的に送信エラー コード 1231 が解決されたことを確認できます。
上記の手順は確かに実用的ですが、ネットワークやその他のドライバーを再インストールするには時間がかかる場合があります。
この目的のために、専用のドライバー ソフトウェアは、問題のあるドライバーを検出し、適切なバージョンを自動的にインストールする理想的な方法です。
3. ネットワーク検出を有効にする
- Windows +を押しR、「control.exe /name Microsoft.NetworkAndSharingCenter」と入力して、 を押しますEnter。
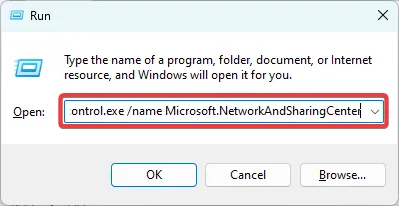
- [ネットワークと共有センター] ウィンドウの左側のペインで、 [詳細な共有設定の変更] をクリックします。

- [プライベート ネットワーク]と [パブリック ネットワーク]を展開し、[ネットワーク検出]オプションをオンにします。
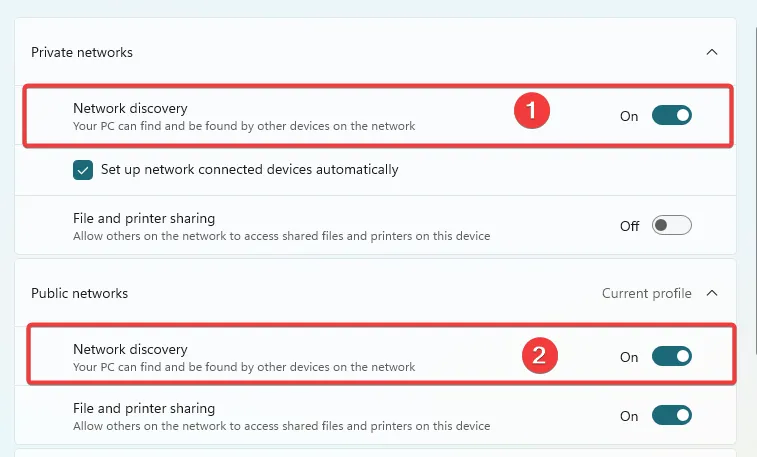
- [すべてのネットワーク] セクションを展開し、[パスワードで保護された共有] をオフに切り替えます。
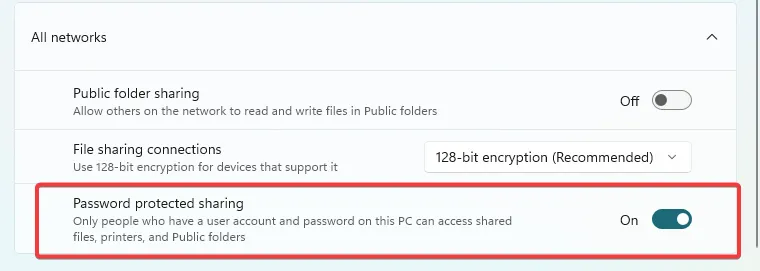
- 最後に、送信エラー コード 1231 が解決されたことを確認します。
4. ワークステーションの名前を変更します
- Windows +を押しR、ms-settings:about と入力して、を押しますEnter。
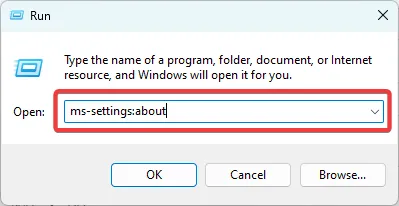
- 「この PC の名前を変更」ボタンをクリックします。
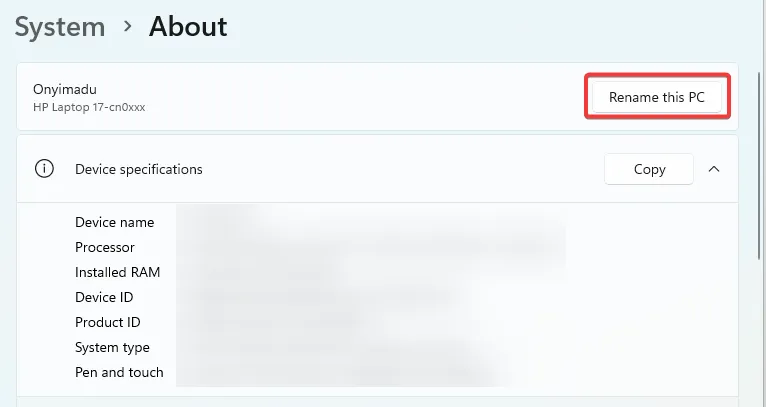
- 名前を入力し、「次へ」をクリックします。
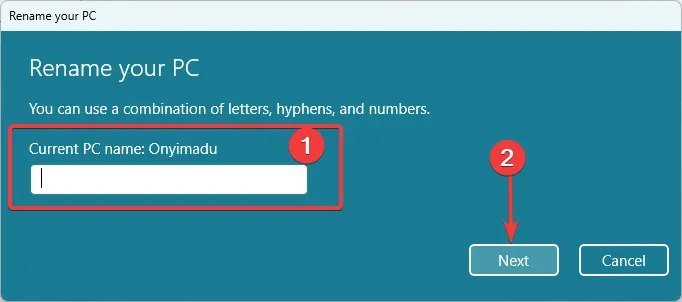
- 操作が完了したら、コンピュータを再起動し、送信エラー コード 1231 が修正されていることを確認します。
5. システムの復元を使用する
- Windows +を押しR、rstrui と入力して、を押しますEnter。
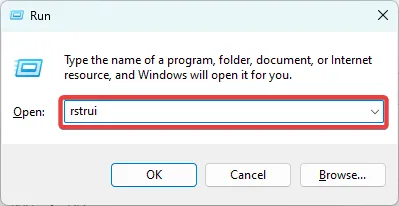
- 「別の復元ポイントを選択する」を選択し、「次へ」をクリックします。

- 利用可能なオプションから復元ポイントを選択し、「次へ」ボタンをクリックします。
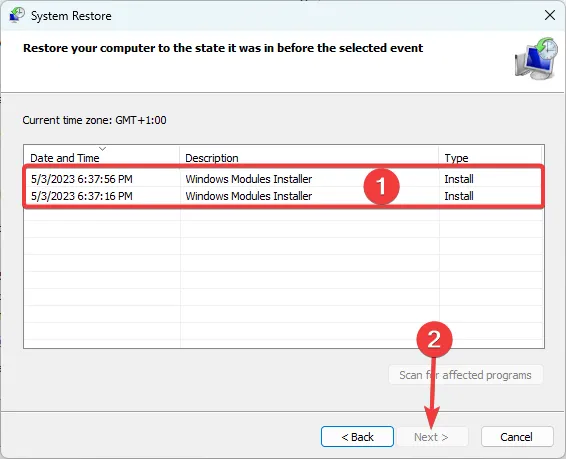
- [完了]ボタンをクリックし、復元プロセスが開始されるまで待ちます。
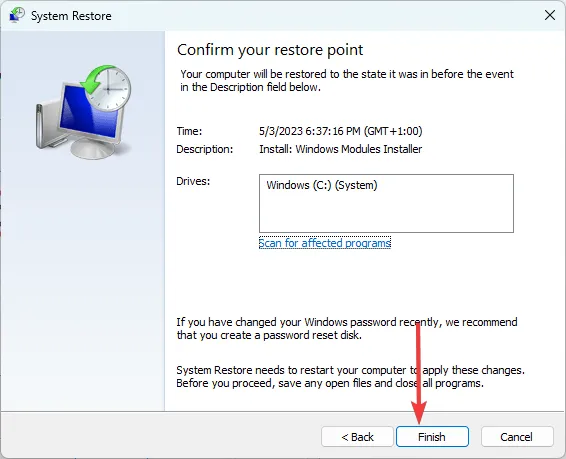
このプロセスは、コンピューターをエラーに気づく数日前の状態に戻すことを目的としています。ただし、その日以降にインストールされた一部のツールやアプリは削除される可能性があることに注意してください。
結論として、このリストは特定の順序で作成したものではないことを覚えておいてください。最も適用可能と思われるソリューションから始めることをお勧めします。
最後に、ご質問やご意見を参考にさせていただくため、以下のコメント セクションでフィードバックをお待ちしております。



コメントを残す