タブレットを PC 用の描画パッドに変える
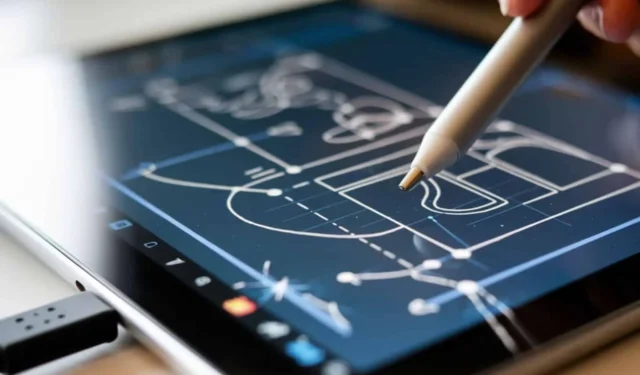
PC は優れたデバイスですが、特にグラフィック デザイナーがクリエイティブな面を追求する場合、ストレスのない体験のためにタブレットを描画パッドとして使用する必要があるかもしれません。
この接続を行う主な理由は、人間工学と、精度を向上させるためのスタイラスのサポートです。基本的に、USB またはワイヤレス インターネット接続を介して、携帯電話またはタブレットの画面をミラーリングすることになります。
タブレットの場合は、タブレットに描画するためのスタイラス ペンが付属する描画タブレットが必要です。また、タブレットに描画ソフトウェアがインストールされている必要があります。
タブレットを PC の描画パッドとして使用するにはどうすればよいですか?
1.デュエットディスプレイ
Duet Display は、Android と iOS の両方のタブレットまたは iPad で動作するアプリです。このアプリを一番のおすすめにしているのは、省電力オプションです。低スペックまたは古いハードウェアを使用している場合、タスクを処理するのに十分なパワーがなく、パフォーマンスのボトルネックが発生する可能性があります。
Duet Display では、30Hz と 60Hz のリフレッシュ レートを切り替えることができます。これにより、描画エクスペリエンスが向上し、応答性が向上します。
1.1 Duet Displayをインストールする
- Duet Display の公式 Web サイトにアクセスしてツールをダウンロードしてください。無料版の場合でも、Duet アカウントを作成し、カードの詳細を入力するよう求められます。ただし、最初の 7 日間は料金は発生しません。
- ダウンロードしたら、Duet Display セットアップを実行します。
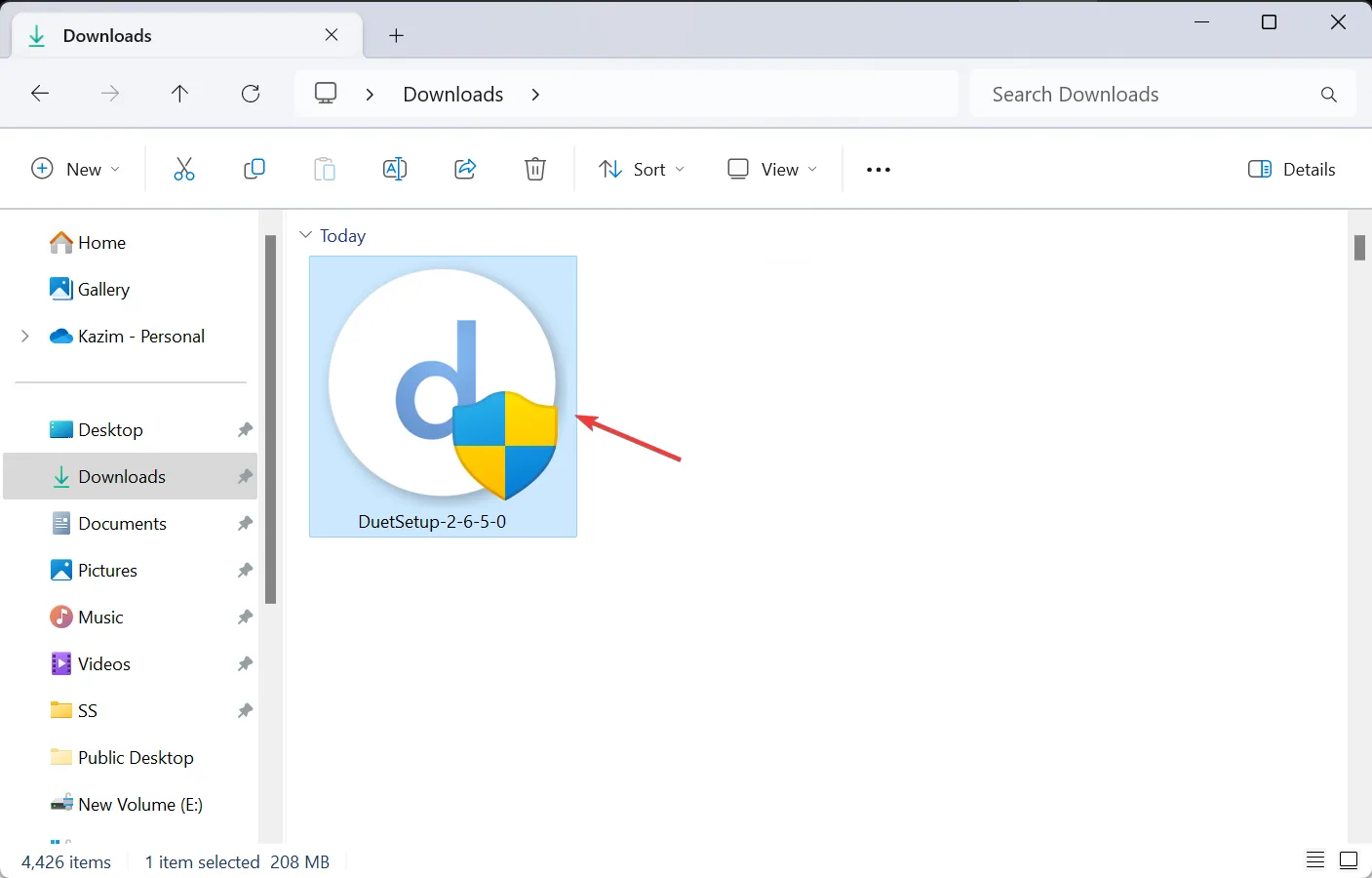
- UAC プロンプトで[はい]をクリックします。
- デフォルトのパスを選択し、画面上の指示に従ってプロセスを完了することをお勧めします。
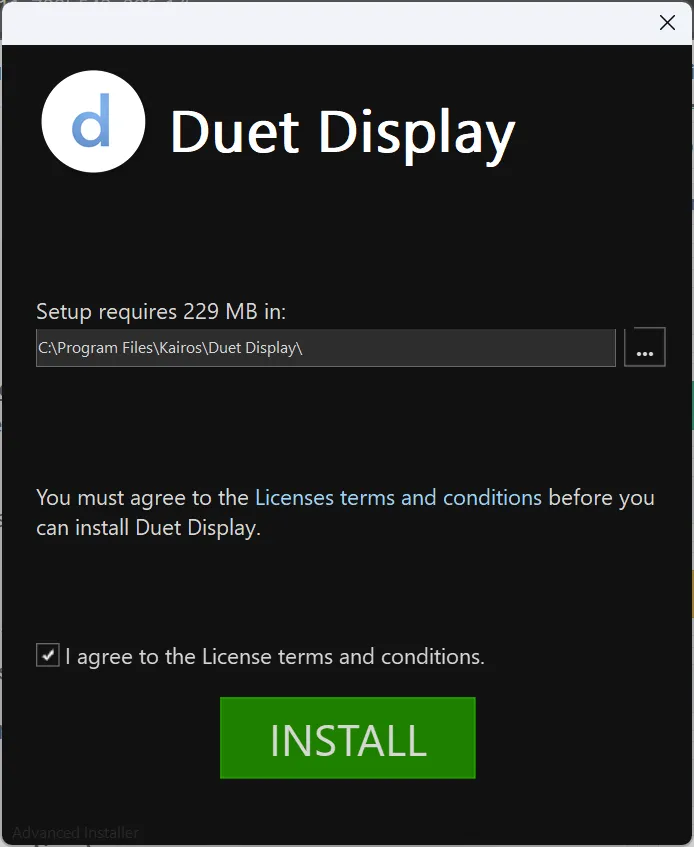
- アプリケーションを実行し、ファイアウォールを介したネットワーク アクセスを許可します。
- Duet アカウントにサインインします。
1.2 タブレットでDuet Displayを実行する
- Android または iPad のホーム画面からGoogle Play ストアまたはApp Storeを開きます。
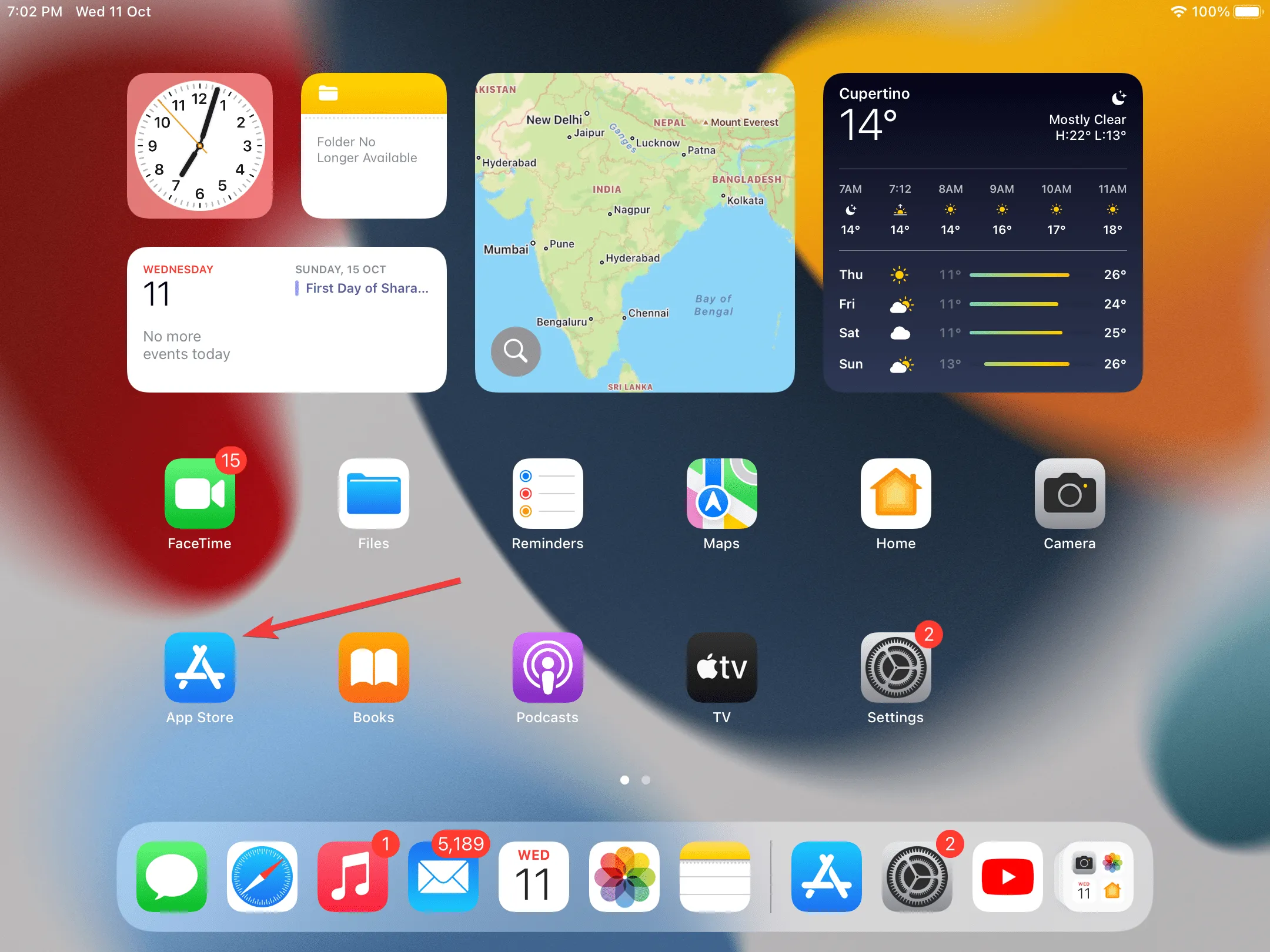
- Duet Displayを検索します。
- 次に、「入手」ボタンをタップしてアプリをダウンロードします。
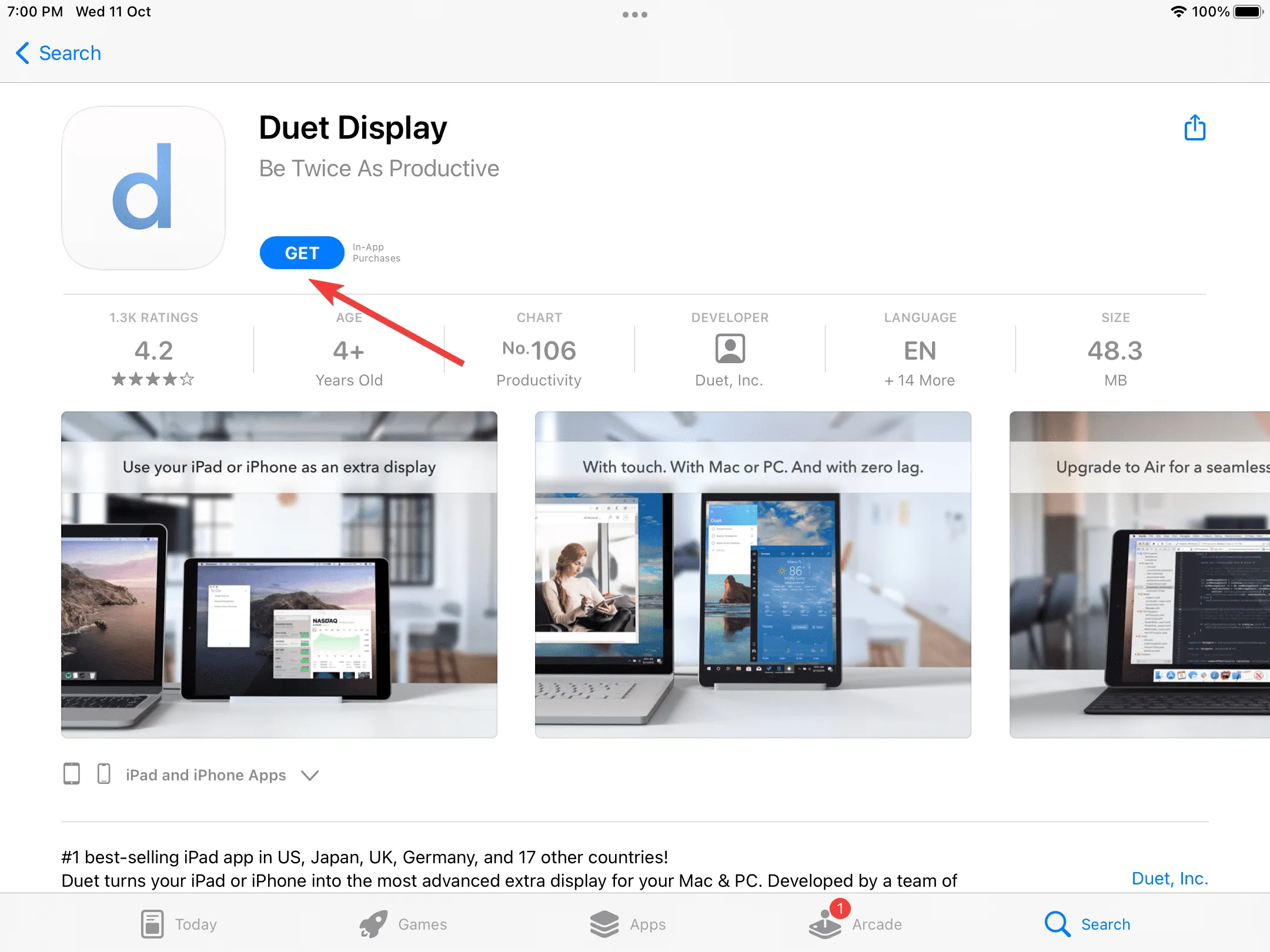
- 完了したら、Duet Display アプリを実行し、ローカル ネットワーク上のデバイスに接続できるようにします。
- 画面上の指示に従い、アカウントを作成するように求められたら、「すでにアカウントをお持ちの場合はここをタップ」を選択します。
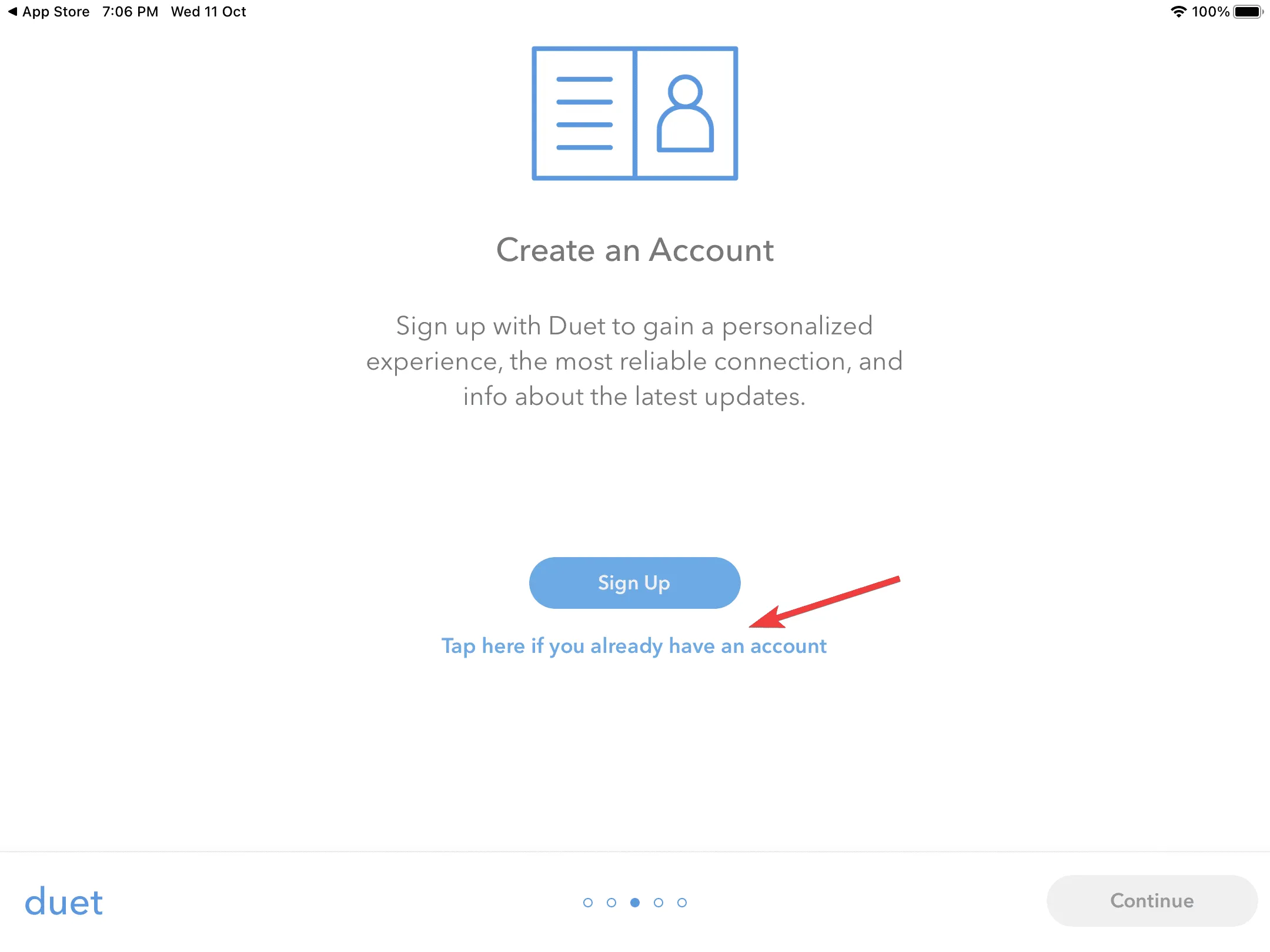
- 次に、「サインイン」をタップします。
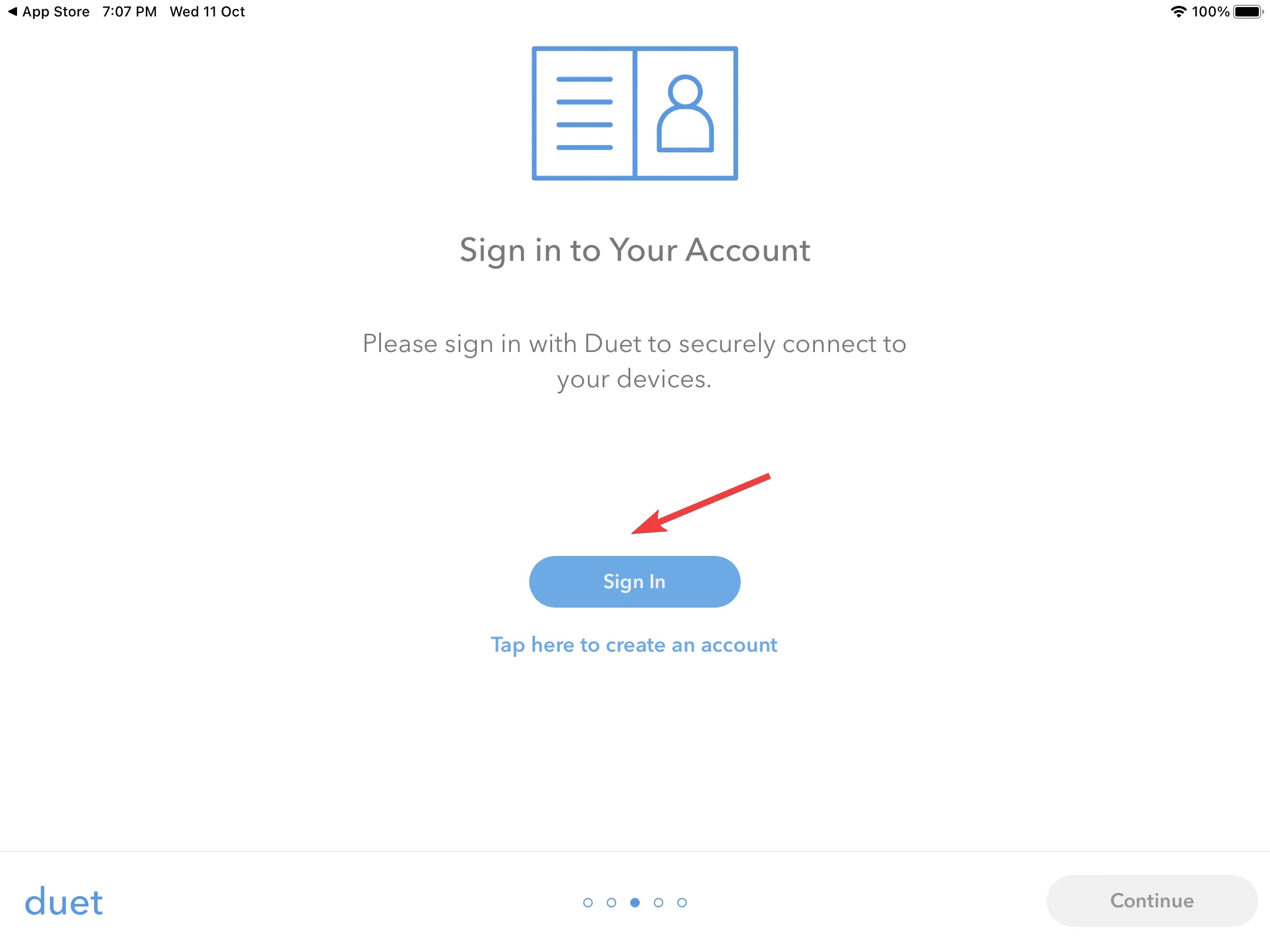
- Windows 11 PC で先ほど作成した資格情報を使用してサインインします。
- 再度、指示に従って初期設定を完了し、「Mac または PC に接続」ページに進みます。
1.3 タブレットのセットアップ
- 2 つのデバイスが同じネットワーク上にあり、Duet Display が両方で実行されていることを確認します。
- iPad 上のアプリケーションに移動し、ネットワーク アイコンで示される[利用可能なデスクトップ]タブに移動します。
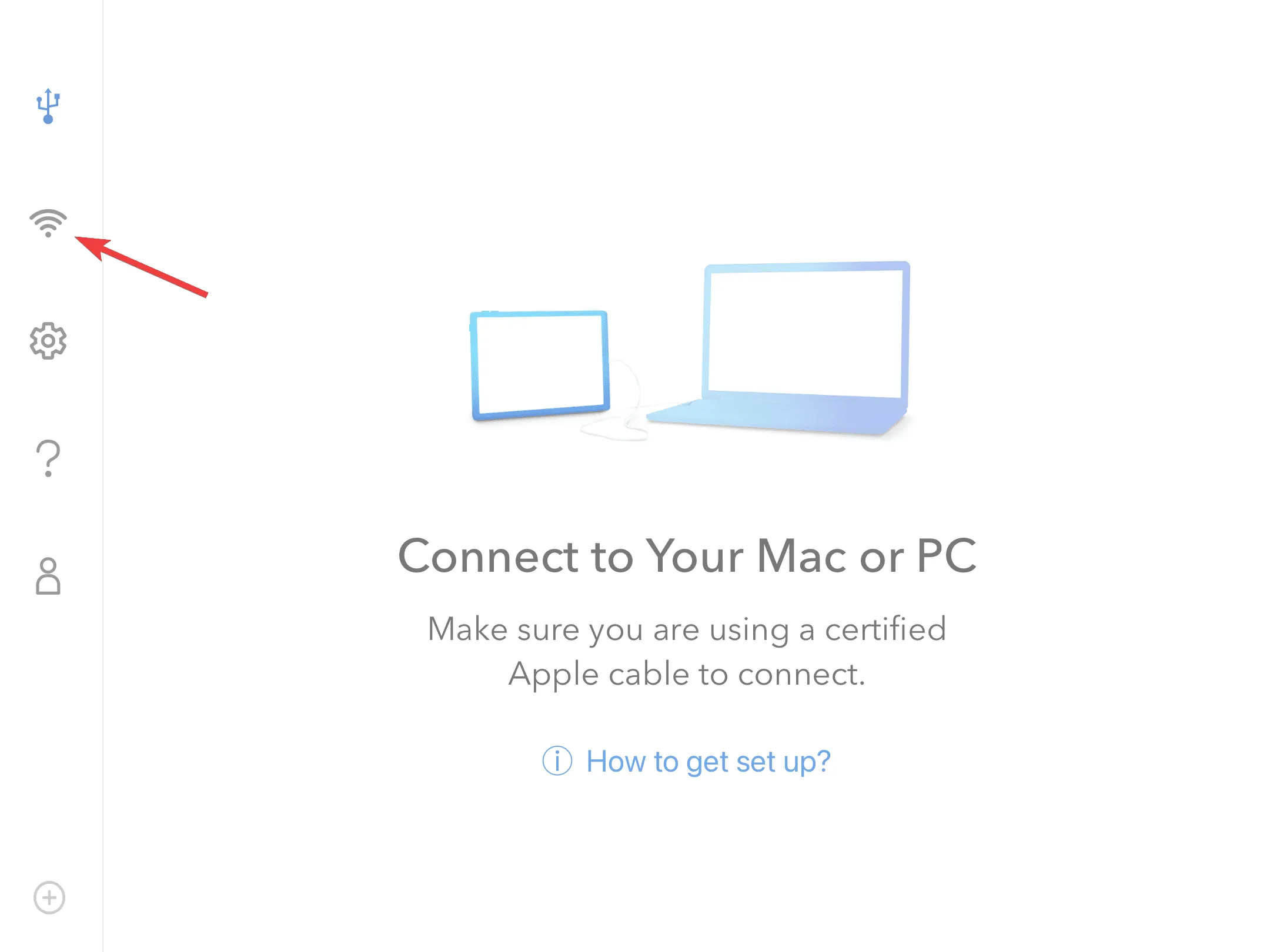
- 利用可能な PC を特定し、下からミラーまたは拡張のいずれかを選択します。
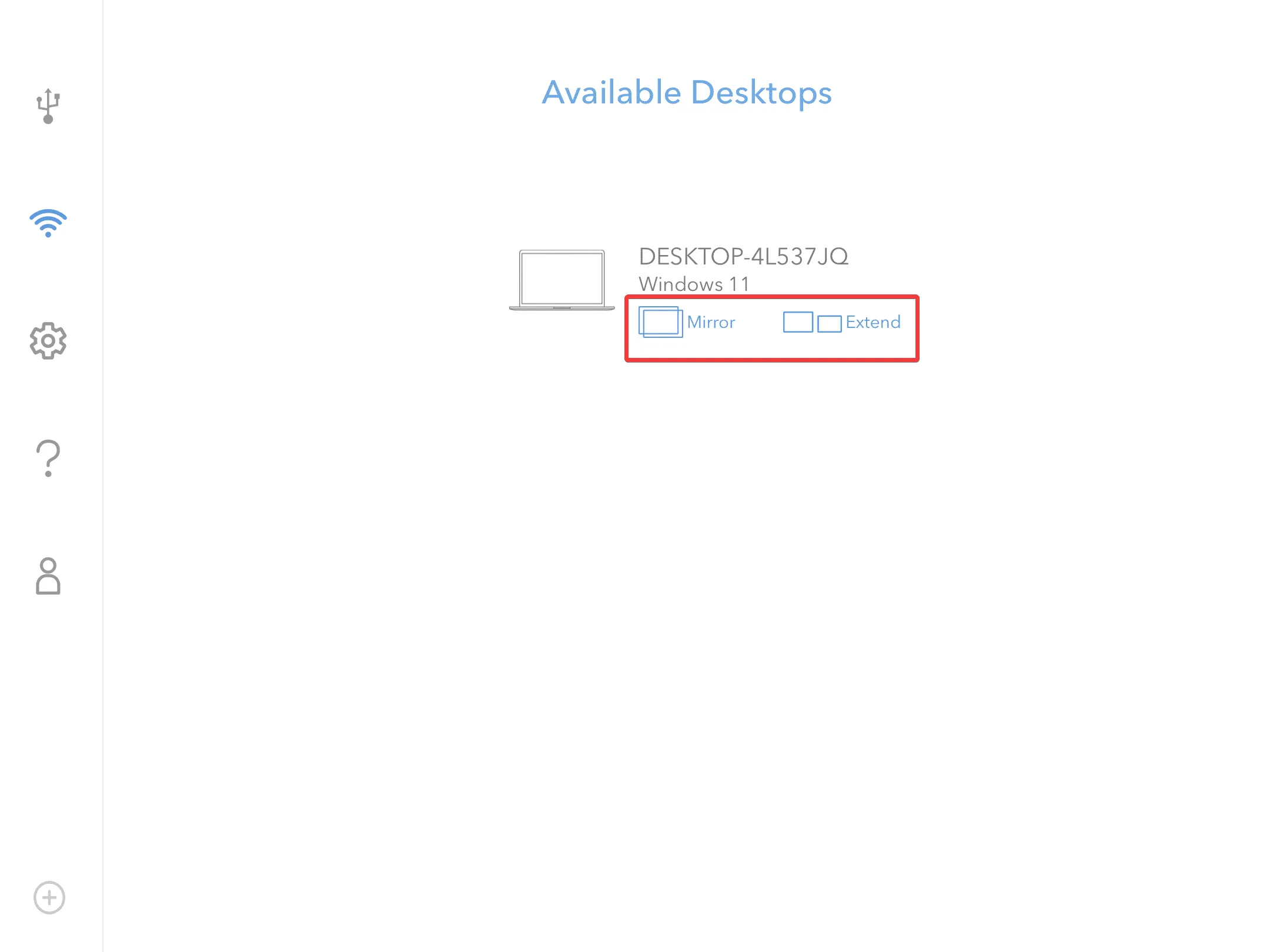
- セットアップには数秒かかります。Windows はしばらくフォーカスを失う可能性があり、Duet Display から「リモート デスクトップ接続が開始されました」という通知が表示されます。
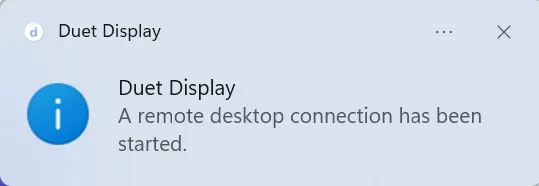
- タブレットのディスプレイがミラーリングまたは拡張されます。必要に応じて、設定アプリで構成を変更したり、ディスプレイを再配置したりしてください。
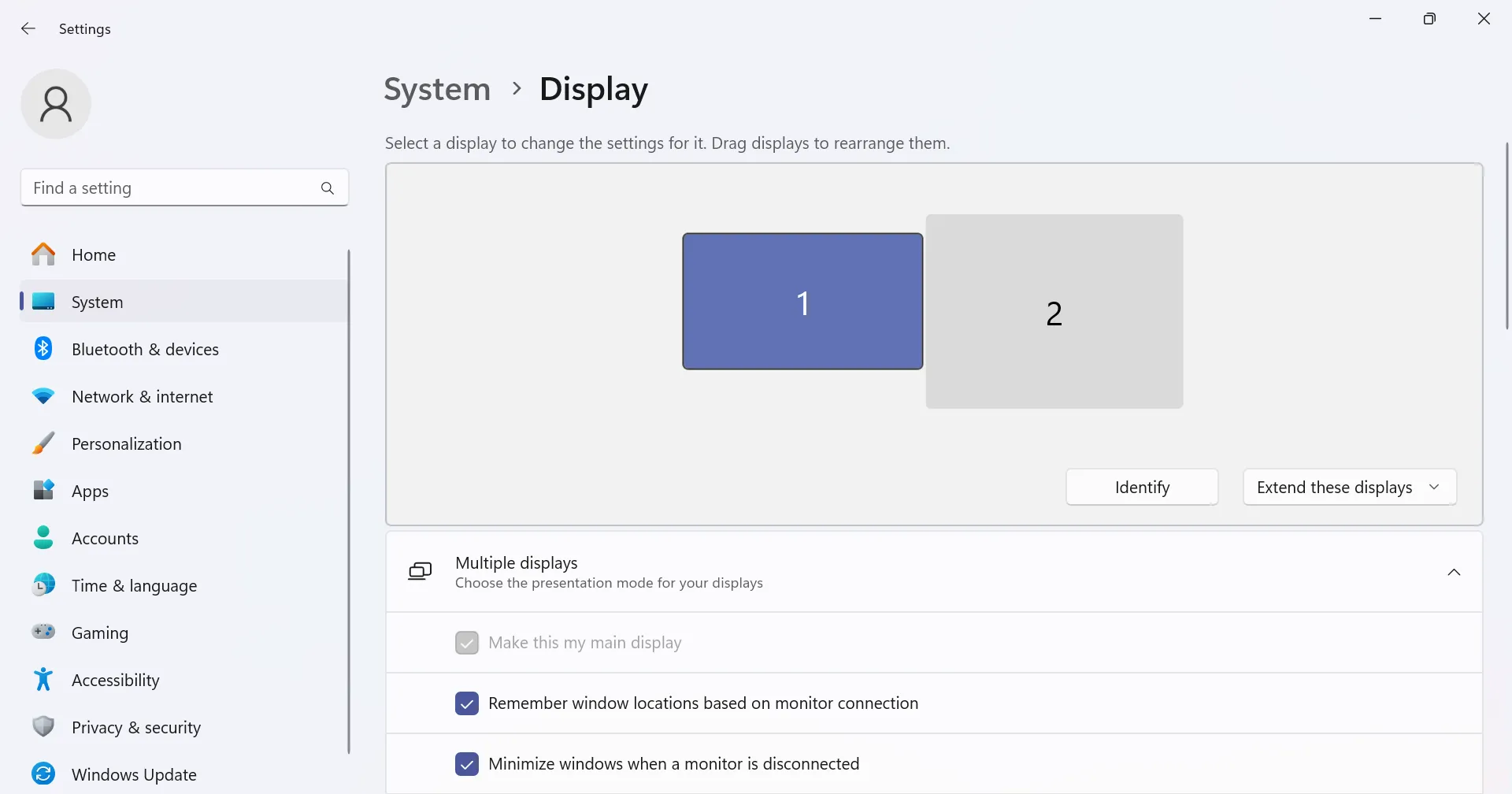
- 接続をオフにするには、タブレットまたは iPad 画面の Duet アイコンをタップし、オプションのリストから[切断]を選択します。
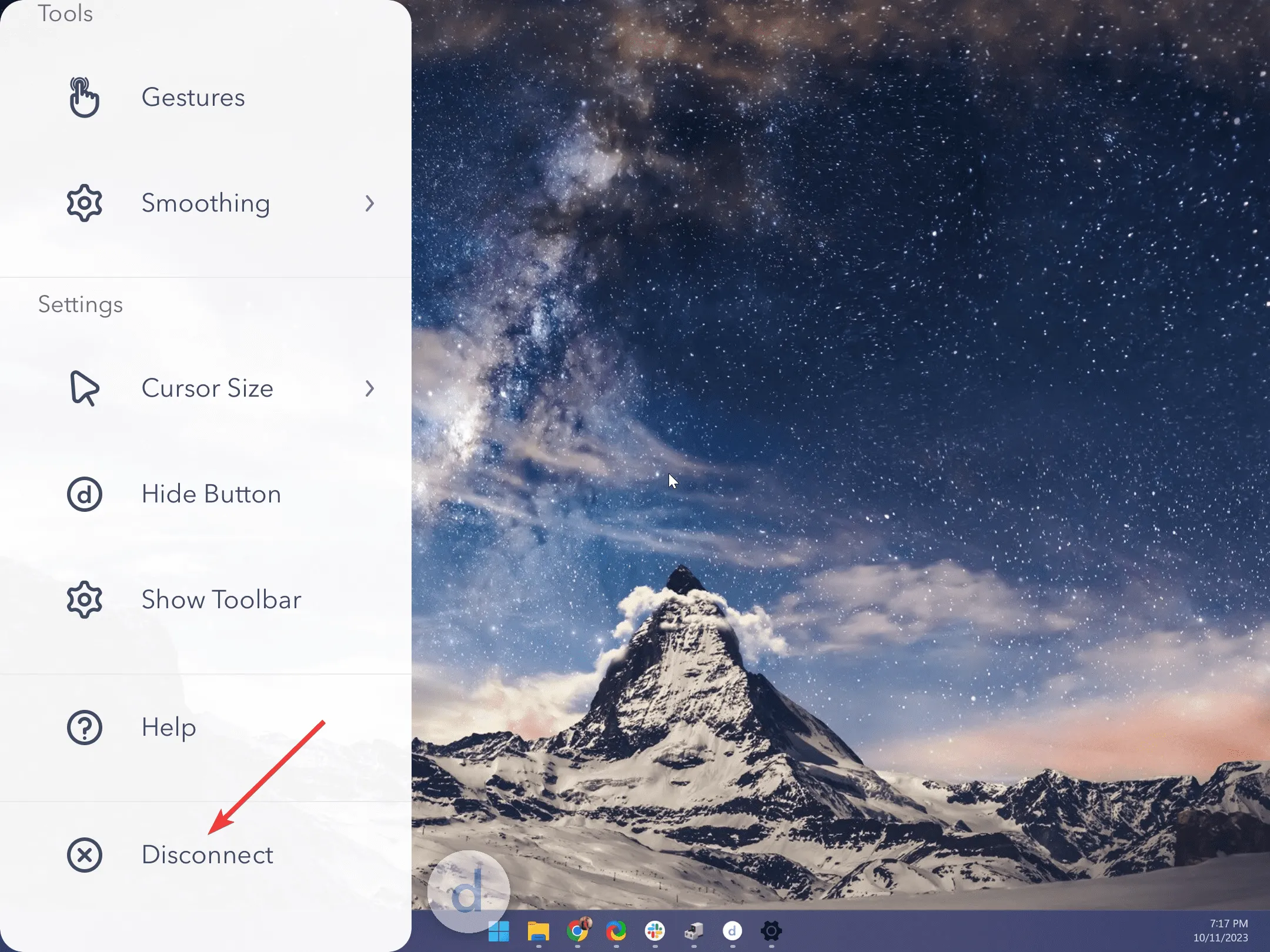
2.スーパーディスプレイ
これはこのタスクに人気のアプリですが、その理由は簡単にわかります。有線接続と無線接続の両方をサポートしているため、多目的に使用できます。iOS ユーザーにも利用できるのがうれしいところです。
有線接続の場合、タブレットを PC に接続し、同時に充電することができます。リソースを大量に消費するタスクを実行すると、タブレットのバッテリーが通常よりも早く消耗することがよくあるので、これはもう 1 つの利点です。
3.ワイラス
描画方法や選択したアプリの機能についてもう少し細かく制御したい場合は、Weylus などのオープンソース オプションを使用することをお勧めします。Weylus はすべてのオペレーティング システムで使用でき、物理キーボードをサポートしています。
さらに、ソース コードを編集して、一部の設定を自分に合わせてカスタマイズすることもできます。
より良い描画のための追加のヒント
- 感度設定を調整する– タブレットを描画パッドとして使用することは、基本的に PC 用のマウスを使用することです。同様に、マウスの感度と速度の設定を調整できるため、精度を上げるためにスタイラスの感度設定も微調整する必要があります。
- タッチパッド ジェスチャを使用する– Windows 11 のタッチパッド ジェスチャを使用して、ズームインやズームアウトを行い、キャンバスを簡単に操作してきれいな作業を実現します。
- モニターの色設定を調整する– タブレットと PC の色の不一致を防ぐには、Windows 11 の色設定をタブレットに合わせて調整し、不一致を最小限に抑えます。
- 高度な機能– ほとんどのスタイラス ペンには、圧力感度を調整したり、描画時に一定の太さを実現したりできる高度な機能が備わっているので、これらを調べて必要に応じて調整してください。
互換性の問題を回避するために、ドライバーとすべてのソフトウェアを最新の状態に保ち、作業のバックアップを作成することを忘れないでください。
欠点としては、接続が原因で、特に入力遅延によるパフォーマンスの問題が発生する可能性がありますが、いつでも Windows 11 を高速化し、可能な場合は高速データ ケーブルを使用した有線接続に切り替えることができます。
タブレットを PC の描画パッドとして使用する利点は、クロスプラットフォームの互換性です。Android フォンから PC を制御できるだけでなく、iPad をセカンド モニターとして使用して同様の結果を得ることができます。
この記事は以上です。この接続を以前に試したことがある場合は、ぜひ感想をお聞かせください。使用したソフトウェアは何ですか。お勧めですか。下のコメント セクションでご意見をお聞かせください。



コメントを残す