Windows 11/10 で確認された Windows インストールの合計数は 0
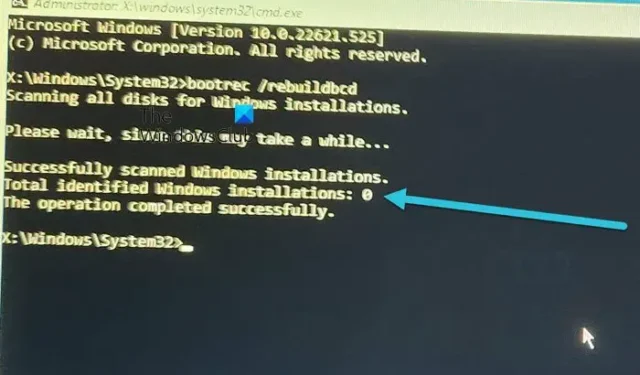
BCD はブート構成データの略です。これには、Windows オペレーティング システムを起動する方法に関するブート構成パラメータが含まれています。BCD が破損したり紛失したりすると、システムで起動の問題が発生します。このような種類のブートの問題は、通常の状況では BCD ファイルを再構築することで修正できます。ただし、BCD 再構築コマンドが失敗すると、Windows を起動できなくなります。この記事では、Windows の起動に失敗した後に表示される可能性があるエラー メッセージ「識別された Windows インストール数の合計は 0」について説明します。
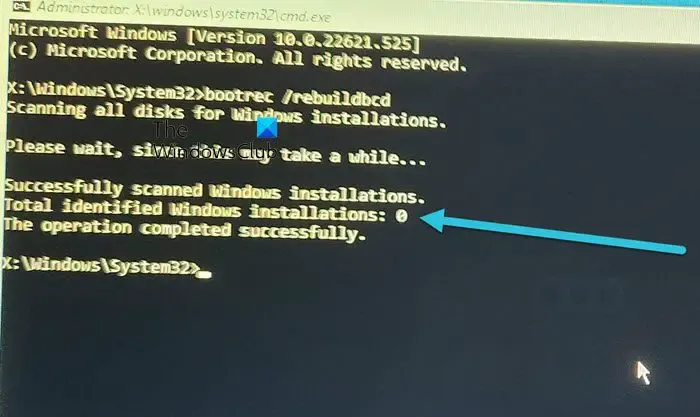
Windows 11/10 で確認された Windows インストールの合計数は 0
一部のユーザーは、頻繁にクラッシュした後、またはシステムをアップグレードした後、システムで起動の問題を経験しました。ブートの問題を解決するために、WinREで BCD を修復しようとしましたが、コマンドは失敗し、次の結果が表示されました。
Windows インストールのすべてのディスクをスキャンしています。
しばらくお待ちください。しばらくお待ちください…
Windows インストールが正常にスキャンされました。
識別された Windows インストールの合計: 0
操作は正常に完了しました。
コンピュータの起動後、BCD を再構築するときに、再び同じエラー メッセージが表示される場合があります。同じエラーが発生する場合は、次の解決策を使用して、どれがうまくいくかを確認してください。
- Windows パーティションをアクティブとしてマークする
- BCD ファイルから隠し属性、システム属性、および読み取り専用属性を削除し、BCD を再度再構築します。
- RegBack フォルダーからレジストリ ファイルをコピーします。
- 専門家の助けを求める
はじめましょう。
1] Windows パーティションをアクティブとしてマークします
この問題を解決する 1 つの解決策は、Windows インストール パーティションをアクティブとしてマークすることです。この修正は多くのユーザーにとって効果がありました。これを試すこともできます。

Windows 回復環境でコマンド プロンプトを起動します。
- 「Diskpart」と入力して Enter キーを押します。
- list volume と入力し、Enter キーを押します。
- 「選択ボリューム番号」と入力します。このコマンドでは、# を Windows OS がインストールされているボリュームに置き換えます。
- 「active」と入力して Enter キーを押します。
- 「exit」と入力して Diskpart を終了します。
- 次に、BCD を再構築してコンピューターを再起動できるかどうかを確認します。
2] BCD ファイルから隠し属性、システム属性、および読み取り専用属性を削除し、BCD を再度再構築します。
上記の修正で問題が解決しない場合は、BCD ファイルから隠し属性、システム属性、および読み取り専用属性を削除して、BCD ファイルを再度再構築する必要があります。次の手順に従ってください。

Windows インストール メディアから起動し、Windows 回復環境でコマンド プロンプトを開きます。
「bootrec /rebuildbcd」と入力し、Enter キーを押します。次のメッセージが表示されます。
Windows インストールが正常にスキャンされました。
識別された Windows インストールの合計: 0
操作は正常に完了しました。
ここで、次のコマンドを入力して Enter キーを押します。
bcdedit /export c:\bcdbackup
ここで、次のコマンドを入力して、BCD ファイルから隠し属性、システム属性、および読み取り専用属性を削除します。
attrib c:\boot\bcd -h -r -s
ここで、BCD ストアの名前を変更する必要があります。これを行うには、次のコマンドを実行して Enter キーを押します。
ren c:\boot\bcd bcd.old
次に、次のコマンドを入力して BCD を再構築します。
bootrec /rebuildbcd
今回は、次の出力が得られるはずです。
Windows インストールが正常にスキャンされました。
識別された Windows インストールの合計: 1
「Y」と入力して Enter キーを押します。コマンド プロンプトを終了し、コンピュータを再起動します。問題は解決されるはずです。
BCD ファイルから隠し属性、システム属性、および読み取り専用属性を削除した後、コマンド プロンプトに次のエラー メッセージが表示される場合は、ハード ディスク パーティション テーブルが MBR ではなく GPT であるか、ブート パーティションに間違ったドライブを選択しています。
パスが見つかりません – C:\boot
この場合、別のアプローチに従う必要があります。ハードディスクのパーティションのスタイルを確認することもできます。このためには、コマンド プロンプトを開き、次のコマンドを入力します。
diskpart
list disk
上記の各コマンドを入力した後、Enter キーを押します。コマンド プロンプトには、システムにインストールされているすべてのハードディスクが表示されます。GPT 列の下にアスタリスクが表示されている場合、ハード ディスクには GPT パーティション テーブルがあり、それ以外の場合は MBR パーティション テーブルがあります。
GPT ハードディスクを使用しているため、以下で説明する手順に従う必要があります。
Windows 回復環境でコマンド プロンプトを起動し、次のように入力します。
Diskpart list volume
上記の各コマンドを入力した後、Enter キーを押します。通常、EFI パーティションにはドライブ文字がありません。これをチェックして。EFI パーティションは FAT32 形式で、サイズは約 200 MB です。EFI パーティションにドライブ文字がない場合は、ドライブ文字を割り当てる必要があります。
次のコマンドを入力して EFI パーティションを選択します。
select volume #
上記のコマンドで、# を正しいボリューム番号に置き換えます。次に、次のように入力します。
assign letter=z:
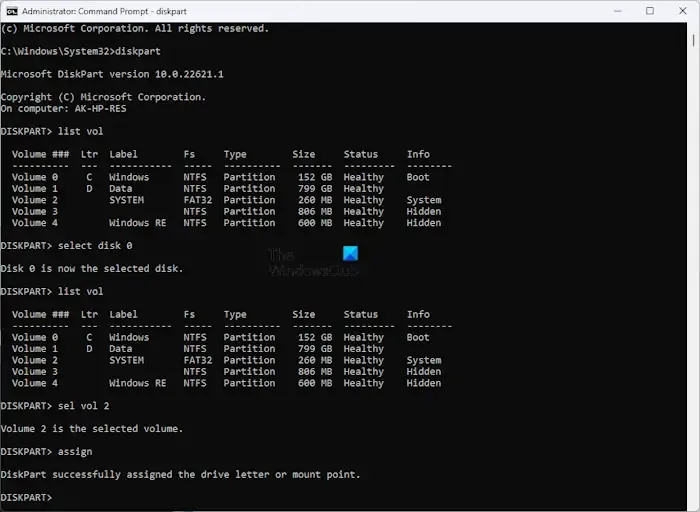
使用可能な任意のドライブ文字を EFI パーティションに割り当てることができます。list volume を再度入力して、文字 z が EFI パーティションに割り当てられているかどうかを確認します。完了したら、「exit」と入力し、Enter キーを押して Diskpart を終了します。
次に、文字 z を割り当てたボリュームが正しい EFI パーティションであるかどうかを確認します。次のコマンドを実行して、すべてのファイルを一覧表示します。
DIR /A /B /S Z:
上記のコマンドでは、Z はドライブ文字です。結果のいずれかの行に Z:\EFI\Microsoft\Boot\BCD が表示されるはずです。「はい」の場合、文字は正しい EFI パーティションに割り当てられています。
コマンド プロンプト ウィンドウを閉じないでください。ここで、 Shift + F12キーを押して別のコマンド プロンプト ウィンドウを開きます。または、同じコマンド プロンプト ウィンドウでコマンドの実行を続けることもできます。ただし、別のコマンド プロンプト ウィンドウを起動すると、作業が簡単になります。
「bootrec /rebuildbcd」と入力し、Enter キーを押します。結果には、この記事で説明しているのと同じメッセージが表示されます。ここで、次のコマンドを入力して、既存の BCD のバックアップを作成します。
bcdedit /export c:\bcdbackup
ここで、次のコマンドを使用して、BCD ファイルから隠し属性、システム属性、および読み取り専用属性を削除します。
attrib <correct file path> -h -r -s
以前は、MBR ディスクの場合、上記のコマンドでファイル パスとして c:\boot\bcd を使用していました。ただし、この場合、ファイル パスは異なります。前のコマンド プロンプト ウィンドウに移動し、パス Z:\EFI\Microsoft\Boot\BCD をコピーします。あなたの場合、ドライブ文字が異なる可能性があります。完全なコマンドは次のとおりです。
attrib Z:\EFI\Microsoft\Boot\BCD -h -r -s
ここで、次のコマンドを使用して BCD ファイルの名前を変更します。
ren Z:\EFI\Microsoft\Boot\BCD BCD.old
次に、以下のコマンドを使用して BCD を再構築します。
bootrec /rebuildbcd
次の出力が得られるはずです。
Windows インストールが正常にスキャンされました。
識別された Windows インストールの合計: 1
「Y」と入力して Enter キーを押します。「exit」と入力して Enter キーを押して、コマンド プロンプトを閉じます。次に、「続行」をクリックしてコンピュータを再起動します。
3] RegBack フォルダーからレジストリ ファイルをコピーします。
この修正は、Windows 10 バージョン 1803 より前の Windows OS を使用しており、フォルダーにアクセスできることを前提としたユーザーを対象としています。Windows 10 バージョン 1803 より前の Windows オペレーティング システムでは、レジストリのバックアップは RegBack フォルダーに保存されていました。このフォルダーは次の場所にあります。
C:\Windows\System32\config
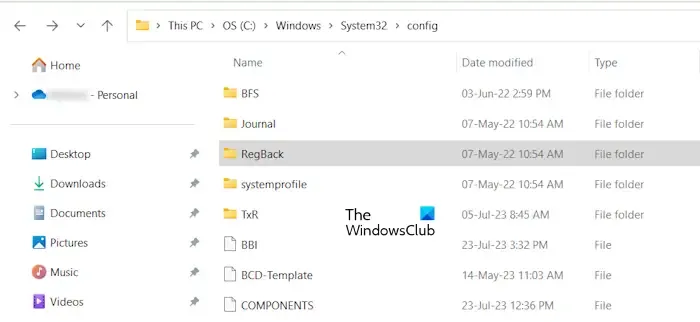
Windows 10 バージョン 1803 以降では、レジストリのバックアップが RegBack に保存されなくなりました。RegBack フォルダーを開くと、空であることがわかります。または、このフォルダー内にファイルがある場合、そのサイズは 0 KB になります。この変更は仕様によるものです。Microsoft は、ユーザーが Windows の全体的なディスク フットプリント サイズを削減できるように、この変更を Windows 10 バージョン 1803 以降に実装しました。
したがって、Windows 10 バージョン 1803 以降を使用している場合、この修正は機能しません。したがって、レジストリ ハイブの破損によって発生する問題を修正するには、システムの復元を使用する必要があります。他のユーザーはこの修正を試すことができます。この修正を適用する前に、Config フォルダー内のレジストリ ファイルの名前を変更する必要があります。その後、レジストリ バックアップ ファイルを RegBack フォルダーから Config フォルダーにコピーできます。したがって、レジストリの破損が原因で問題が発生している場合は、これにより問題が解決されます。
さて、まず、流れるコマンドを入力してディレクトリを変更します。次の各コマンドを入力した後、Enter キーを押します。OS は C ディレクトリにありますが、コンピュータによってはこのディレクトリが変更される場合があります。したがって、正しいドライブ文字を使用してください。
C:
cd Windows
cd System32
cd Config
これで、コマンド プロンプトのディレクトリに次のパスが表示されるはずです。
C:\Windows\System32\config>
ディレクトリを変更した後、次のファイルの名前を変更します。
- デフォルト
- サム
- 安全
- ソフトウェア
- システム
上記のファイルの名前を変更するには、次のコマンドを使用します。次の各コマンドを入力した後、Enter キーを押します。
ren DEFAULT DEFAULT.old
ren SAM SAM.old
ren SECURITY SECURITY.old
ren SOFTWARE SOFTWARE.old
ren SYSTEM SYSTEM.old
ここで、次のコマンドを入力して RegBack ディレクトリに入ります。
cd RegBack
コマンド プロンプトに完全なディレクトリが以下のように表示されていることを確認してください。
C:\Windows\System32\config\RegBack>
copy コマンドを使用して、ファイルを 1 つずつコピーします。次の各コマンドを入力した後、Enter キーを押します。
copy DEFAULT "C:\Windows\System32\config"
copy SAM "C:\Windows\System32\config"
copy SECURITY "C:\Windows\System32\config"
copy SOFTWARE "C:\Windows\System32\config"
copy SYSTEM "C:\Windows\System32\config"
コマンド プロンプトを終了し、[続行]をクリックしてコンピュータを再起動します。問題なく Windows を起動できるはずです。
4] 専門家の助けを求める
上記の解決策がどれも役に立たなかった場合は、専門家の助けを求めてください。問題を解決するには、システムを専門のコンピュータ技術者に相談してください。
これがお役に立てば幸いです。
総識別インストール数 0 とは何ですか?
識別されたインストールの合計が 0 である場合は、システムがハード ディスクにインストールされている既存の Windows オペレーティング システムを検出できないことを示します。このエラーには、Windows インストールの破損、Windows レジストリの破損など、さまざまな原因が考えられます。
BCD Windows 11を再構築するにはどうすればよいですか?
システムで起動の問題が発生した場合は、BCD を再構築する必要があります。BCD を再構築するには、Windows 回復環境に入り、コマンド プロンプトを開く必要があります。次に、 bootrec /rebuildbcdコマンドを使用してBCD を再構築します。



コメントを残す