Adobe Acrobat を使用した PDF に関する重要なヒントとテクニック
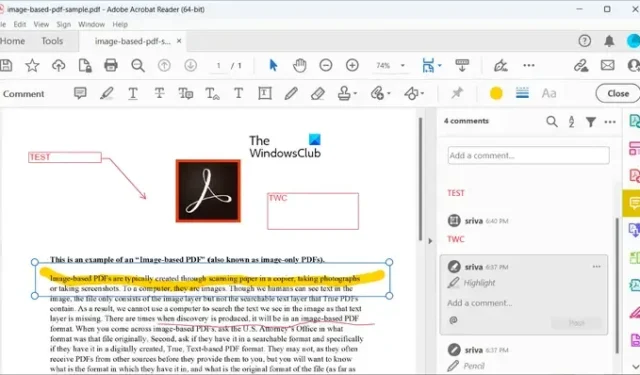
Adobe Acrobat を使用した PDF に関する重要なヒントとテクニック
以下に、無料の Adobe Acrobat Reader で PDF ドキュメントを操作するエクスペリエンスを向上させるための重要なヒントとコツを示します。
- 付箋、ハイライト、テキストボックスなどを使用してコメントを追加します。
- 音声を録音して PDF に追加します。
- 入力と署名ツールを使用します。
- PDF にスタンプを追加します。
- キーボード ショートカットを使用してタスクをすばやく実行します。
- 以前に保存した PDF のバージョンにすばやく戻ります。
- 好みに応じて PDF 設定をカスタマイズします。
- PDF 内のオブジェクトの距離、面積、周囲長を測定します。
- PDF を他のユーザーと共有して、表示、コメント、署名を行います。
- PDF をプレーン テキスト ドキュメントとして保存します。
Adobe Acrobat PDF Reader のヒントとコツ
1] 付箋やハイライトでコメントを追加する
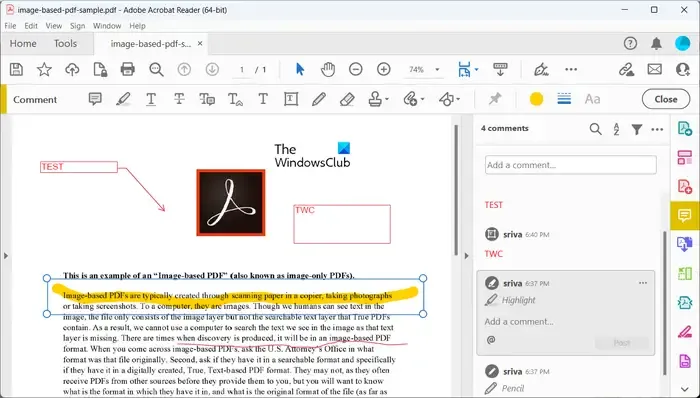
Adobe Acrobat Reader を使用すると、PDF に対していくつかの標準的な編集タスクを実行できます。これには、PDF へのコメントの追加、付箋の挿入、重要なテキストの強調表示、テキスト ボックスの追加などが含まれます。また、PDF 内に描画を作成したり、線、円、矢印、長方形、楕円、テキスト吹き出しなどの図形を追加したりすることもできます。また、下線テキスト、取り消し線テキストなどの基本的なテキスト書式設定を実行することもできます。
2] 音声を録音して PDF に追加する
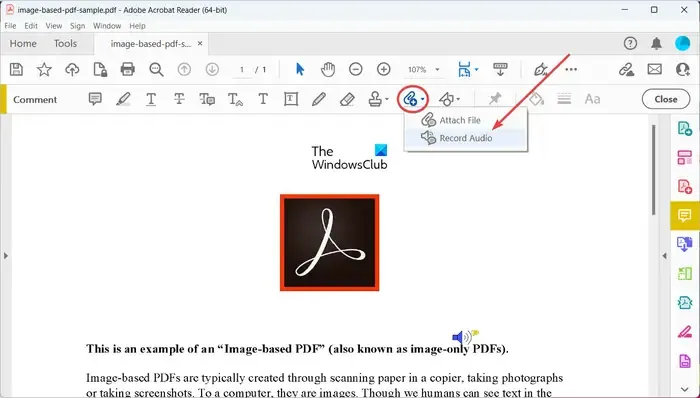
Adobe Acrobat Reader で PDF に音声録音を追加することもできます。PDF に音声コメントを追加できます。音声録音を PDF に追加するには、[ツール] > [コメント] > [開く]オプションを選択し、[新しい添付ファイルを追加]オプションをクリックします。ドロップダウン メニュー オプションから、[音声を録音]オプションを選択します。次に、マイクを通じて音声を録音し、PDF に添付します。
事前に録音された音声ファイルを PDF に追加することもできます。これを行うために、 WAVおよびAIFFオーディオ形式をサポートしています。
3] 入力と署名ツールを使用する
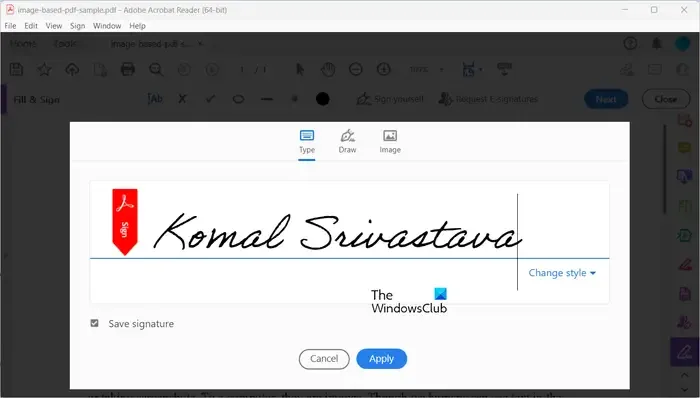
Acrobat Reader の最も重要なツールの 1 つは、入力と署名ツールです。このツールを使用すると、PDF フォームに記入し、PDF 文書に電子署名することができます。このツールには、 「署名」メニューまたは「ツール」タブからアクセスできます。PDF に署名を描いたり、イニシャルを追加したりできます。PC から署名の画像を参照して追加することもできます。
受信者に PDF にデジタル署名して検証するよう要求することもできます。これを行うには、 「電子署名のリクエスト」ボタンをクリックし、受信者の名前または電子メール アドレスを入力してリクエストを送信します。ただし、無料版の Acrobat Reader では、限られた数のユーザーにのみ電子署名リクエストを送信できます。
4] PDFにスタンプを追加する
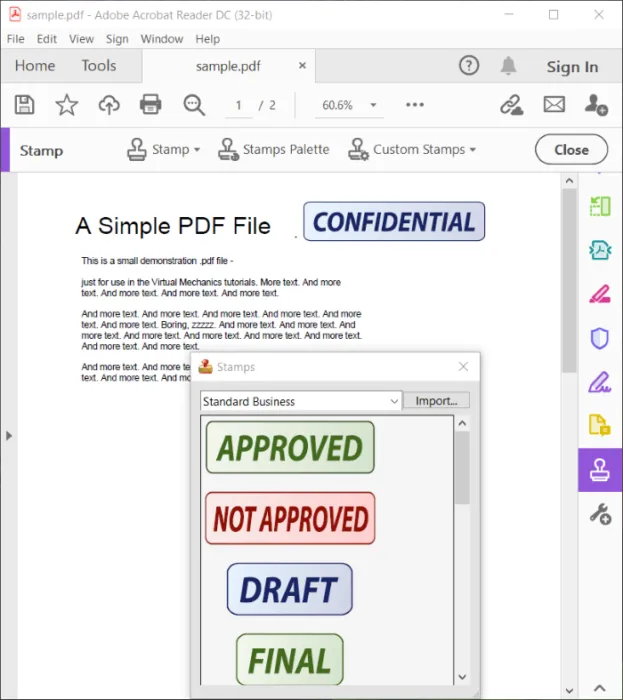
PDF にスタンプを押すことは、非常に一般的な PDF 注釈タスクです。Adobe Acrobat Reader では、 PDF ドキュメントにスタンプを簡単に挿入できます。これらのスタンプには、機密、承認、拒否、変更、最終バージョン、ドラフトなどがあります。[ツール] タブ > [スタンプ]オプションを使用すると、これらやその他のスタンプを使用できます。
5] キーボード ショートカットを使用してタスクをすばやく実行する
Adobe Acrobat Reader では、いくつかのキーボード ショートカット キーを使用して、特定のタスクをすばやく実行できます。知っておく必要がある重要な Acrobat ホットキーのいくつかは次のとおりです。
- フォーカスをメニューに移動します: F10。
- 開いている PDF を別の PDF に切り替えます: CTRL+TAB。
- 現在の PDF を閉じます: CTRL+F4。
- ドキュメント内を検索します: CTRL+F。
- 読み上げを有効または無効にする: SHIFT+CTRL+Y。
- PDF 内のテキストを読み上げます: SHIFT+CTRL+B。
- 読み上げを一時停止します: SHIFT+CTRL+C。
- ナビゲーション ペインを開きます: SHIFT+CTRL+F5。
- すべてのブックマークを展開します: SHIFT+*。
- 読み取りモードを有効/無効にします: CTRL+H。
- 全画面表示に入る/全画面表示から抜ける: CTRL+L
単一キーのショートカットを使用してツールにすばやくアクセスし、ワークフローの速度を向上させることもできます。
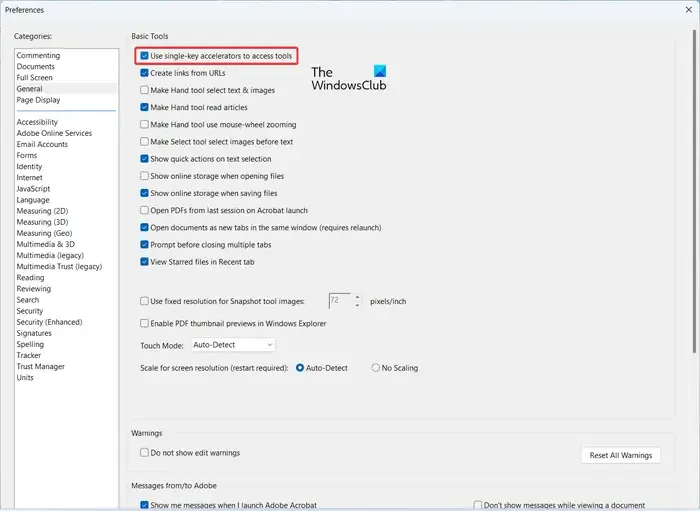
これを行うには、[編集] > [環境設定]オプションをクリックし、[全般]タブで[単一キー アクセラレータを使用してツールにアクセスする]オプションに関連付けられたチェックボックスをオンにします。最後に、「OK」ボタンを押して変更を保存します。次のショートカット キーが使用できるようになりました。
- ハンドツール:H
- ツールを選択: V
- マーキーズームツール: Z
- オブジェクト選択ツール: R
- スタンプツール:K
- 現在の強調表示ツール: U
- テキスト ボックス ツール: X
6] 以前に保存した PDF のバージョンにすばやく戻す
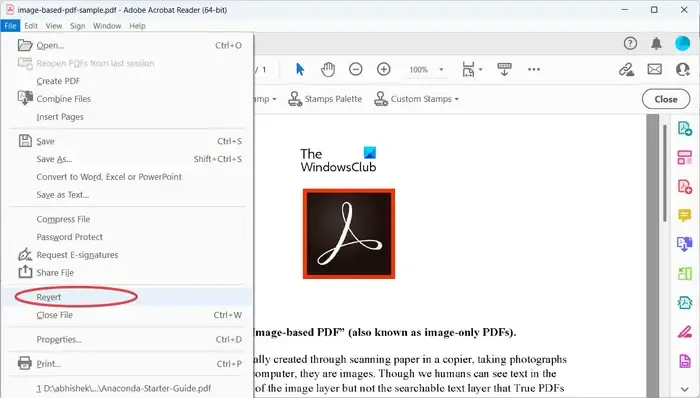
開いている PDF ドキュメントの前のバージョンにすぐに戻して、すべての変更を元に戻したい場合は、それも可能です。「ファイル」メニューをクリックし、「元に戻す」オプションを選択するだけです。表示される確認ダイアログで「元に戻す」ボタンを押すと、すべての変更が元に戻され、以前に保存されたバージョンの PDF が復元されます。
7] 好みに応じて PDF 設定をカスタマイズします
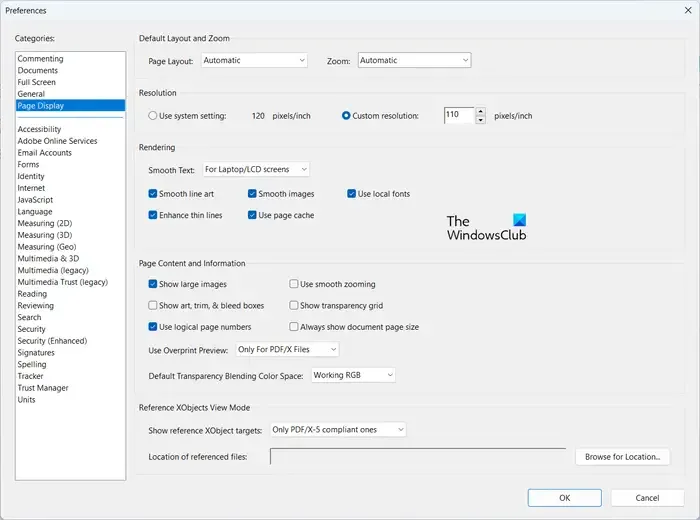
ドキュメントを操作するには、要件に応じて PDF 設定をカスタマイズできます。ページ レイアウト、解像度、レンダリング オプション、大きな画像の表示/非表示、スムーズ ズームの使用、論理ページ番号の使用、参照 XObject ターゲットの表示などのページ表示設定をカスタマイズできます。それとは別に、次のような他の設定も行うことができます。マルチメディア、アクセシビリティ、スクリーン リーダー オプション、検索オプション、フォーム、スペルチェックの有効化など。
8] PDF内のオブジェクトの距離、面積、周囲長を測定します
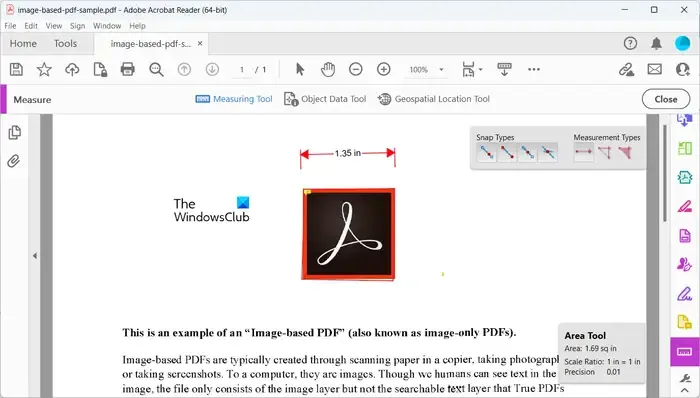
Adobe Acrobat には、PDF 内のオブジェクトの距離、面積、周囲長などのさまざまな統計を調べるための専用の測定ツールが用意されています。また、地図上で場所を見つけたり、エリアを選択してそれぞれの経度と緯度の値を表示したりすることもできます。このツールは、地理空間 PDF ドキュメントの分析に非常に役立ちます。それに加えて、オブジェクト データを表示することもできます。
測定ツールを使用するには、「ツール」タブに移動し、 「測定」ツールの下にある「開く」オプションを選択します。
9] PDF を他のユーザーと共有して、表示、コメント、署名を行うことができます
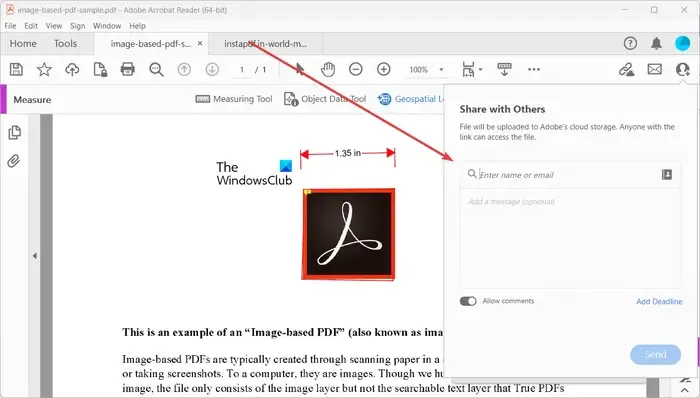
また、PDF ドキュメントを他のユーザーと共有して、PDF ドキュメントを読んだり、コメントを追加したり、PDF に署名したりすることもできます。[ファイル]メニュー > [ファイルの共有]オプションに移動するか、 [ツール] > [共有] > [開く]オプションをクリックして、PDF ファイルを他のユーザーと共有できます。

[期限を追加]ボタンをクリックして期限を選択し、ドキュメントの期限を追加することもできます。
10] PDFをプレーンテキストドキュメントとして保存します
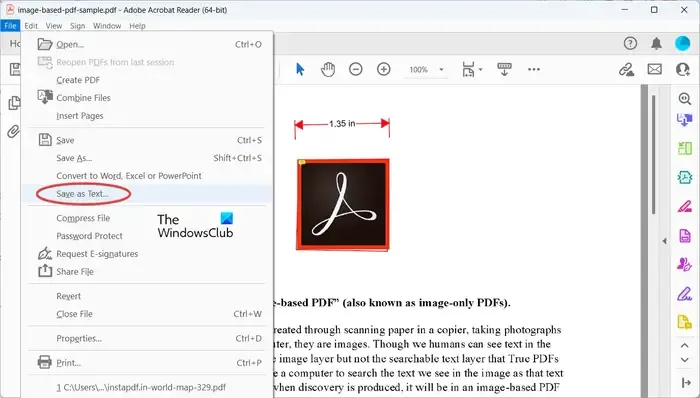
PDF ドキュメントを Adobe Acrobat でプレーン テキスト ドキュメントとして保存することもできます。これを行うには、[ファイル] > [テキストとして保存]オプションをクリックし、ドキュメントのファイル名を入力して保存します。
上記で共有した Adobe Acrobat に関する PDF のヒントとコツは、無料版にも適用されます。Pro エディションをお持ちの場合は、Acrobat を使用して PDF でできることがさらに増えます。これには、ファイルを 1 つの PDF に結合すること、PDF を Excel、Word、または Powerpoint に変換すること、PDF を圧縮することが含まれます。
Acrobat で PDF を最適化するにはどうすればよいですか?
Adobe Acrobat で PDF ドキュメントを最適化または圧縮するには、「ファイル」メニューをクリックし、「ファイルの圧縮」オプションを選択します。または、[ツール] タブに移動し、[ファイル圧縮] ツールまで下にスクロールし、[開く] ボタンをクリックして入力 PDF を選択し、表示される指示に従って PDF を圧縮します。
PDF をさらに面白くするにはどうすればよいですか?
インタラクティブな要素を PDF に追加すると、よりインタラクティブで興味深い PDF を作成できます。これらの要素には、PDF フォーム要素、クリック可能なリンク、ボタン、マルチメディア アイテム、音声コメントなどが含まれる場合があります。これらのオプションはすべて Adobe Acrobat Reader で提供されます。



コメントを残す