Windows で「書き込み用にファイルを開く際のエラー」を修正する 7 つの方法

Windows PC に Microsoft Store 以外のソースからソフトウェアをインストールすると、画面にポップアップが表示される場合があります。「書き込み用にファイルを開くときにエラーが発生しました」というメッセージが表示され、Windows のインストールが完了できません。このエラーは、十分な権限がないことなどが原因で発生する可能性があります。このガイドでは、問題を解決するために利用可能なすべての解決策について説明します。
Windows での「書き込み用にファイルを開くエラー」のクイック修正
次に進む前に、この Windows エラーを簡単に解決できる簡単な解決策の短いリストを確認してください。
- SFC/DISM コマンドを実行する: SFC コマンドを実行すると、破損した Windows システム ファイルがスキャンされ、修復されます。さらに、DISM はシステム イメージを修復するのに役立つツールです。最初に SFC または DISM コマンドを実行することをお勧めします。
- インストールには別のドライブを使用します。C :\ 以外の別のドライブに切り替えてソフトウェアをインストールし、何かが変わるかどうかを確認してください。
- 一時ファイルをクリーンアップする:このエラーの潜在的な原因は、Windows PC 上の一時ファイルが破損していることです。一時ファイルをクリーンアップしてみてください。
- アプリケーションを再インストールします。インストール プロセス全体で多くの問題が発生すると、このエラーが発生する可能性があります。ソフトウェアを再インストールしてみて、システムに適切なインストール ファイル (32 ビットまたは 64 ビット) を取得していることを確認してください。
- 新しい管理者ユーザー アカウントを作成します。アクセス許可が制限されたアカウントを使用しているためにこのエラーが発生する可能性もあります。最善の対処方法は、完全な権限が付与される新しい管理者アカウントを作成することです。管理者を変更することもできます。
基本的な修正で問題を解決できなかった場合は、その後に続くより高度な方法を詳しく検討する必要があります。
1. 互換性トラブルシューティング ツールを実行します。
互換性の問題が「書き込み用にファイルを開くときにエラーが発生しました」メッセージの原因である可能性があります。これらは、オペレーティング システムのバージョンと互換性のないサードパーティ アプリケーションをインストールする場合に発生する可能性があります。Windows 互換性トラブルシューティング ツールを使用して確認できます。
- 問題の原因となっているプログラムのインストーラー ファイルを見つけて右クリックします。この例では、Python インストール ファイルに対して互換性のトラブルシューティングを実行しています。コンテキストメニューから「プロパティ」を選択します。

- 「互換性」 タブをクリックし、 「互換性トラブルシューティングの実行」 ボタンを選択します。
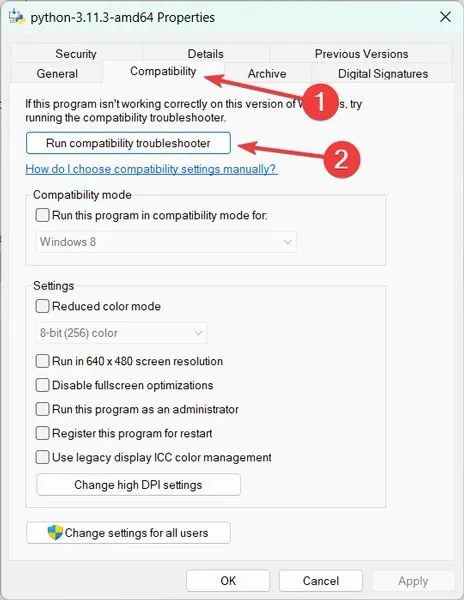
- 「推奨設定を試す」をクリックして プロセスを続行します。

- 「プログラムをテスト」ボタンを押して、 互換性をテストしながらアプリケーションを再度インストールします。

- インストーラー ウィザードが表示されたら、アプリケーションを再度インストールしてみてください。

2. 管理者として実行する
この方法は通常、ユーザー アカウントに、既にインストールされているアプリを実行したり、プログラムをインストールしたりするための管理者権限がない場合に機能します。これを修正するには、「管理者として実行」オプションを使用するか、管理者アカウントにログインしてアプリを起動します。
- セットアップファイルを右クリックし、「管理者として実行」を選択します。

- 管理者としてアプリケーションを実行することで問題が解決する場合は、このソフトウェアを実行するたびにこの手順を繰り返す必要があります。あるいは、常に管理者権限で実行するように設定することもできます。
- 管理者権限を追加したいアプリケーションを右クリックし、「プロパティ」を選択します。この例では、ソフトウェアは DB Browser for SQLite です。
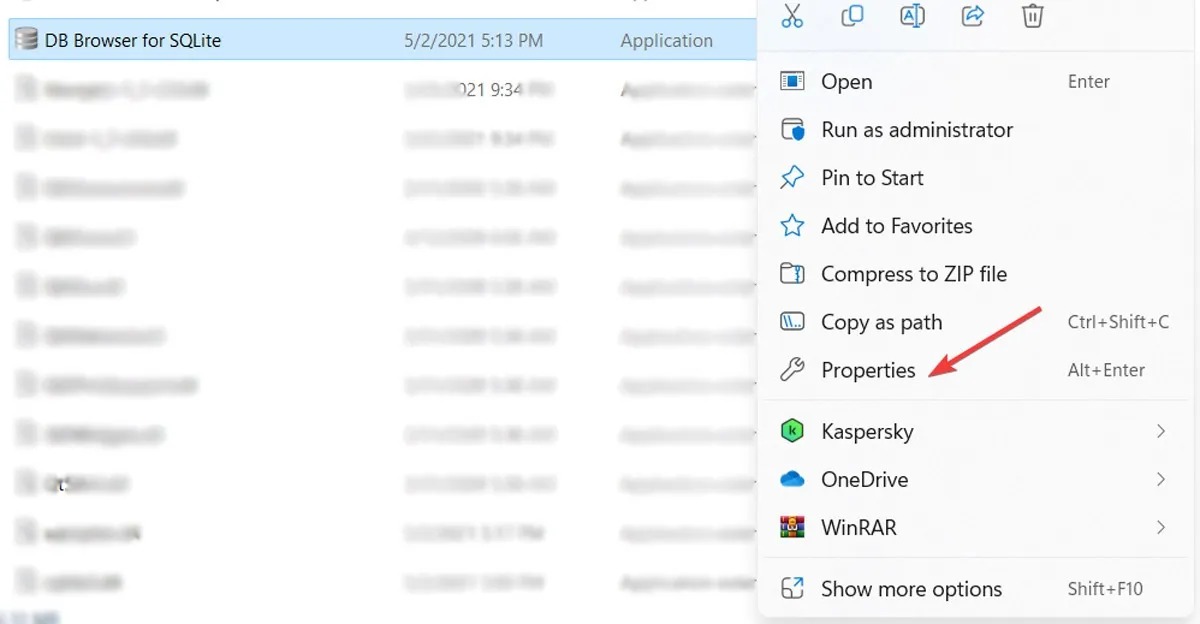
- 「互換性」タブに切り替え、「管理者としてこのプログラムを実行する」オプションにチェックを入れ、「OK」ボタンをクリックして変更を 保存します。
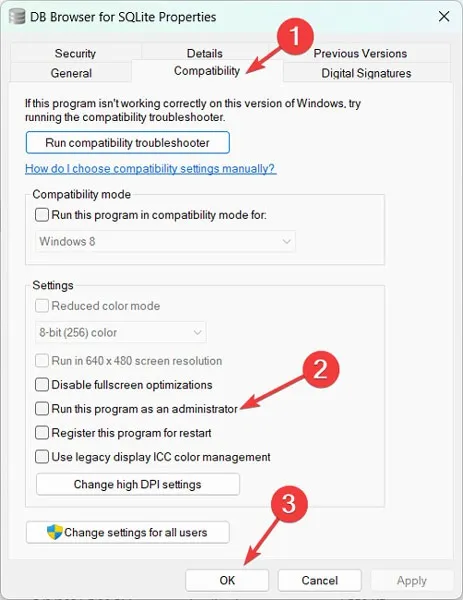
3. ウイルス対策を無効にする
ウイルス対策ソフトウェアはシステムの保護に不可欠ですが、場合によってはアプリケーションのインストールや実行を妨げ、「書き込み用にファイルを開くエラー」などのエラーが発生することがあります。ウイルス対策ソフトウェアを一時停止するには、次の手順に従います。
- システム トレイの下向き矢印をクリックし、ウイルス対策アイコンを右クリックします。

- 「保護の一時停止」オプションを選択し、ウイルス対策が一時停止される間隔を設定します。「保護を一時停止」ボタンをクリックして終了します。このプロセスは、実行しているウイルス対策によって異なる場合があります。
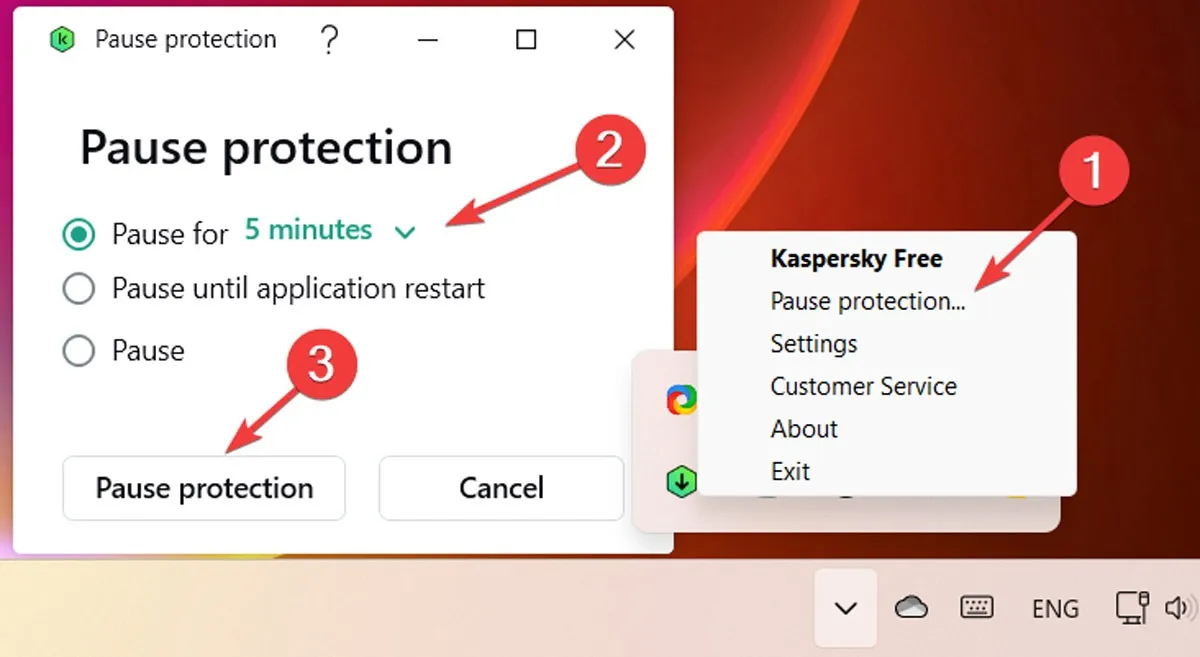
- アプリを実行して、問題が解決したかどうかを確認します。
4. フォルダーへのアクセス制御を無効にする
「書き込み用にファイルを開くエラー」が発生するもう 1 つの潜在的な理由は、悪意のあるアプリによるファイルの変更を防ぐ、制御されたフォルダー アクセス セキュリティ機能です。制御されたフォルダーへのアクセスをオフにするには、次の手順に従ってください。
- スタートメニューを右クリックし、「設定」を選択します。

- 左側のメニューの「プライバシーとセキュリティ」をクリックし、 右側の「Windows セキュリティ」をクリックします。
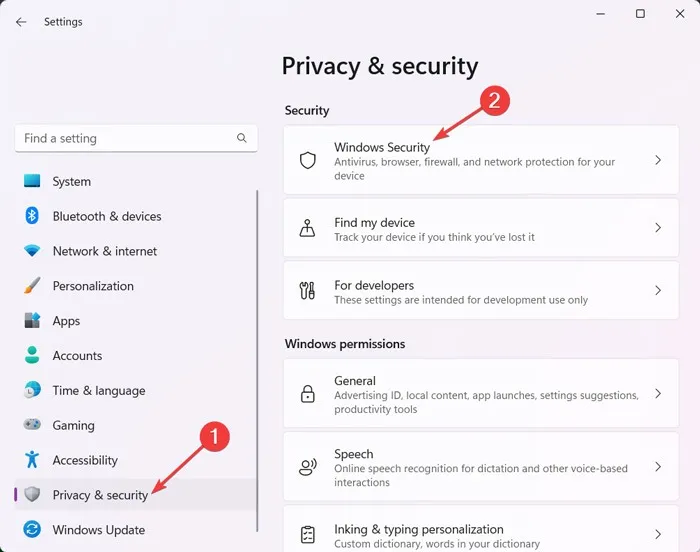
- 「Windows セキュリティを開く」ボタンをクリックして、デバイスのセキュリティを表示および管理します。
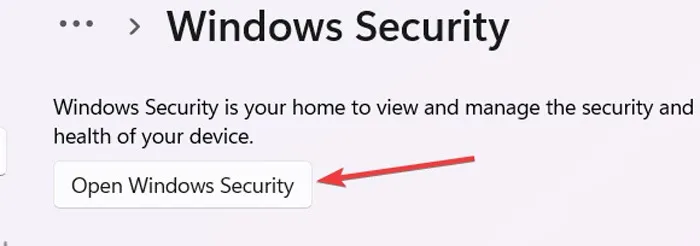
- 左側のメニューから「ウイルスと脅威の保護」タブに移動し、右側で下にスクロールして「ランサムウェア保護の管理」をクリックします。
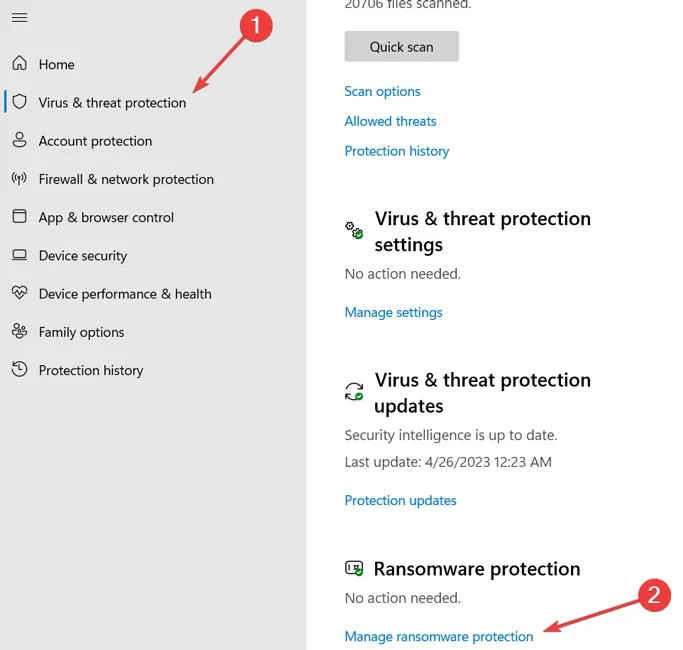
- 「フォルダーアクセスの制御」設定をオフにします。

5. セキュリティ権限を変更する
「書き込み用にファイルを開くときにエラーが発生しました」エラーを解決するもう 1 つの方法は、セットアップ ファイルのセキュリティ権限を変更して、書き込み権限を付与できるようにすることです。ファイルのセキュリティ権限を変更するには、次の手順に従います。
- 問題が発生しているファイルを右クリックし、「プロパティ」を押します。
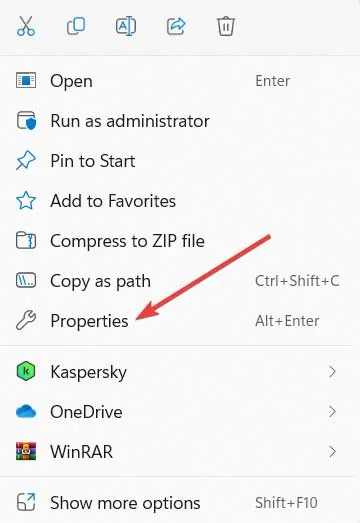
- 「セキュリティ」タブに移動し、「編集」 ボタンをクリックしてセキュリティ権限を変更します。
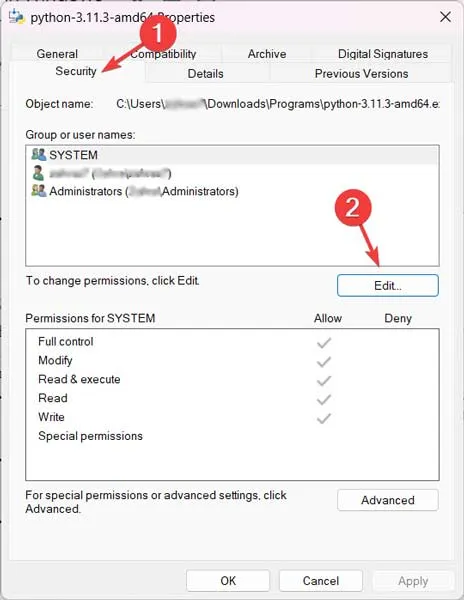
- 「グループ名またはユーザー名」セクションの下から「ユーザー」を選択し、 「許可」リストの 「書き込み」許可ボックスをチェックして、「適用 -> OK」を押します。

- システムを再起動し、アプリケーションを再度インストールしてみてください。
6. ユーザーアカウント制御を無効にする
ユーザー アカウント制御 (UAC) プロトコルは、オペレーティング システム、ファイル、フォルダーへの不正な変更を排除します。これは、マルウェアがシステムに損害を与えるのを防ぐことを目的としています。ただし、この機能により、「書き込み用にファイルを開くときにエラーが発生しました」などのサードパーティのインストール エラーが発生する場合があります。
- この機能を無効にするには、[スタート] メニューを右クリックし、[ファイル名を指定して実行] を選択します。

- 実行プロンプトに「Control」と入力し、「OK 」をクリックします。

- コントロールパネルの「システムとセキュリティ」を選択します。
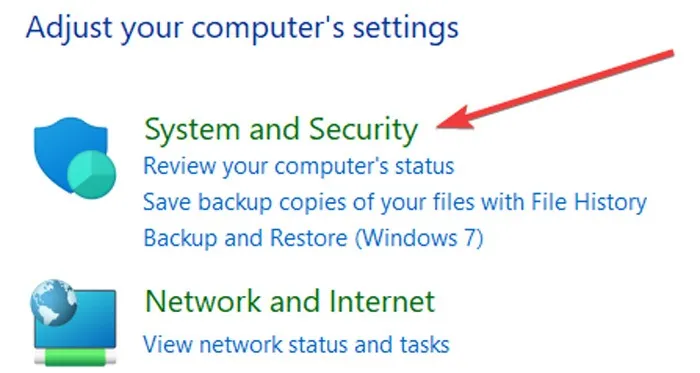
- 「セキュリティとメンテナンス」セクションの「ユーザーアカウント制御設定の変更」をクリックします。

- スライダーを「通知しない」オプションに設定し、「OK」をクリックして 変更を保存し、システムを再起動して、エラーの原因となったアプリケーションを再インストールしてみてください。
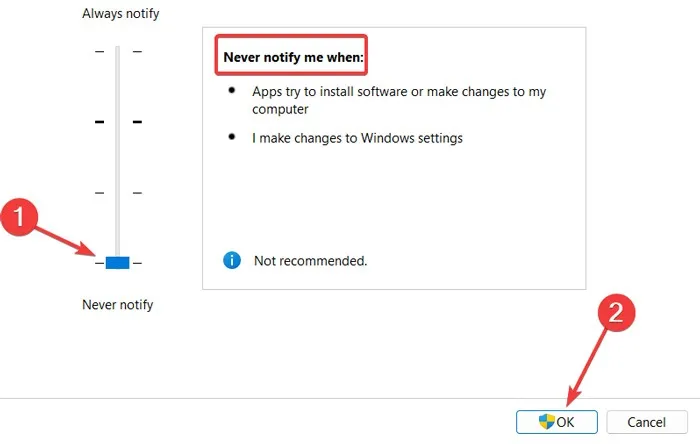
7. 高度なセキュリティ権限の変更
場合によっては、共通のセキュリティ権限を変更するだけでは十分ではなく、次のレベルに進める必要があります。そこで、高度なセキュリティ権限が役に立ちます。
- PC で、アプリのインストール フォルダーに移動します。例:
C:\Program Files\DB Browser for SQLite。 - そのフォルダーを右クリックし、「プロパティ」を選択します。
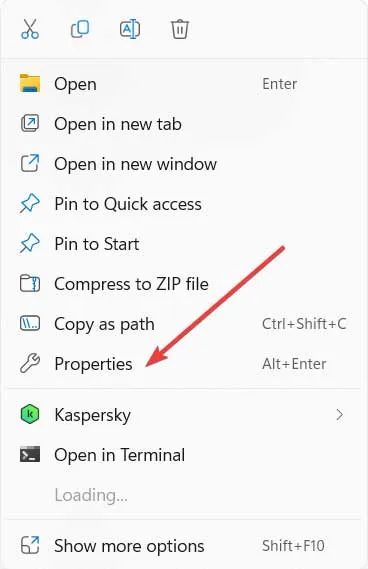
- 「セキュリティ」タブをクリックし、「詳細」ボタンを選択します。
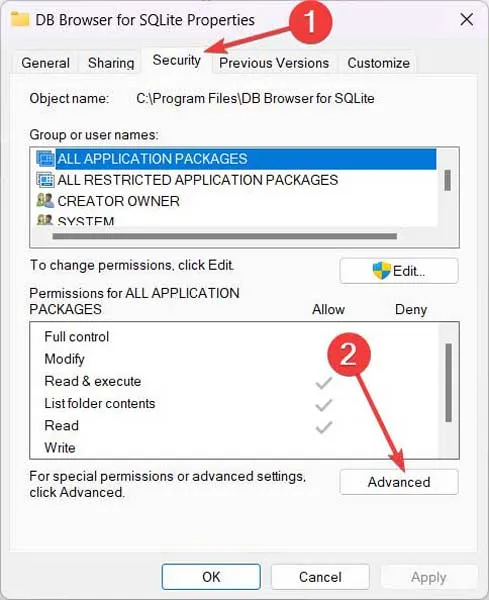
- 「ユーザー」をクリックし、「権限の変更」 ボタンを押します。
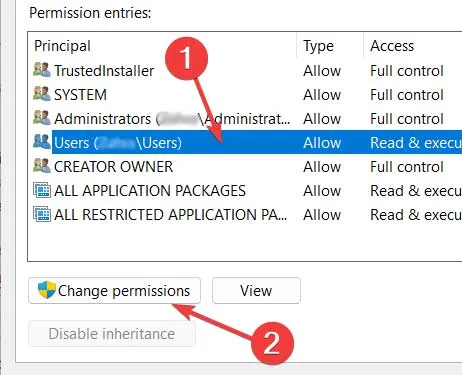
- 「追加」を選択します。

- 「プリンシパルを選択」をクリックして権限エントリを設定します。

- 「選択するオブジェクト名を入力してください」ボックスに 「Everyone」と入力し、「名前の確認 -> OK」をクリックします。
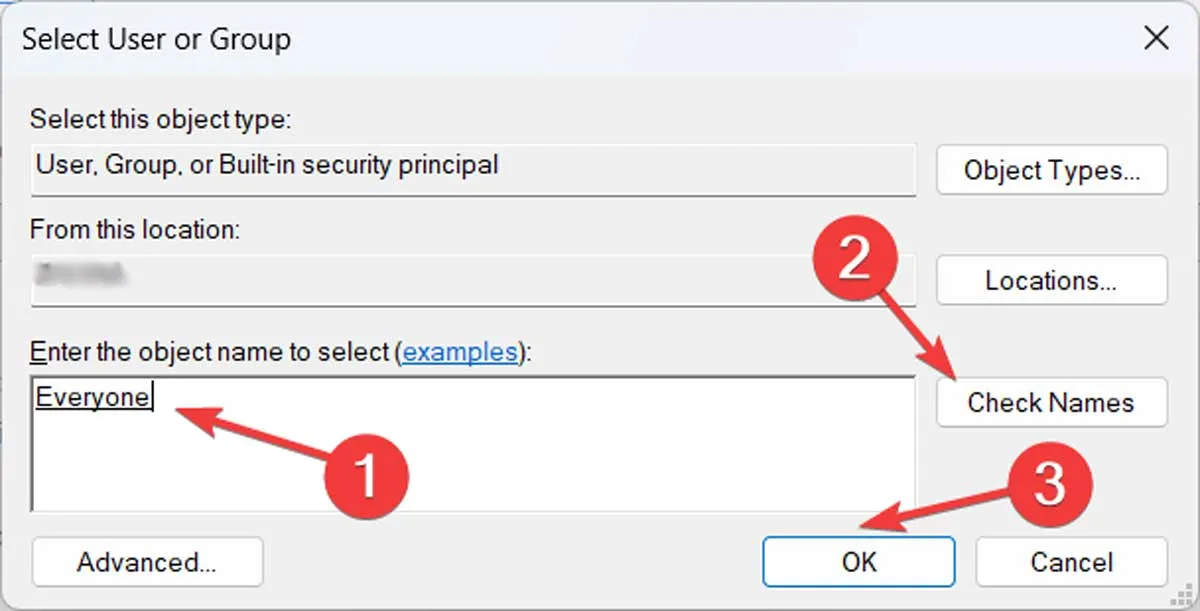
- 「フルコントロール」オプションにチェックを入れて「OK」を押します。
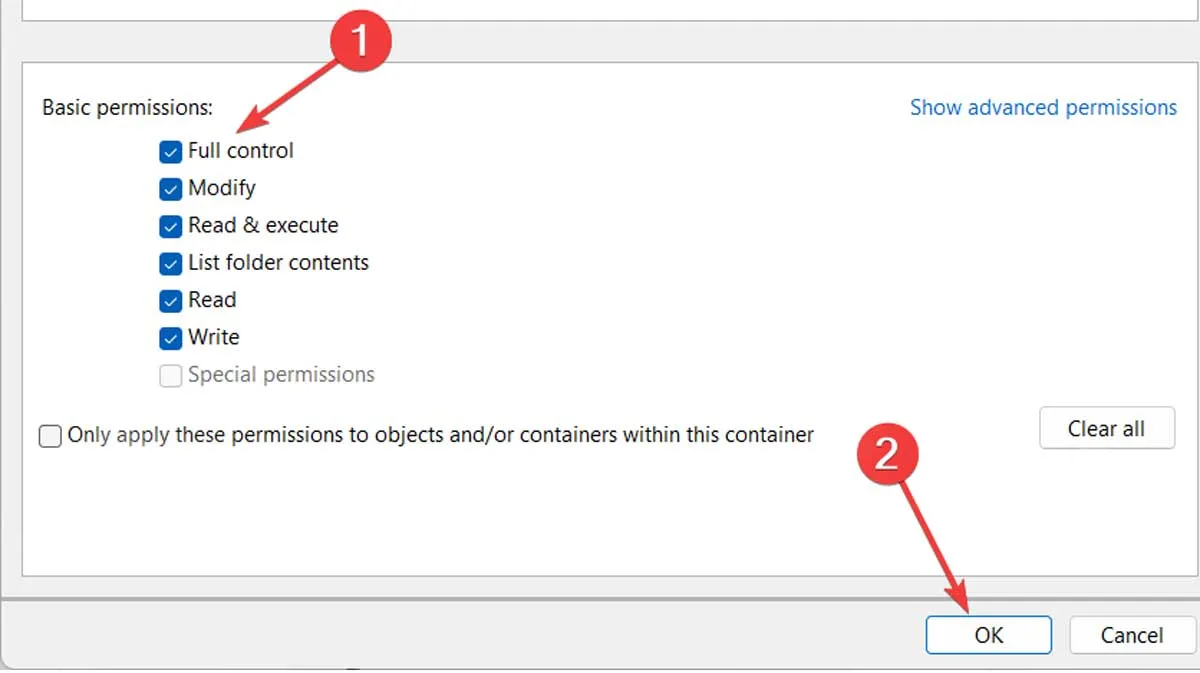
- 「権限エントリ」リストから「Everyone」を選択し、下にある「すべての子オブジェクト権限エントリを置き換える…」オプションにチェックを入れます。次に、「適用 -> OK」をクリックして 変更を保存します。

アプリの全機能を復元する
画像クレジット: Pexels。すべてのスクリーンショットは Farhad Pashaei によるものです。



コメントを残す