Windows エクスプローラーの高い CPU 使用率を修正する 7 つの方法
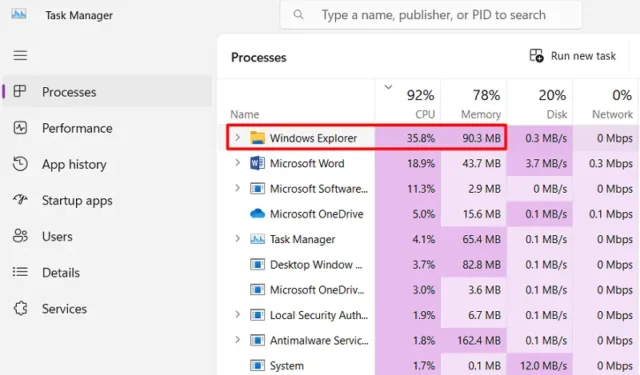
Windows エクスプローラーは、Windows のすべてのバージョンのデフォルトのファイル管理アプリケーションです。通常、このシステム アプリは正常に動作し、すべてのファイルを問題なく管理できます。ただし、問題が発生すると、タスク マネージャーで Windows エクスプローラーの CPU 使用率が非常に高くなり始めます。
Windows エクスプローラーの通常のメモリ使用量はどれくらいですか?
理想的には、ファイル エクスプローラーは、CPU 使用率が 1 ~ 5% の範囲で最大 60 ~ 100 MB のメモリを消費します。この数値は、ファイル エクスプローラーで開かれるウィンドウとタブが増えるほど増加します。数秒で通常のレベルに戻るため、何もする必要はありません。
ただし、Windows エクスプローラーによって使用されているシステム リソースが常に高いままで、エクスプローラーが時々クラッシュする場合は、1 つまたは 2 つの点を確認して、再度動作させる必要があります。この投稿では、Windows エクスプローラーによる CPU 使用率の上昇の原因と、これに関連する 7 つの修正について説明しました。
Windows エクスプローラーの CPU 使用率が高い問題の原因は何ですか?
Windows エクスプローラーはシステム アプリであるため、CPU をあまり消費しません。タスク マネージャーでこのアプリを開くと、1 ~ 5% しか消費されていないことがわかります。ただし、Windows エクスプローラーでアクティブなタスクがないにもかかわらず、このパーセンテージを超えて消費していることが確認された場合は、懸念事項です。
おそらく、これは内部的な問題が原因である可能性があり、ファイル エクスプローラーを再起動するだけで解決できます。この後もこの問題が解決しない場合は、コンピュータ上の次の項目を確認する必要があります。
- Windows.old または一時ファイル: ファイルが増えると、Windows エクスプローラーで使用されるシステム リソースも増えます。そのようなファイルをすべて削除すると、ファイル エクスプローラーが正常に動作し始めます。
- OneDrive を常に使用している: Windows で大きなファイルを時々追加または削除する場合は、OneDrive アカウントのリンクを解除することをお勧めします。こうすることで、不必要なクラウド統合がなくなり、ファイル エクスプローラーによる高い CPU 使用率が解決されます。
- 変更された電源プラン オプション: 最近デフォルトの電源プラン設定を変更し、その後このエラーが発生し始めた場合は、デフォルトの電源オプションを復元することをお勧めします。
- 破損した検索インデックス: コンピュータ上の破損したインデックスが発生しないように、年に 1 回検索インデックスを再構築する必要があります。まだこれを行っていない場合は、必ず今すぐ行ってください。
- PC 内にマルウェアが存在する: デフォルトのセキュリティ アプリ (Windows Defender など) を使用して PC のフル スキャンを実行することで、これを確認できます。
Windows エクスプローラーで CPU 使用率が高くなる問題の原因がわかったので、Windows 11/10 PC でこの問題を軽減する方法を学びましょう。
1] Windowsエクスプローラーを再起動します
- Ctrl + Shift + Esc キーを同時に押して、タスク マネージャーを開きます。
- タスクマネージャーウィンドウで、「プロセス」タブをクリックします。
- リストを下にスクロールして、「Windows Explorer」または「explorer.exe」を見つけます。
- 見つかったら、それを右クリックし、コンテキスト メニューから[再起動]を選択します。
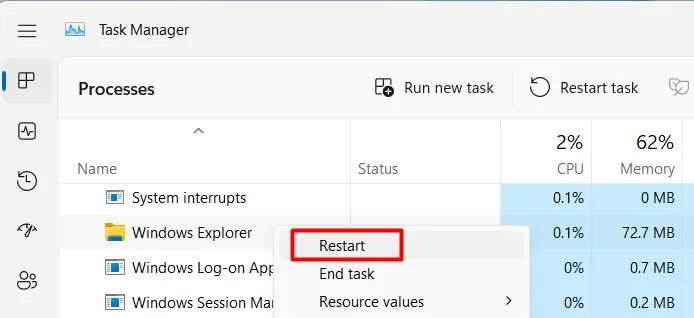
タスクバーが数秒間消えます。Windows エクスプローラーが再起動したら、CPU リソースの使用率がまだ高いか、または通常の値に下がっているかを確認します。
2]古いWindowsファイルと一時ファイルを削除します
コンピュータに Windows を再インストールすると、以前の Windows インストールのすべてのファイルとフォルダが「Windows.old」という名前のフォルダに移動されます。このフォルダーには重要なデータと以前のアプリ設定がすべて含まれているため、サイズが非常に大きくなります。
一時ファイルは時間の経過とともに蓄積され、大量のディスク領域を占有する可能性があるファイルです。これらのWindows.oldファイルと一時ファイルはどちらも重要ではなく、貴重なシステム リソースを消費します。これらを削除すると、特にハード ドライブがほぼいっぱいの場合、コンピュータの全体的なパフォーマンスが向上することがあります。
ディスク クリーンアップは、Windows PC からそのようなファイルをすべて検索して削除するために利用できる Windows に組み込まれたツールです。Windows でこのツールを使用する方法は次のとおりです –
- タスクバーの検索アイコンをクリックし、「ディスク クリーンアップ」と入力してEnterを押します。
- ドロップダウン メニューを使用してルート ドライブを選択し、[OK]をクリックします。
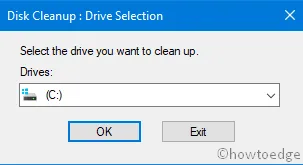
- [システム ファイルのクリーンアップ]を見つけてクリックします。ドロップダウン メニューを使用してプライマリ ドライブを再度選択し、[OK]をクリックします。
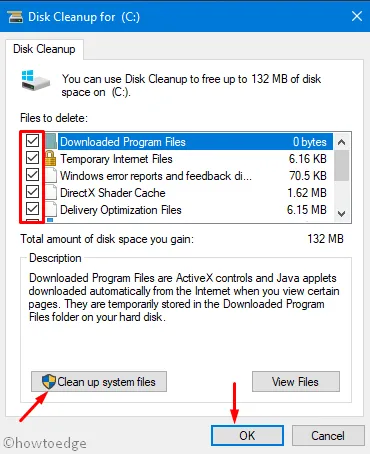
- [削除するファイル] で、すべてのチェックボックスをオンにし、[OK]をクリックします。
- 確認ウィンドウが表示されたら、[ファイルの削除]をクリックします。
このツールが選択したフォルダーをすべて削除するまで待ち、それが終了したらコンピューターを再起動します。デバイスに再度サインインし、ファイル エクスプローラーが正常に動作し始めるかどうかを確認します。
3] OneDriveアカウントのリンクを解除する
Windows 8.1 以前のバージョンでは、ファイル エクスプローラー内にクラウド統合はありませんでした。ただし、Windows 10 では、Microsoft が OneDrive を導入し、Windows エクスプローラー内のユーザー アカウントが常にクラウドに接続された状態に保たれます。
インターネットに接続していれば、ユーザー アカウント内にファイルを置くとすぐに、OneDrive へのアップロードが開始されます。この同期機能を使用すると、どのデバイスからでもファイルにアクセスできますが、コンピュータの速度が低下する場合があります。
これを回避するには、OneDrive アカウントを Windows から切断します。これにより、explorer.exe による高い CPU 使用率が解決されます。Windows から OneDrive アカウントのリンクを解除する方法は次のとおりです –
- システム トレイで雲のアイコンを見つけてクリックします。このようなアイコンが表示されない場合は、上矢印キーをクリックし、展開されたら [OneDrive] を選択します。
- 次に歯車アイコンをクリックし、展開したら[設定]を選択します。
- [アカウント]タブに移動し、右側のペインで[この PC のリンクを解除]を選択します。
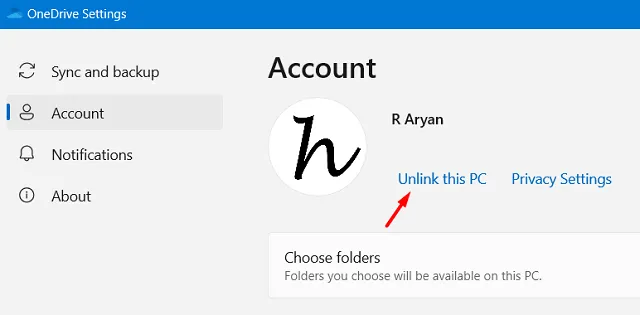
- 次に、本当に PC のリンクを解除するかどうかを尋ねるポップアップ ウィンドウが表示されます。
- [アカウントのリンクを解除]をクリックすると、OneDrive アカウントは直後にサインオフされます。
コンピュータを再起動し、再起動したら、Windows エクスプローラを正常に使用できるかどうかを確認します。
4] 電源プランをデフォルト設定に戻す
デフォルトでは、Windows にはすべてのユーザー向けにバランス電源プランが付属しています。このプランを変更すると、ファイル エクスプローラーでの CPU 使用率の上昇など、Windows でパフォーマンスの問題が発生することがよくあります。電源プランをデフォルト設定にリセットし、これによって問題が解決したかどうかを確認してください。その方法は次のとおりです –
- コントロール パネルを起動し、[電源オプション]を選択します。
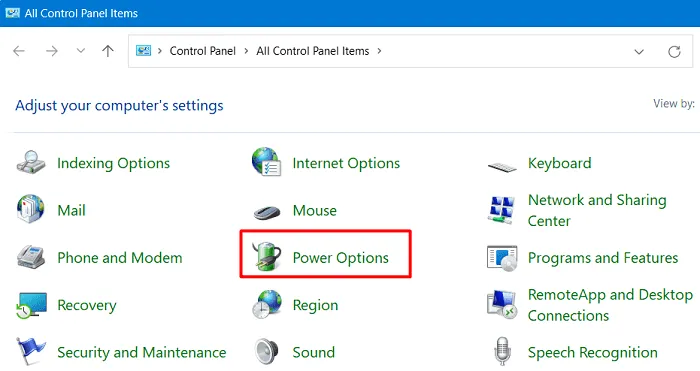
- [選択したプラン] で、[プラン設定の変更]をクリックします。
- 次の画面で、下部にある「このプランのデフォルト設定を復元する」をクリックし、プロンプトが表示されたら「はい」を押します。
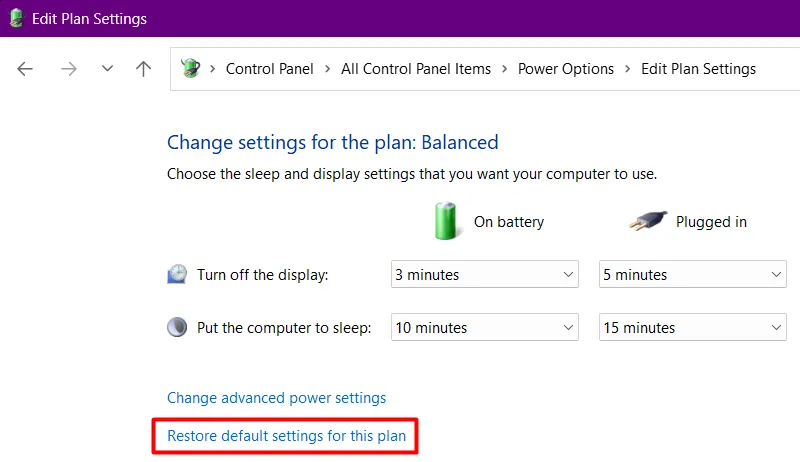
- PC を再起動して、次回のログインから最近の変更が有効になるようにします。
5] Windows 検索インデックスを再構築する
Windows 検索インデックスを再構築する方法については、次の手順に従ってください。
- Windows + S を押し、テキストフィールドに「インデックス作成オプション」と入力します。
- 一番上の結果をクリックし、起動したら、[詳細]を選択します。
- 「トラブルシューティング」で、「再構築」オプションをクリックします。
次に、このプロセスが完了するまで待ちます。通常は 1 ~ 2 時間かかります。この「検索インデックス」の再構築プロセスが完了すると、対処すべき問題はなくなります。
6]マルウェアのスキャン
上記の 5 つの方法は、Windows エクスプローラーの高い CPU 使用率に対処するのに確実に役立ちます。そうでない場合は、システムがマルウェアに感染している可能性があります。この問題を解決するには、デフォルトのセキュリティ アプリ (Windows セキュリティ) を使用してフル スキャンを開始する必要があります。
7]保留中のWindowsアップデートをインストールする
他に何も問題がない場合は、Windows PC 上で保留中のアップデートがないか手動で確認できます。これを行うには、[スタート] メニューをクリックし、[設定] > [Windows Update] に移動し、[更新プログラムの確認]をクリックします。
これらのシステム アップデートは通常、Windows にあらゆる種類のパフォーマンスの向上とバグ修正をもたらします。これで、あなたが長年悩んでいた問題も解決することを願っています。
結論
上記のヒントとコツに従って、Windows PC でのファイル エクスプローラーの CPU 使用率が高い問題を解決できたことを願っています。あなたのケースでうまくいった解決策についてコメントセクションでお知らせください。



コメントを残す