Mac 向けウィンドウ マネージャー アプリ トップ 6

Mac ユーザーは、組み込みのウィンドウ マネージャーを使用してウィンドウのサイズ変更や整理を行うことができます。ただし、サードパーティのアプリでは、より多くの機能とより深いカスタマイズが提供されます。これらのアプリにはさまざまな機能が用意されているため、ニーズに最適なものを選択して、効率と生産性を高めることができます。この最高の Mac ウィンドウ マネージャーのリストを参照して、自分に最適なものを選択してください。
1. ベタースナップツール
価格: $2.99
BetterSnapTool は、ウィンドウのサイズ変更と整理を簡単に行う macOS ウィンドウ マネージャーです。ウィンドウをデスクトップの上、左、または横にスナップするオプションがあり、使いやすいため、このリストの中で最高のものと見なすことができます。
カスタムの事前定義位置を作成して、ウィンドウを自動的にスナップしてさらにカスタマイズします。また、ウィンドウのタイトル バーをダブルクリックし、カスタマイズ可能なメニュー バーのオプションを右クリックすることで、カスタム キーボード ショートカットを設定したり、ウィンドウをスナップしたりすることもできます。最も良い点は、複数のモニターがあり、Dock が非表示になっている場合でも機能することです。
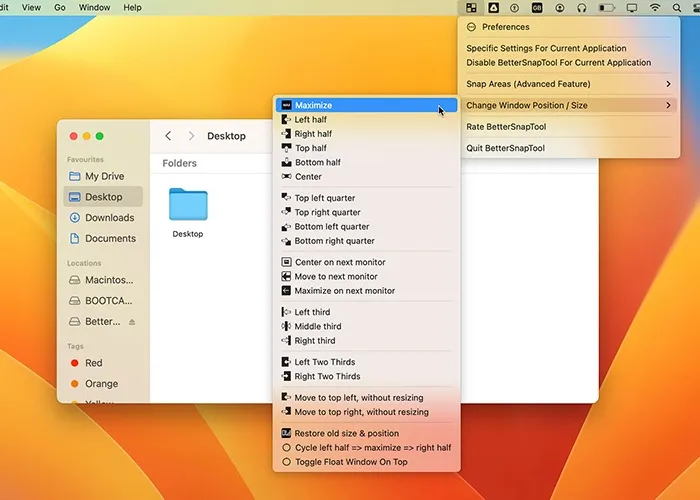
長所
- 非常にカスタマイズ可能
- キーボードショートカットのサポート
- 複数のモニターと非表示のドックで動作します
- 複数のカスタムプリセット
- ほぼすべてのアプリケーションで動作します
短所
- 概要メニューが少し乱雑です
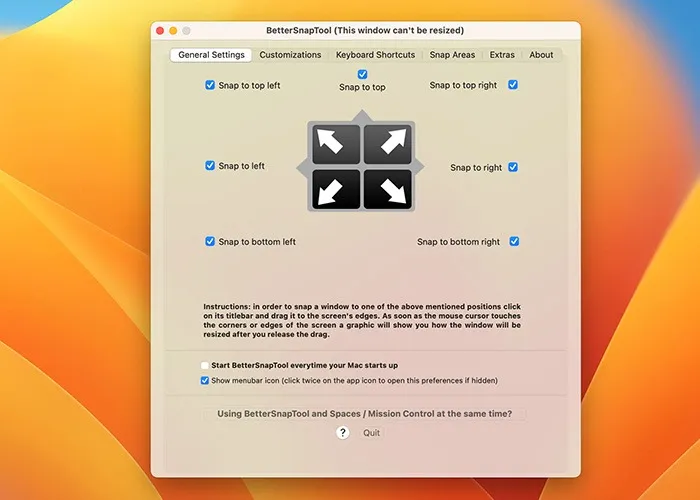
2.ディヴィ
価格: $13.99
Divvyも、優れたグリッド プリセット、カスタム レイアウト、ドラッグ アンド ドロップ インターフェイスを備えた Mac ウィンドウ マネージャーです。カスタム レイアウトを保存して呼び出す機能を備えた Divvy は、ウルトラワイドまたはマルチ モニターのセットアップに最適です。グリッド レイアウトのおかげで、余分な画面領域を活用できます。
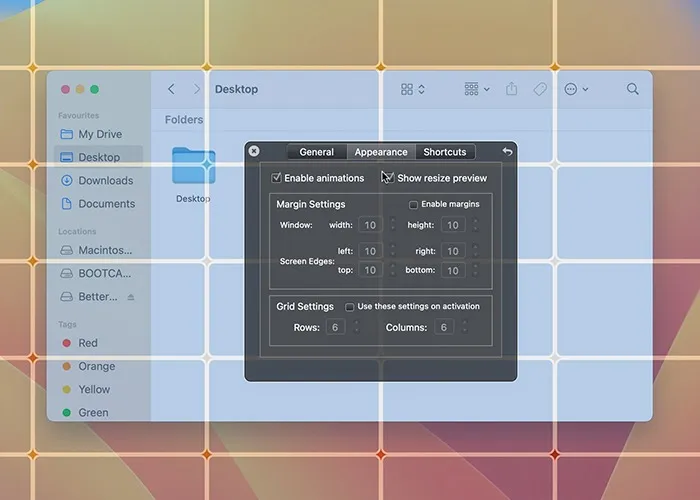
BetterSnapTool と比較すると、Divvy は異なるアプローチを採用しています。画面の隅にスナップするだけでなく、さまざまなアプリケーション用に複数の行と列を設定することもできます。画面をさまざまなグリッド サイズに分割し、レイアウトをカスタマイズできます。
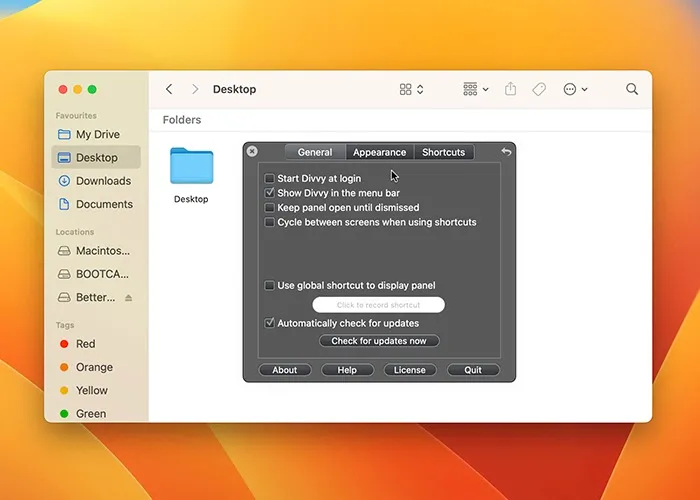
カスタム グリッド サイズで最大 20 個のウィンドウを開く機能が、このウィンドウをユニークなものにしています。
長所
- ウルトラワイドモニターに最適
- グローバルホットキーで簡単にアクセス
- マルチモニターのサポート
- カスタマイズ可能なグリッド サイズ
- Windows でも利用可能
短所
- 他のオプションよりも高価
3. スウィッシュ
価格: $15.99
正直に言うと、Apple はSwish がmacOS ウィンドウ管理をどのように実装しているかを考慮してメモをとる必要があります。これが他のものと異なる点は、ウィンドウのスナップに Magic Trackpad または Magic Mouse ジェスチャを使用していることです。
たとえば、2 本の指でウィンドウを下にスワイプすると、ウィンドウが最小化されます。右隅にスワイプすると、ウィンドウが画面の右上隅にスナップされます。アプリには 30 の同様の機能があり、メニューからカスタマイズできます。MacBook のトラックパッドが気に入っている場合は、すぐにこのアプリの良さが分かるでしょう。修飾キーを使用して複数のグリッドを設定することもできます。

長所
- ジェスチャーの優れた実装
- トラックパッド、マジックマウス、キーボードショートカットで動作します
- 早くて便利
- ジェスチャーは複数のモニターでも機能します
短所
- もっとプリセットを使用できるかもしれない
- ポジションを保存する機能がない
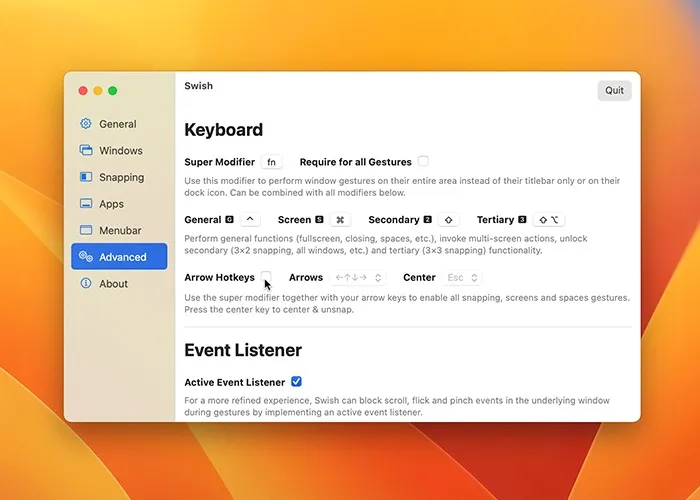
4. マグネット
価格: $7.99
Magnet は、非常に直感的でアクセスしやすい Mac ウィンドウ マネージャーです。ドラッグ アンド ドロップ機能とカスタム キーボード ショートカットを備えており、メニュー バーからも制御できます。プリセットは、このアプリを他のアプリと区別するものです。
たとえば、ウィンドウを画面の上部にドラッグすると最大化されます。これを一番下まで引くと、ウィンドウが画面の 3 分の 1 のサイズに分割されます。ウルトラワイド モニターの場合、ウィンドウを下にドラッグするとウィンドウが 6 つに分割されます。
これは、このリストにある、垂直モニターで適切に動作する数少ないアプリの 1 つでもあります。残念ながら、 macOS Venturaにはいくつかのバグがあります。
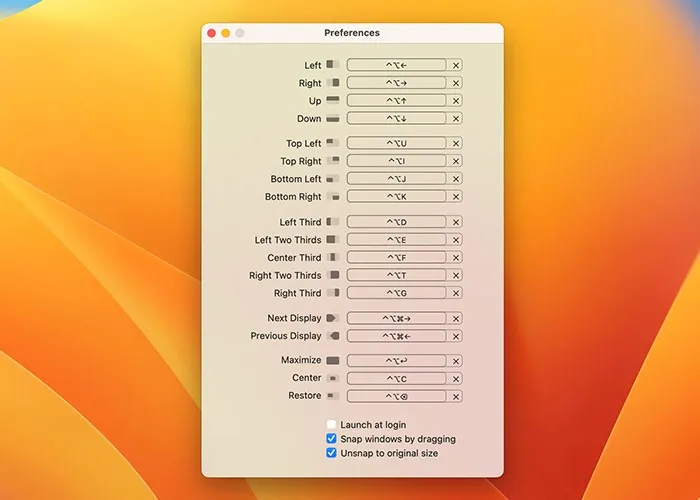
長所
- アクセス性が高く直感的
- ほぼすべてのアプリケーションでうまく動作します
- 特定のウィンドウを完全に無視する機能
- 縦型モニターに最適なオプション
短所
- macOS Ventura 用に更新する必要があります
- グリッドのカスタマイズなどの機能については少し詳しく説明
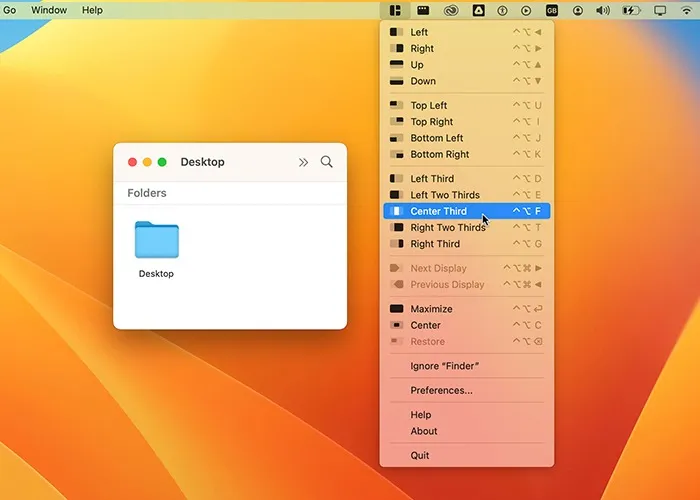
5. 長方形
価格: $9.99 (無料トライアルを含む)
Rectangleは、ドラッグ アンド ドロップ インターフェイスではなく、主にMac のキーボード ショートカットに依存するタイル ウィンドウ マネージャーです。複数のキーボード ショートカットをより効率的に使用できる人には、これがより良い代替手段になる可能性があります。
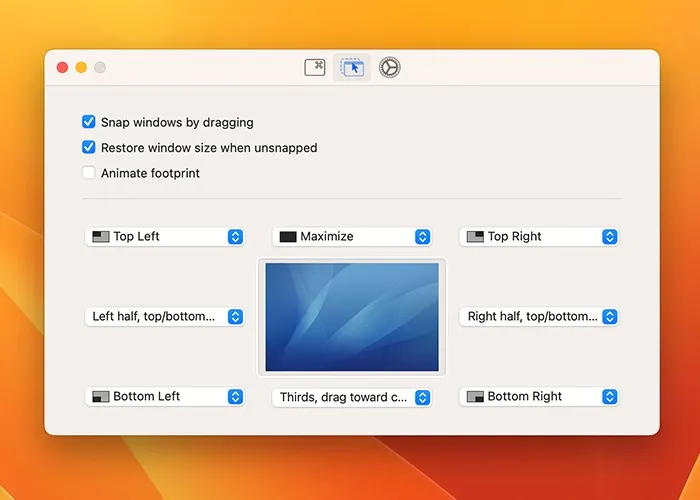
たとえば、どのウィンドウでも、 を押すと、cmd opt ->画面の左側にすばやくスナップできます。同様に、 を押すとcmd opt K、右下隅にスナップします。もちろん、これらのキーボード ショートカットはすべて、アプリの設定メニューからカスタマイズできます。それとは別に、ウィンドウをドラッグしてスナップしたり、複数のディスプレイ間でコマンドを循環したりすることもできます。
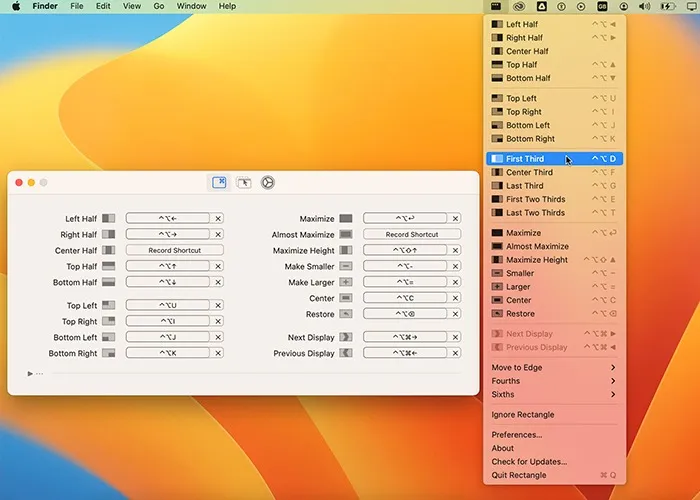
長所
- 素晴らしいキーボードショートカット
- 速くて直感的
- ドラッグアンドドロップ機能も備えています
- 乱雑なメニューでも邪魔になりません
短所
- macOS Ventura のマイナーなバグ
- カスタムプリセットはありません
6.ムーム
価格: $9.99
Moom はこのリストにある他のアプリと似ていますが、いくつかの工夫が施されています。まず、アプリにはいくつかの使用方法があります。Dock に設定することも、メニュー バーに常駐させることも、バックグラウンドで実行される非表示のアプリとして使用することもできます。
通常どおり、ウィンドウを画面の四隅すべてにスナップできますが、カスタム プリセットを保存することもできます。任意のウィンドウで緑色のズーム ボタンをクリックすると、ドロップダウン メニューからこれらのプリセットにアクセスできます。それに加えて、ウィンドウのサイズを 1280 x 720 などのカスタム サイズに変更できます。これは、ワークフローにさまざまなプロジェクトのスクリーン キャプチャの記録が含まれる場合に役立ちます。

長所
- カスタム設定を保存します
- スクリーンキャプチャに最適
- アプリのさまざまな使用方法
- 使いやすく、邪魔にならない
短所
- マルチディスプレイでは少し面倒
- プリセットのキーボード ショートカットは混乱を招く可能性があります
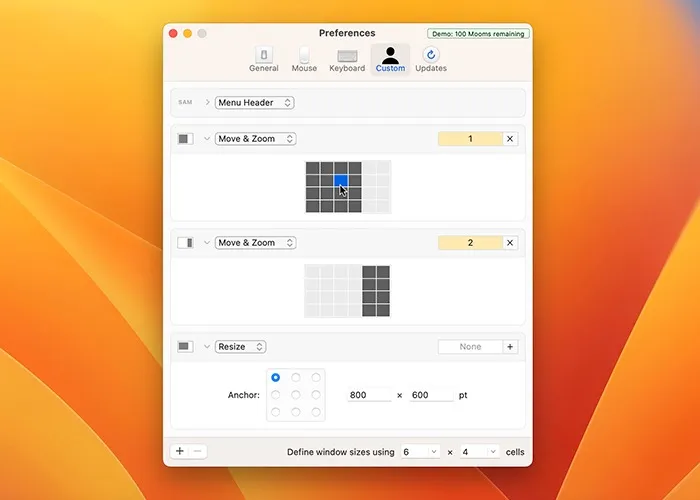
よくある質問
macOSにはウィンドウマネージャーはありますか?
はい、macOS にはウィンドウ マネージャーが組み込まれており、これを使用してウィンドウを画面の左側または右側にスナップできます。これにより、分割画面機能が有効になり、フルスクリーンで 2 つのアプリを同時に使用できるようになります。それとは別に、ウィンドウマネージャーは機能の点で少し精彩を欠いています。
複数のモニターでウィンドウ マネージャー アプリを使用できますか?
Mac 用のほとんどのウィンドウ マネージャー アプリはマルチ モニターをサポートしています。これらは、画面間でウィンドウを移動したり、各モニターのカスタム レイアウトを作成したりするのに役立ちます。BetterSnapTool、Magnet、Rectangle などの多くのウィンドウ マネージャー アプリがこの機能を提供しています。
Mac 上で複数の Windows を管理するにはどうすればよいですか?
さまざまな組み込み機能やサードパーティ製ツールを使用して、Mac 上の複数のウィンドウを管理できます。たとえば、Mission Control を使用して開いているすべてのウィンドウを表示したり、Split View を使用して画面を 2 つのウィンドウに分割したり、Swish や BetterSnapTool などのサードパーティのウィンドウ マネージャーを使用したりできます。
キーボード ショートカットを使用して Mac 上のウィンドウを管理できますか?
はい、macOS には、ウィンドウを管理するためのキーボード ショートカットがいくつか用意されています。たとえば、これを押すと、cmd tabデスクトップ上で開いているウィンドウをすばやく切り替えることができます。これは、ウィンドウがすでに開いており、アプリが Dock に最小化されていない場合にのみ機能します。また、cmd `(バッククォート) を押すと、同じアプリケーション内で開いているウィンドウをすばやく切り替えることができます。
画像クレジット: Unsplash。すべてのスクリーンショットは Hashir Ibrahim によるものです。



コメントを残す