KeePass が私のお気に入りのパスワード マネージャーである 6 つの理由

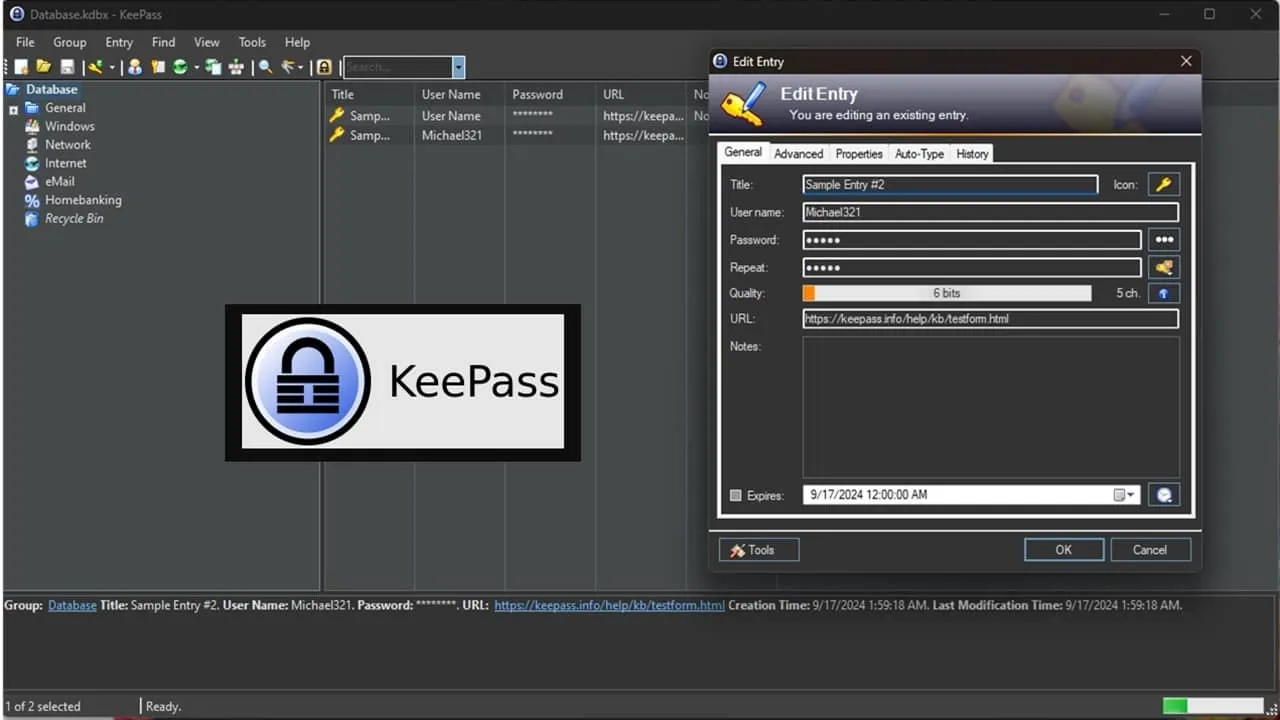
以前は、さまざまなアカウントに 1 つのパスワードを使用していましたが、現在は何百ものアカウントに異なるパスワードを使用しています。この多数のパスワードを効果的に管理するために、他のパスワード管理ソリューションではなく KeePass Password Manager を選択しました。その理由は次のとおりです。
目次
1. インストール不要のポータブルアプリ
私はポータブル アプリケーションを好みます。ポータブル アプリケーションは非常に使いやすく、最小限のスペースしか必要としないため、USB ドライブや古いコンピューターに最適です。KeePass では、システムにインストールする必要はありません。必要なときにいつでも、KeePass フォルダーとデータベース ファイルを新しいデバイスに簡単に持ち運ぶことができます。
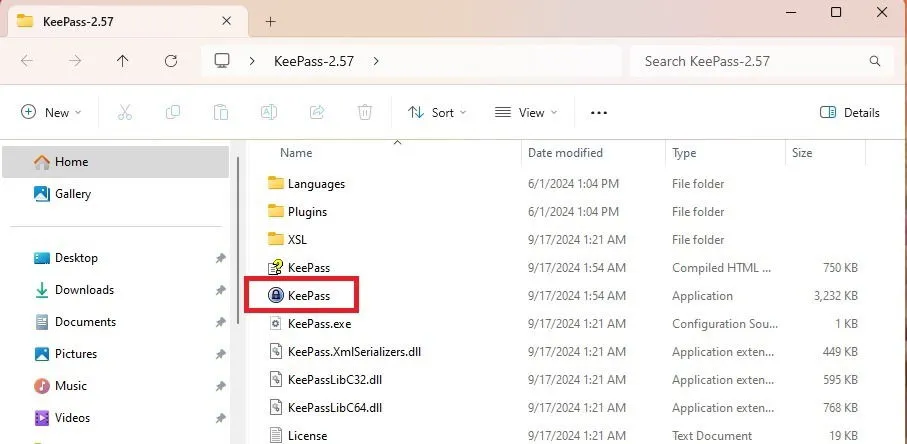
一番良い点は、ポータブル アプリなので、PC にインストールする必要すらないことです。パスワードがコンピューター上になければ、潜在的なハッカーがパスワードにアクセスするのは困難になります。代わりに、パスワードを USB ドライブ (暗号化可能) に保存し、セキュリティ強化のために必ずバックアップを取っています。
KeePassは主に Windows で利用できますが、そのソース コードに基づくさまざまなプロジェクトにより、Android、iOS、Linux、macOS への互換性が拡張されています。
2. すべてをローカルに保存して完全な制御を実現
ローカル ストレージに対する懐疑的な見方は理解できますが、私にとってはそれがまさに利点です。LastPass のような高く評価されているサービスでさえも侵害されており、パスワードのセキュリティに関して信頼を抱くことはできません。
KeePass では、パスワード データベースはローカル デバイスにのみ保存されます。これは、アカウントのすべてのキーを含む 1 つの小さなデータベース ファイルです。自動入力機能やデバイス間でのパスワードへのアクセスがないのは不便に感じるかもしれませんが、KeePass を開いて情報を取得するのにかかる数秒の余分な時間の価値はあると思います。
KeePass を開くと、エントリを右クリックしてサイトにアクセスしたり、ユーザー名とパスワードをすばやくコピーしたりすることが簡単になります。追加のセキュリティ対策として、コピーされた情報は 10 秒後に期限切れになります。このシナリオでは、セキュリティが最も重要です。
このコントロール感覚は、非常に貴重です。私は少しコントロールしすぎているかもしれませんが、オンライン データに対するコントロールは限られているため、KeePass を使用すると、その力の一部を取り戻すことができます。
3. 堅牢でカスタマイズ可能なセキュリティ
まず、パスワードだけでなく、すべての情報が完全に暗号化されます。KeePass は、AES と Twofish または ChaCha20 (使用されているバージョンによって異なります) を採用してデータを保護します。
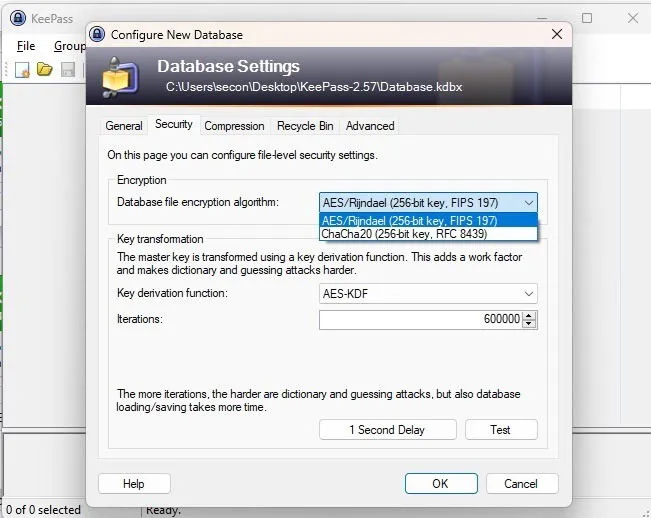
パスワード マネージャーのセキュリティ属性をカスタマイズできることはありがたいです。個人的には、最も使いやすい AES を選択し、反復処理を高速化して、ハッカーがパスワードに対してブルート フォース攻撃を実行するのをより困難にします。読み込みには数秒かかる場合がありますが、セキュリティ強化のためなら小さな代償です。
さらに、私は複数のログイン方法を重視しています。単純なパスワード入力だけではなく、次のようなオプションから選択できます。
- マスターパスワード
- Windows ユーザー アカウント
- 外部デバイス上のキーファイル
- すべての方法を組み合わせる
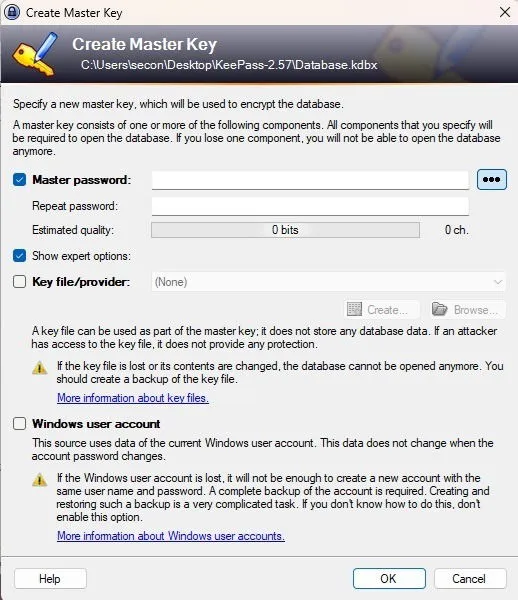
正しい資格情報がないと、アクセスは拒否されます。ハッカーがデータベース ファイルを入手できたとしても、それを悪用するために必要なパスワードやキー ファイルはありません。
終了した後もバックグラウンドでリソースを消費し続ける多くのソフトウェア アプリケーションとは異なり、KeePass Password Manager は完全に終了します。閉じるボタンをクリックすると、KeePass は自動的にシャットダウンし、データベースをロックします。
4. 便利なKeePassプラグインが豊富
私は、利用可能なプラグインの幅広い選択肢を発見するまで、1年以上KeePassを使用していました。基本形式のKeePassにはすでに満足していましたが、これらの追加機能は素晴らしいボーナスであり、他のパスワードマネージャーには見られないものです。
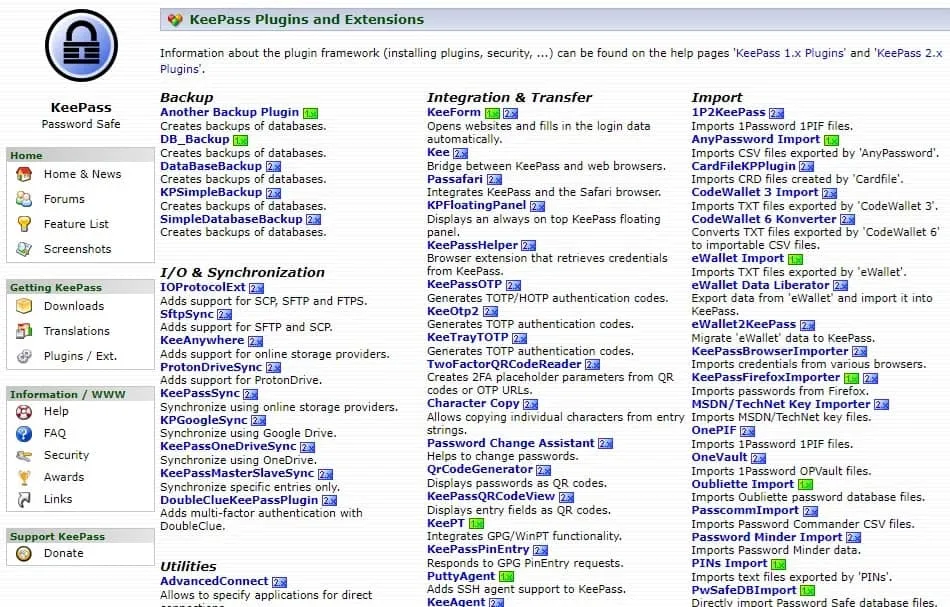
数多くの KeePass プラグインをテストした結果、現在のお気に入りは次のとおりです。
- Kee は、KeePass RPC と連携します。これにより、KeePass はブラウザと連携してログインを自動化できます。他の多くの主要なパスワード マネージャーほど高速ではありませんが、セキュリティを維持しながら利便性を提供します。
- 侵害/漏洩チェッカー– アカウントが侵害されたかどうかを確認するサイトはさまざまありますが、この便利なプラグインは、KeePass に保存されている資格情報が漏洩していないかどうかをチェックします。
- KeeTheme – カスタマイズ愛好家として、私はビジュアルを微調整するのが好きです。KeePass には基本的なカスタマイズ オプションがいくつか用意されていますが、KeeTheme には追加のテーマが用意されており、独自のテーマを作成することもできます。たとえば、Windows システムの設定とは無関係にダーク テーマを開発しました。
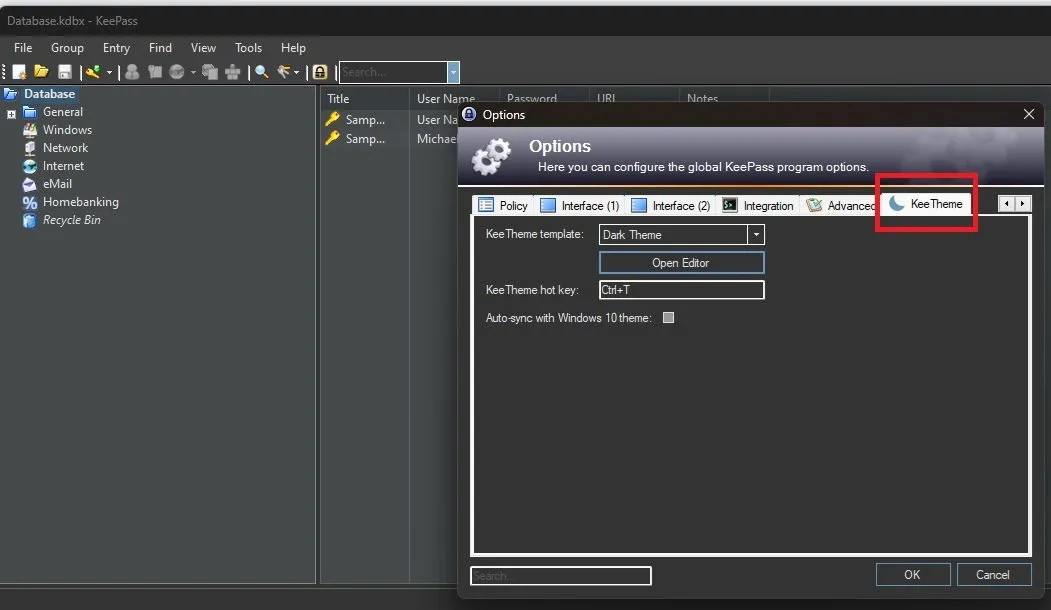
プラグインのインストールも簡単です。必要なファイルをダウンロードし、KeePassプラグインフォルダーに配置して、アプリケーションを再起動するだけで準備完了です。
KeePass はデフォルトでさまざまなインポート/エクスポート オプションを提供し、ほぼすべてのファイル タイプに対応するプラグインによって補完されます。
5. メモとパスワードのカスタマイズ
私はさまざまなアプリ、サービス、製品を頻繁にテストしているので、管理するアカウントの数が多くなりがちです。KeePass を使用すると、タイトル、ユーザー名、パスワードを追加できるだけでなく、詳細なメモや URL も含めることができます。有効期限のリマインダーを設定して、必要に応じてパスワードを変更したりアカウントを削除したりするように促すこともできます。
カスタマイズが好きなので、エントリ アイコン、前景色/背景色を変更したり、関連情報を取得するためのフィールドを追加したりできます。
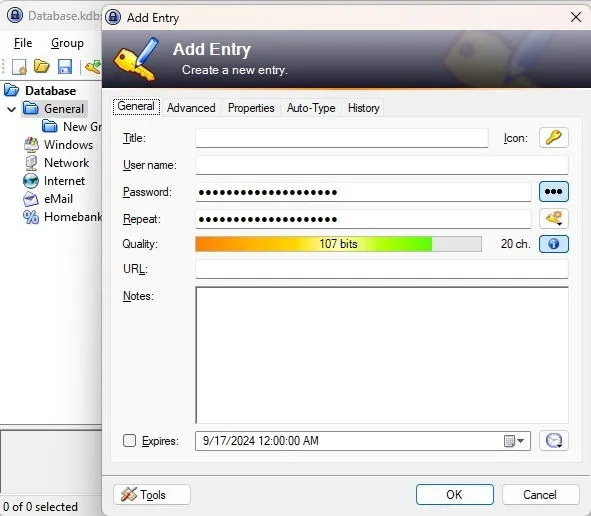
すべてのパスワード マネージャーは強力で固有のパスワードを生成できますが、KeePass はさらに進んでいます。ランダムな文字列を生成したり、既存のパスワードから派生させたり (記憶に残る認証情報に最適)、統合されたパスワード ジェネレーターを使用したりできます。
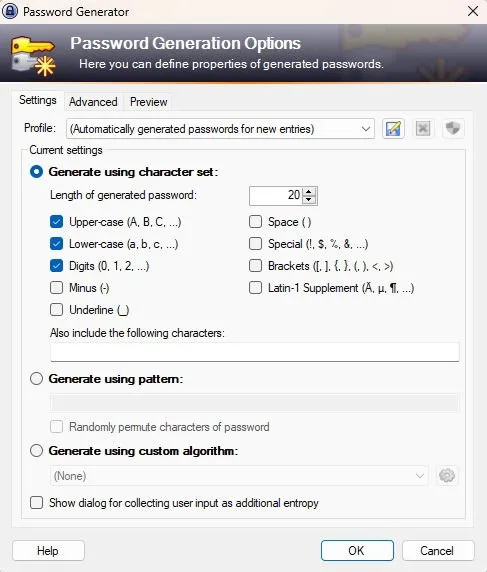
これにより、さまざまなアカウント タイプに固有のパスワード プロファイルを作成し、類似した文字 (a を @ に置き換えるなど) を排除し、独自の生成アルゴリズムを開発することもできます。
6. 懐かしくユーザーフレンドリーなインターフェース
私を古風だと言う人もいるかもしれませんが、私は KeePass のクラシックな Windows 2000 スタイルのインターフェースを高く評価しています。時代遅れだと言う人もいますが、私はそのデザインが気に入っており、多くの最新のパスワード マネージャーに比べて操作が簡単だと感じています。
KeePass Password Manager は、利用可能な唯一のパスワード管理ソリューションではないことをお伝えしておくことが重要です。Samsung Wallet などの代替ソリューションを使用すると、クレジットカード、ID、パスワードをすべて 1 つの便利な場所で管理できます。さらに、従来のパスワードの使用を排除するために、パスキーへの移行をいつでも検討できます。
画像クレジット: すべての画像はクリスタル・クラウダーによるものです



コメントを残す