Windows 11/10 [2023] からユーザー アカウントを削除する 5 つの方法
![Windows 11/10 [2023] からユーザー アカウントを削除する 5 つの方法](https://cdn.thewindowsclub.blog/wp-content/uploads/2023/06/net-user-max-delete-min-e1686669862961.webp)
方法 1 – 設定を使用する
ステップ 1 – Win+Iキーを押すと、設定ウィンドウが表示されます。
ステップ 2 –「アカウント」に進みます。
ステップ 3 –「その他のユーザー」を見つけて開きます。
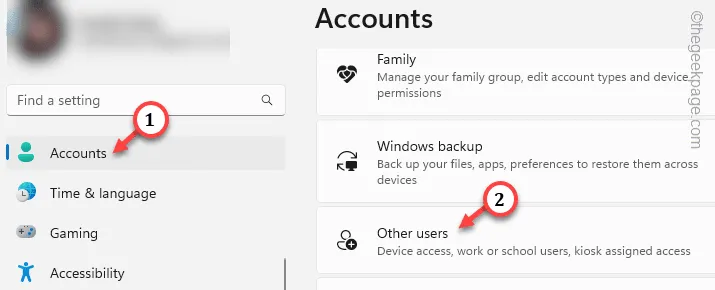
ステップ 4 –画面の右側にすべてのアカウントが表示されます。
ステップ 5 –そこでアカウントを展開するだけです。「アカウントとデータ」の横にある「削除」をタップして、コンピュータからアカウントを削除します。
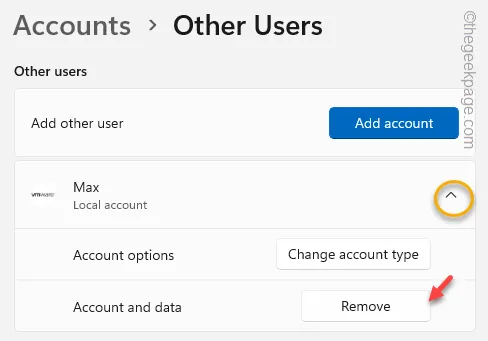
ステップ 6 –アカウントとデータの削除メッセージがポップアップ表示されます。
ステップ 7 –したがって、「アカウントとデータを削除」をタップしてアカウントを完全に削除します。
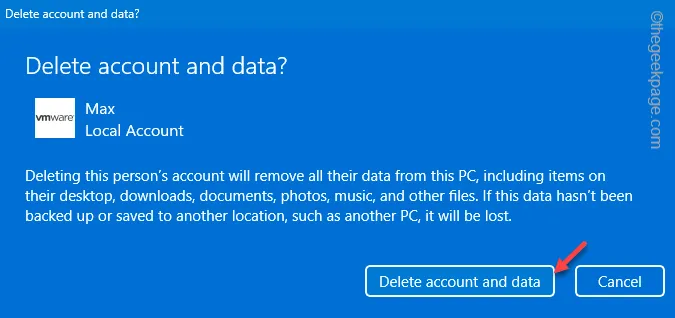
方法 2 – ユーザー管理コンソールを使用する
ステップ1 – Windows キーとRキーを同時に押します。
ステップ 2 – これをボックスに貼り付けます。「OK」をクリックしてコンピュータの管理を開きます。
compmgmt.msc

ステップ 3 –これをユーザー ポイントまで展開します –
Computer Management > System Tools > Local Users and Groups > Users
ステップ 4 –右側のセクションにすべてのアカウントが表示されます。
ステップ 5 –次に、右クリックして「削除」をタップし、システムから削除します。

ステップ 6 –確認オプションが表示されたら、「はい」オプションを使用してシステムからアカウントを削除します。
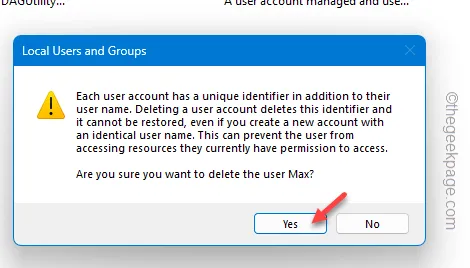
方法 3 – コントロール パネルの [ユーザー アカウント] ページから
ステップ 1 –「コントロール」を検索します。
ステップ 2 –「コントロールパネル」を開きます。
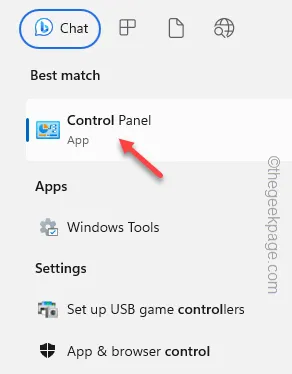
ステップ 3 – [表示方法: ] に移動し、[カテゴリ]に切り替えます。
ステップ 4 –次に、「アカウントの種類の変更」を開きます。
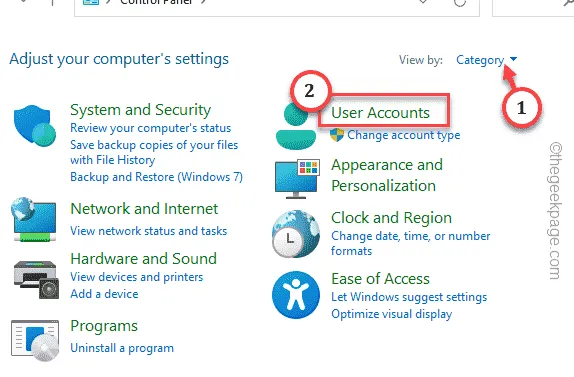
ステップ 5 –削除するアカウントを選択します。
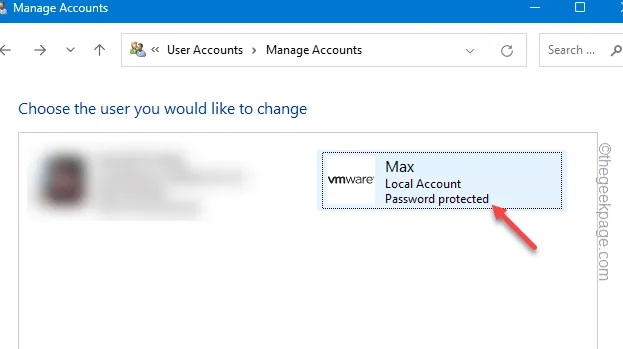
ステップ 6 –最後に、「アカウントの削除」をクリックして、システムからアカウントを削除します。
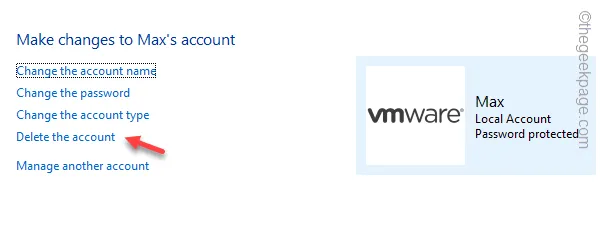
ステップ 7 –プロセスの最後のステップには、ファイルを保持するかアカウントからファイルを削除するかを決定できるタブがあります。
ステップ 8 – [ファイルを削除] をタップして、アカウントとそのデータを削除します。
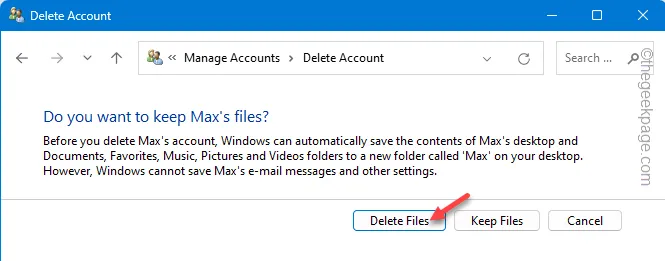
方法 4 – ユーザー アカウントを直接使用する
ステップ 1 – [ファイル名を指定して実行]ボックスには、キーボード ショートカットWindows キー + Rを使用してアクセスできます。それを行う。
ステップ 2 –このコードを入力し、「OK」をクリックします。
netplwiz
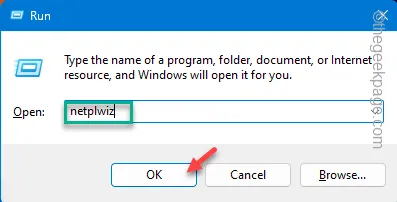
ステップ 3 – [ユーザーアカウント]ページがロードされます。「ユーザー」タブに移動します。アカウントを選択してください。
ステップ 4 –次に、「削除」をクリックしてシステムからアカウントを削除します。

ステップ 5 –アカウントの削除の確認に関するプロンプトが表示されたら、「はい」をタップします。
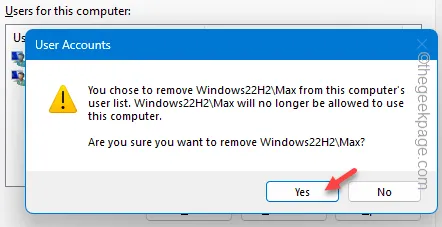
方法 5 – コマンド プロンプトを使用する
ステップ 1 –「cmd」を簡単に記述します。
ステップ2 –次に、「コマンドプロンプト」が表示されたらすぐに右タップし、「管理者として実行」という3番目のオプションをタップします。
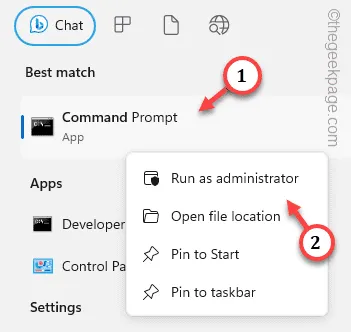
ステップ 3 –このコードを直接入力し、 Enter キーを押してユーザーのリストを確認します。
net user
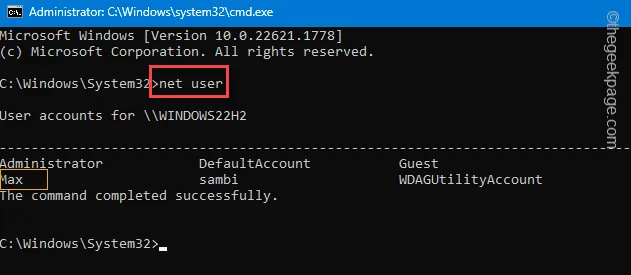
ステップ 4 –削除するユーザー名をメモします。
ステップ 5 –次に、このコードを変更してEnterを押します。
net user username /delete
コマンド内のユーザー名を置き換えて実行し、アカウントを削除します。
例 – 「 Max」アカウントをシステムから削除したいと考えています。したがって、コマンドは次のとおりです –
net user Max /delete
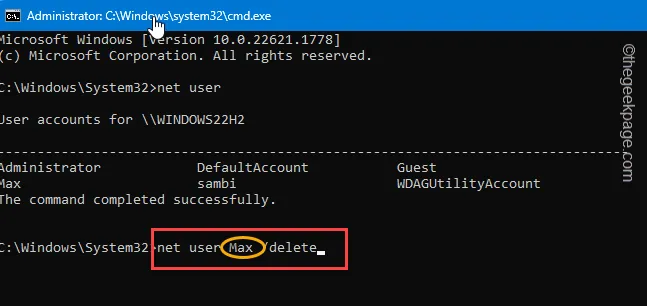



コメントを残す