このアプリケーションを実行するには、.NET Core をインストールする必要があります [修正]
![このアプリケーションを実行するには、.NET Core をインストールする必要があります [修正]](https://cdn.thewindowsclub.blog/wp-content/uploads/2023/01/net-missing-640x360.webp)
インストール済みのアプリを起動すると、エラーが発生します –このアプリケーションを実行するには、インストールする必要があります。NET Core – その特定のアプリを起動できなくなります。起動時にアプリがクラッシュし、インストールするように求められます。NET コア。。NET Framework は、ご存じのとおり、Windows、macOS、および Linux オペレーティング システム用のさまざまなフレームワークを提供するオープン ソースの開発プラットフォームです。このエラーでは、クラッシュしているアプリが通信に失敗しています。NET Core で、通常は破損したファイルが原因です。ただし、それだけが理由ではなく、さまざまな理由があります。これについては、後で説明します。
このアプリケーションを実行するには、インストールする必要があります。ネットコア
このアプリケーションを実行するには、インストールする必要があります。プログラムを起動するときに NET Core を使用している場合は、次の解決策に従って問題を解決してください。
- かどうかを確認します。NET Framework が有効になっている
- インストール。NET Core プロンプトから
- クリーン ブートでアプリを起動する
- 破損したアプリを修復/リセットする
- アプリを再インストールする
複数のソリューションを実行する必要がある場合や、1 つのソリューションで作業を実行できる場合があります。この事実に関係なく、最初のソリューションから実行を開始する必要があります。
1]かどうかを確認します。NET Framework が有効になっている
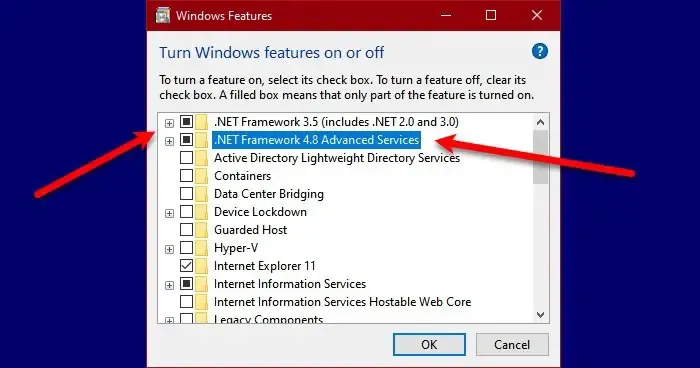
- スタートメニューから検索してコントロールパネルを開きます。
- 右上隅のアイコンをクリックして、[View by] を [Large] アイコンに変更します。
- [プログラムと機能] をクリックします。
- 次に、[Windows の機能の有効化または無効化] を選択します。
- の横にあるボックスにチェックを入れます。NET Frameworks (すべてのバージョン) を選択し、[適用] > [OK] をクリックします。
不足している機能をインストールするには、しばらく時間がかかります。完了したら、コンピューターを再起動してからアプリを起動します。これはあなたのために仕事をします。フレームワークがコンピューターで既に実行されている場合、つまり、それに関連付けられているボックスが既にチェックされている場合は、この解決策をスキップするか、チェックを外して同じチェックを付けてサービスを再起動します。
2] インストールします。NET Core プロンプトから
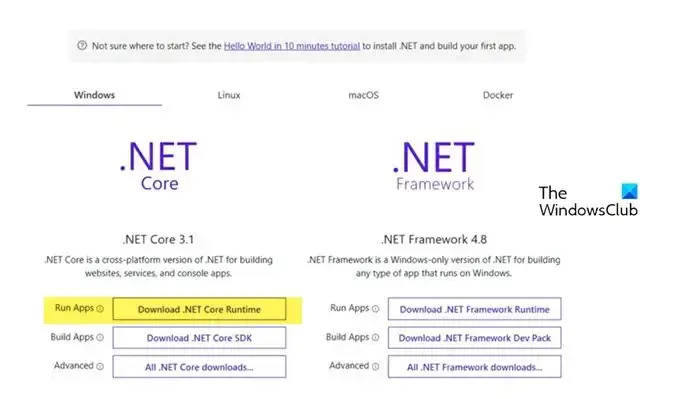
再起動または起動しても同じ問題に直面する場合。NET Framework をインストールする必要があります。プロンプトから NET Core を選択します。同じことを行うには、エラーが発生したアプリをダブルクリックし、ダイアログ ボックスが表示されたら [はい] をクリックします。Microsoft の公式 Web サイトdotnet.microsoft.comにリダイレクトされます。に行きます。NET Core を選択し、[ダウンロード] をクリックします。NET Core ランタイムは Run Apps の横に配置されています。ここで、適切なアーキテクチャ x64 または x84 (84 および 32 の場合) を選択します。
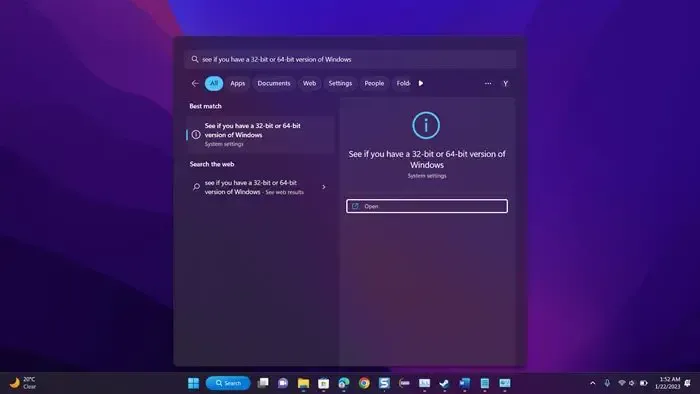
OS の正確なアーキテクチャがわからない場合は、Win + S を押して、「Windows のバージョンが 32 ビットか 64 ビットかを確認してください」と入力し、[OK] をクリックします。そこのシステム タイプ セクションで、正しいアーキテクチャを知ることができます。
ダウンロードするファイルがわかったので、プロセスを開始してファイルをダウンロードします。ファイルがダウンロードされたら、それを実行し、画面上の手順に従ってインストール プロセスを完了します。うまくいけば、それは私たちのために仕事をするでしょう.
3]クリーンブートでアプリを起動
4]破損したアプリを修復/リセットする
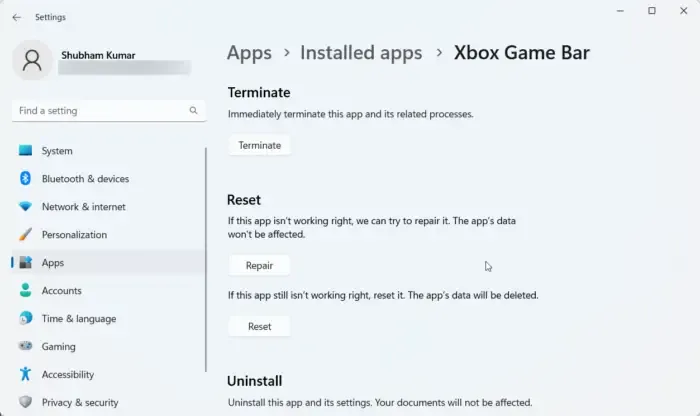
- 設定を開きます。
- [アプリ] > [インストール済みアプリ] または [アプリと機能] に移動します。
- 破損したアプリを探します。
- Windows 11:縦に並んだ 3 つのドットをクリックし、[詳細オプション] または [変更] を選択します。
- Windows 10:アプリをクリックし、[詳細オプション] または [変更] をクリックします。
- 詳細オプションにいる場合は、[修復/リセット] ボタンをクリックするだけです。[変更] をクリックしてプログラムのユーティリティを開いている場合は、画面の指示に従ってアプリを修復します。
うまくいけば、これでうまくいくでしょう。
5]アプリを再インストールする
- Win + I で設定を開きます。
- [アプリ] > [インストール済みアプリ] または [アプリと機能] に移動します。
- エラー コードをスローしていたアプリを検索します。
- Windows 11: 3 つの縦のドットをクリックし、[アンインストール] を選択します。
- Windows 10:アプリをクリックし、[アンインストール] をクリックします。
- プロンプトが表示されたら、[アンインストール] をクリックします。
これでうまくいきます。



コメントを残す