Windows 11/10でこのネットワーク接続は存在しませんというエラーが発生する
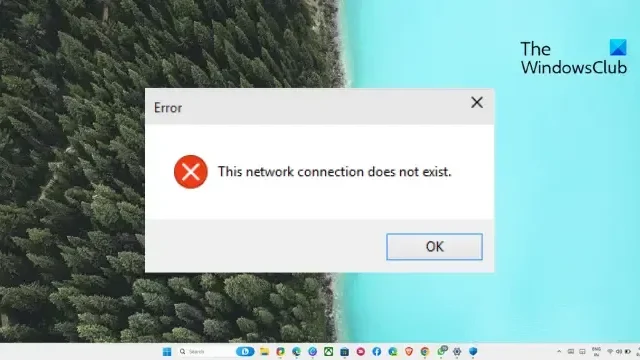
Windows で「このネットワーク接続が存在しません」というエラーが発生し続けている場合は、この投稿が役立つかもしれません。このエラー メッセージは通常、切断しようとしているネットワーク ドライブが別のローカル デバイスによって使用されている場合に表示されます。幸いなことに、いくつかの簡単な提案に従ってエラーを修正できます。
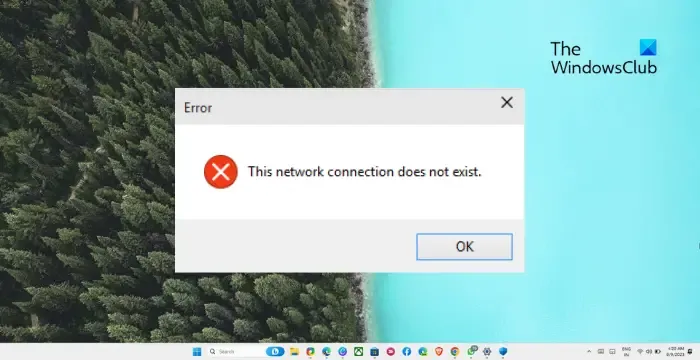
「ネットワーク接続が存在しません」エラーの原因は何ですか?
「このネットワーク接続は存在しません」エラー メッセージは、マップされたドライブまたはネットワーク ドライブのエラー、またはドライブ/リソースが使用できないことが原因です。ただし、それが発生する理由は他にもいくつかあります。そのうちのいくつかは次のとおりです。
- ネットワークドライブへの接続確立中にエラーが発生しました
- ネットワークドライブマッピングエラー
- レジストリ エディタ内のエラー
- ネットワークアダプターのエラー
- 最近の Windows アップデート
- セキュリティソフトの干渉
Windows でこのネットワーク接続は存在しませんというエラーが発生する
Windows 11/10 でこのネットワーク接続が存在しませんというエラーを修正するには、PC とルーターを再起動して確認してください。それでも問題が解決しない場合は、次の提案に従ってください。
- ドライバーレターが他のローカルドライブで使用されていないか確認してください
- レジストリ エディターで変更を加える
- キャッシュされた資格情報を無効にする
- ファイアウォールやセキュリティソフトを確認する
- ネットワークドライブの強制切断
それでは、これらを詳しく見てみましょう。
1] ドライバーレターが他のローカルドライブで使用されていないかを確認します

まず、ドライバー文字がローカル ドライブで使用されているかどうかを確認します。これは、「ネットワーク接続が存在しない」エラーの原因となることも知られています。その方法は次のとおりです。
- Windows キー + R を押して、 [ファイル名を指定して実行]ダイアログ ボックスを開きます。
- 「diskmgmt.msc」と入力してEnterを押します。
- [ディスクの管理] タブが開いたら、ローカル ディスクに割り当てられているドライブ文字を確認します。マッピングされたネットワーク ドライブと同じドライブ文字を持つドライブがないことを確認してください。
- ドライブ文字が同じでなくても大丈夫です。ただし、その場合は、ローカル ドライブのドライブ文字を右クリックし、[ドライブ文字とパスの変更] > [変更]を選択します。
- ドロップダウンから別のドライブ文字を選択し、[OK]をクリックしてから[はい]をクリックします。
- デバイスを再起動し、エラーが修正されたかどうかを確認します。
2]レジストリエディタで変更を加える
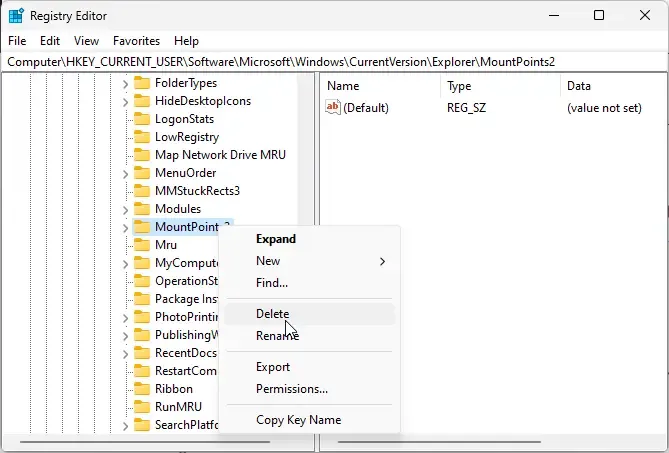
次に、レジストリ エディタで MountPoints2 とマップされたネットワーク ドライブ キーを削除します。そうすることで、ネットワーク接続が存在しないエラーを修正するのに役立ちます。その方法は次のとおりです。
- [スタート]をクリックし、regedit を検索してEnterを押します。
- レジストリ エディターが開いたら、次のパスに移動します。
HKEY_CURRENT_USER\SOFTWARE\Microsoft\Windows\CurrentVersion\Explorer\MountPoints2 - MountPoints2を右クリックし、[削除]を選択します。
- 次に、次のパスに移動します。
HKEY_CURRENT_USER\Network - ネットワークキーをクリックし、マップされたネットワーク ドライブの文字で名前が付けられた他のキーを削除します。
- 再起動して、エラーが修正されたかどうかを確認します。
3] キャッシュされた資格情報を無効にする
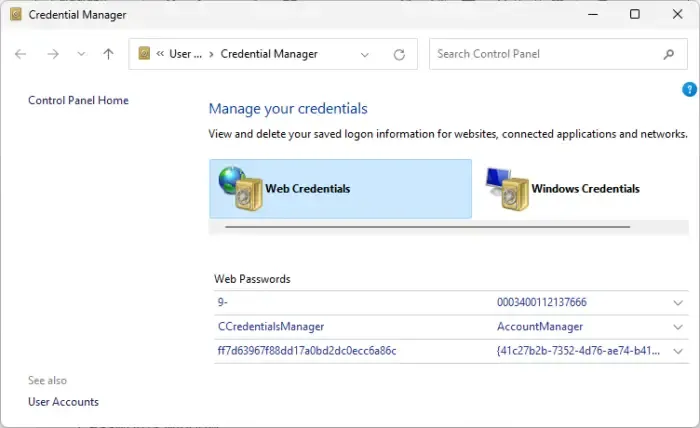
キャッシュされた資格情報により、ネットワーク ドライブで問題が発生する可能性があります。それらを無効にすると、ネットワーク接続が存在しないエラーを修正するのに役立ちます。その方法は次のとおりです。
- Windows キー + R を押して、 [ファイル名を指定して実行]ダイアログ ボックスを開きます。
- 「control keymgr.dll」と入力し、Enterを押します。
- [保存されたユーザー名とパスワード] ウィンドウでネットワーク ドライブに関連するエントリをすべて削除します。
4] ファイアウォールとセキュリティ ソフトウェアを無効にする
ファイアウォールやセキュリティ ソフトウェアによる中断も、ネットワーク接続が存在しない原因となる可能性があります。Windows Defender ファイアウォールとサードパーティのセキュリティ ソフトウェアを一時的に無効にして、エラーが修正されるかどうかを確認します。
5]ネットワークドライブの強制切断
最後に、これらの提案がどれも役に立たない場合。ネットワークドライブを切断し、再接続することを検討してください。その方法は次のとおりです。
- 管理者としてコマンド プロンプトを開きます。
- 次のコマンドを入力してEnterを押します。これにより、アクティブなネットワーク接続がすべてリストされます。
net use - 切断するネットワーク ドライブを特定し、次のコマンドを実行します。X をドライブ文字に置き換えます。
net use X: /delete /force - PC を再起動し、変更が有効になっていることを確認します。
これらの提案があなたのお役に立てば幸いです。
マップされたネットワーク ドライブが切断されないのはなぜですか?
ファイル エクスプローラーがコンテンツを更新していない場合、マップされたネットワーク ドライブが切断されないというエラーが発生することがあります。これを修正するには、F5 キーを押してページを更新します。これにより、ディレクトリが更新され、ドライブが削除されます。
存在しないマップされたドライブを削除するにはどうすればよいですか?
存在しないマップされたネットワーク ドライブを削除するには、管理者としてコマンド プロンプトを開きます。次に、次のコマンドを 1 つずつ実行して、存在しないマップされたドライブをシステムから削除しnet useますnet use X: /delete /force。
お役に立てれば。



コメントを残す