このインストール パッケージは、このプロセッサ タイプではサポートされていません
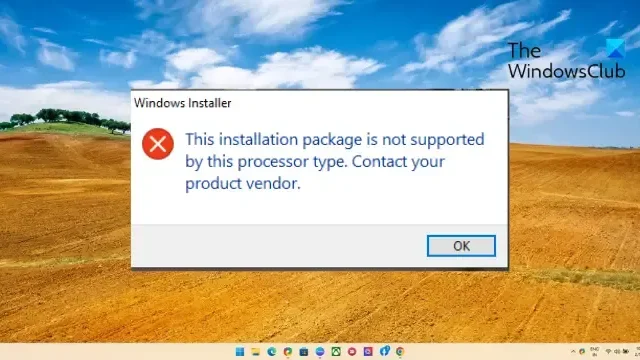
「このインストール パッケージは、このプロセッサ タイプではサポートされていません」というエラー メッセージが表示され続ける場合は、この投稿が役立つ可能性があります。通常、このエラー メッセージは、ソフトウェアまたはプログラムのインストール中に表示されます。これは、インストール パッケージが破損しているか、デバイスのプロセッサでサポートされていない可能性があるためです。このエラーは、Windows OS が古い場合にも表示されることがあります。新しいバージョンのドライバーには、新しい Windows OS ビルドが必要です。完全なエラー メッセージは次のとおりです。
Windows インストーラー
このインストール パッケージは、このプロセッサ タイプではサポートされていません。製品ベンダーにお問い合わせください。
幸いなことに、いくつかの簡単な提案に従ってエラーを修正できます。
修正 このインストール パッケージは、このプロセッサ タイプではサポートされていません
Windows 11/10 コンピューターで、プロセッサがサポートしていないインストール パッケージを修正するには、次の推奨事項に従ってください。
- システムの互換性を確認する
- Windows 11/10 OS を更新する
- すべて、特にグラフィックス ドライバーを更新します。
- プログラムのインストールとアンインストールのトラブルシューティング ツールを実行します。
- BIOS で統合グラフィックスを有効にする
- アプリケーションをクリーン ブート状態でインストールしてみる
- ベンダーに連絡する
これらを詳しく見てみましょう。
1] システムの互換性を確認する
さまざまなトラブルシューティング方法を開始する前に、インストールしようとしているアプリまたはプログラムが PC でサポートされているかどうかを確認してください。また、正しいバージョンのソフトウェア パッケージをダウンロードしたかどうかも確認してください。たとえば、32 ビット プロセッサの場合は 32 ビット バージョンをインストールします。64 ビット プロセッサの場合は、64 ビット バージョンをインストールします。
2] Windows 11/10 OS を更新する
Windows 11/10 を更新し、コンピューターに提供されているすべての更新プログラムをインストールします。
3]すべて、特にグラフィックスドライバーを更新します
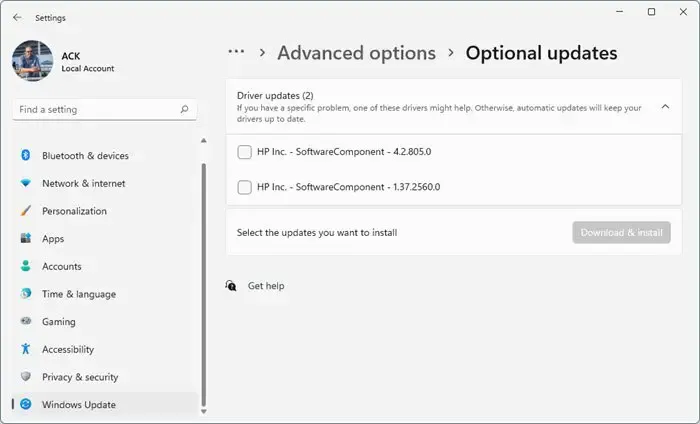
デバイスのプロセッサがインストール パッケージをサポートしていない可能性があるのは、ドライバーが古いか破損していることが原因である可能性もあります。デバイスのドライバーを更新し、問題が解決するかどうかを確認してください。これは、Windows Update の実行中に行うことができます。
- [設定] を開き、[設定] > [更新とセキュリティ] > [Windows Update] に移動します。
- そのすぐ下にあるクリック可能なリンクを探します—オプションの更新を表示します。
- Driver Upd3ates の下にアップデートのリストが表示されます。手動で問題に直面している場合は、インストールすることを選択できます。
この投稿では、グラフィックス ドライバーを更新する方法を紹介します。
4]プログラムのインストールとアンインストールのトラブルシューティングを実行します
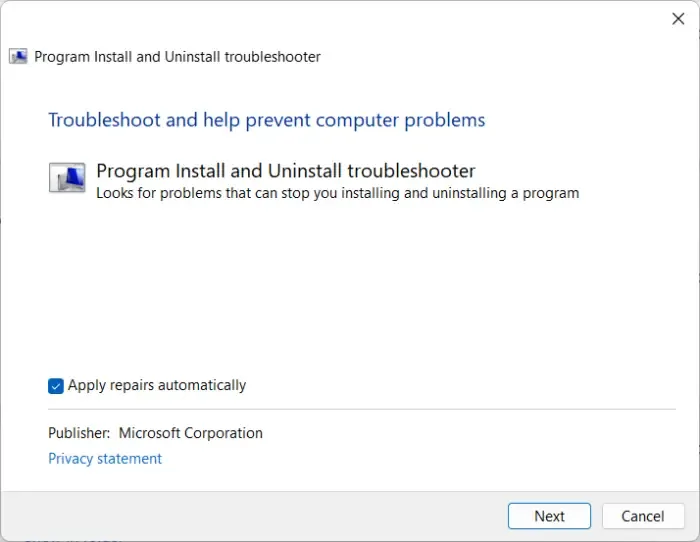
- Microsoft の公式ダウンロード ページから、Program Install and Uninstall Troubleshooterをダウンロードします。
- ダウンロードしたファイルをクリックすると、トラブルシューティング ツールが開きます。
- [次へ]をクリックし、[インストール]を選択します。
- プログラムリストが表示されます。問題が発生しているプログラムまたはゲームを選択します。
- 最後に、[次へ]をクリックしてトラブルシューティングを開始します。
5] BIOSで統合グラフィックスを有効にする
統合グラフィックスは、デバイスのプロセッサに組み込まれた GPU です。これは、CPU と共有されるシステム メモリを使用します。統合グラフィックスを有効にして、エラーが修正されるかどうかを確認します。
- Windows キー + Iを押して[設定]を開きます。
- System > Recoveryに移動し、Advanced Startupの横にあるRestart Nowをクリックします。
- デバイスが再起動したら、[トラブルシューティング] > [詳細オプション] > [UEFI ファームウェア設定]をクリックします。これにより、BIOS が表示されます。
- Integrated Graphicsまたは Primary Graphics Adapterという名前のオプションを検索します。
- その設定をEnabledに設定し、設定を保存してデバイスを起動します。
6]クリーンブート状態でアプリケーションをインストールしてみてください
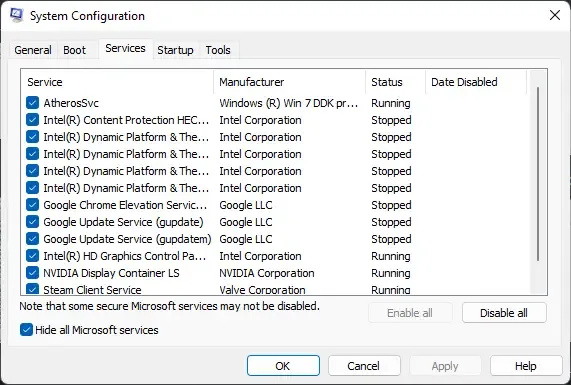
デバイスにインストールされているサードパーティ アプリケーションが原因で、プロセッサがインストール パッケージをサポートしていない可能性があります。PC のクリーン ブートを実行して、すべてのサードパーティ アプリケーションを制限します。
クリーン ブート状態でエラーが表示されない場合は、プロセスを次々と手動で有効にして、原因を特定する必要があります。特定したら、ソフトウェアを無効にするかアンインストールします。
7]ベンダーに連絡する
これらの提案のいずれも役に立たない場合は、アプリケーションまたはプログラムの開発者に連絡してみてください。エラーを修正するための他の提案や更新を提供できます。
ここで何かお役に立ちましたらお知らせください。
修正方法 このプログラムはオペレーティング システムでサポートされていませんか?
「このプログラムはオペレーティング システムでサポートされていません」というエラー メッセージは、インストールしようとしているソフトウェアまたはプログラムがお使いのデバイスと互換性がないことを示しています。これを修正するには、Install and Uninstall Troubleshooter を実行し、アプリケーションをクリーン ブート状態でインストールしてみてください。それでも問題が解決しない場合は、デバイスのハードウェアを更新してください。
Microsoft のインストール エラーを修正するにはどうすればよいですか?
プログラムをインストールできない場合、または Windows インストーラーが動作しない場合は、Microsoft インストール エラーを修正するために SFC スキャンを実行して、欠落または破損したシステム ファイルをスキャンして修正します。また、Windows を最新バージョンに更新し、ウイルス対策ソフトウェアを一時的に無効にします。



コメントを残す