Windows ISO ファイルが大きすぎる Bootcamp エラー [修正]
![Windows ISO ファイルが大きすぎる Bootcamp エラー [修正]](https://cdn.thewindowsclub.blog/wp-content/uploads/2024/01/the-windows-iso-file-is-too-large-bootcamp-1-640x350.webp)
Mac PC で Boot Camp アシスタントを使用しているときにエラー メッセージ Windows ISO ファイルが大きすぎます が表示される場合は、この投稿をお読みください。問題を適切にトラブルシューティングする方法を説明します。Boot Camp アシスタントは、Mac コンピューターに Windows をインストールして実行するための Apple の定番ソリューションです。デュアルブート セットアップを作成し、ユーザーはコンピューターの起動時に macOS と Windows を選択できます
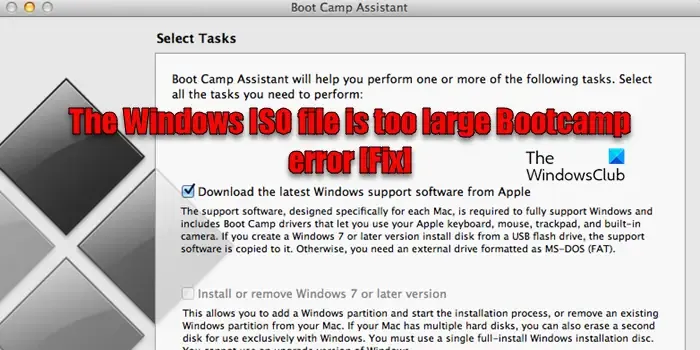
ただし、Boot Camp は Apple のシリコン ベースの Mac ではサポートされなくなり、Intel ベースの Mac にのみ同梱されているため、Apple からアップデートは受けられません。ユーザーからは、Windows 10 インストール ファイルを処理できない、ISO マウント エラー、システム ファイル エラーなど、Boot Camp に関するさまざまな問題が報告されています。数人の Mac ユーザーから報告されたエラー メッセージの 1 つは、Windows ISO ファイルが大きすぎます です。完全なエラー メッセージは次のとおりです:
Windows ISO ファイルが大きすぎます – Boot Camp アシスタントは [X] GB のインストーラ パーティションを作成します。このパーティションには、Windows 10 ISO にあるファイルと Boot Camp サポート ソフトウェアが含まれます。提供された ISO は大きすぎるため、このインストーラ パーティションに収まりません。
Windows ISO ファイルが大きすぎる Bootcamp エラー [修正]
Boot Camp エラー メッセージ Windows ISO ファイルが大きすぎます を修正するには、次の解決策を使用します:
- ディスク領域を解放する
- ISO ファイルを分割します
- より小さい Windows ISO をダウンロードする
- 起動可能な USB ドライブを作成する
これを詳しく見てみましょう。
1] ディスク領域を解放する
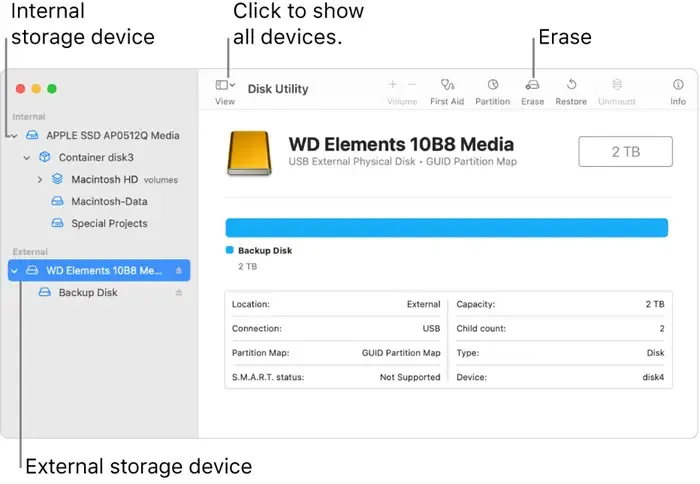
インストール用のディスクを準備している間、Boot Camp は 2 つのパーティション (両方とも FAT32/exFat としてフォーマット) を作成します。1 つはインストーラー ISO を保存するためのもので、もう 1 つは Windows がインストールされる場所です。インストーラー ISO には、このフォルダー内で最も大きいファイルである install.wim が含まれています。install.wim のサイズが Boot Camp が作成したインストーラー パーティションのサイズを超えると、エラーが発生する可能性があります。
Windows インストール ファイルを処理するのに十分な空きディスク領域があることを確認してください。不要なファイルを削除するか、外付けドライブに移動して、Mac の空き領域を増やしてください。十分な空き領域が確保できたら、Windows ISO ファイルをディスクからアンマウントし、Boot Camp アシスタントを再度実行してください。または、Mac に組み込まれているディスク ユーティリティまたはサードパーティのディスク パーティション ツールを使用して、Boot Camp のパーティション サイズを拡張することもできます。
2] ISO ファイルを分割します
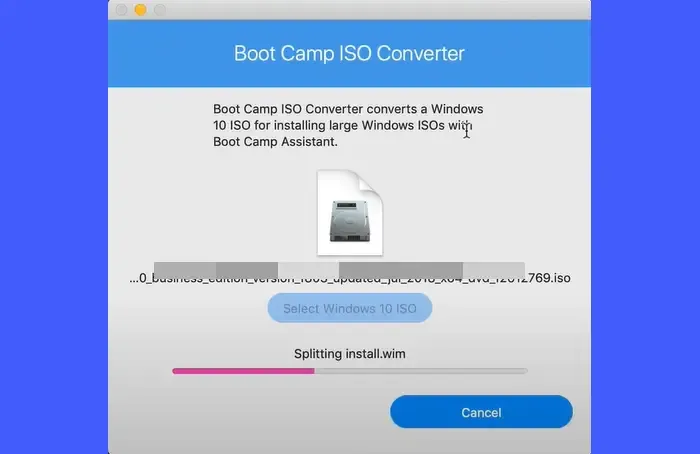
別の回避策は、ダウンロードした ISO を小さな部分に分割することです。これは、Boot Camp がパーティションを FAT32 としてフォーマットしている場合に役立ちます。Windows パーティションに使用されるファイル システムは通常 NTFS ですが、古い Mac の Boot Camp ではディスク パーティションが FAT32 としてフォーマットされます。FAT32 にはファイル サイズの制限があります。FAT32 ファイル システムでサポートされる最大ファイル サイズは 4 GB です。
install.wim を小さな部分に分割するのに役立つサードパーティ製ソフトウェア (Boot Camp ISO Converter など) は多数あります。分割されたファイルがすべて同じフォルダー内にある限り、Windows インストーラーはそれらを認識し、Boot Camp アシスタントで使用できる単一の ISO と見なします。
3] より小さい Windows ISO をダウンロードします
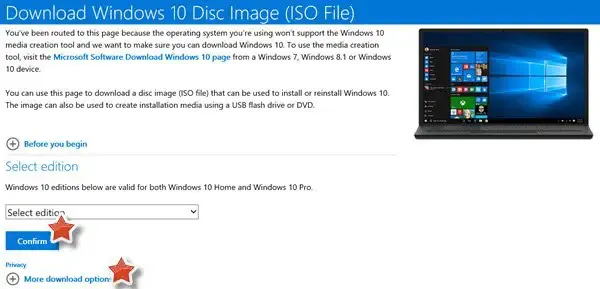
サイズが [X] GB 未満の別の ISO を試してみてください ([X] はエラー メッセージに記載されているサイズです)。Microsoft は、複数のエディションの Windows を含む ISO ファイルを提供しており、ユーザーはインストール プロセス中に特定のエディションと言語を選択できます。Windows のエディションが多い ISO は、エディションが少ない ISO よりもファイル サイズが大きくなる場合があります。Microsoft Web サイトから ISO ファイルをダウンロードする前に、そのファイル サイズを確認してください。
4] 起動可能な USB ドライブを作成する
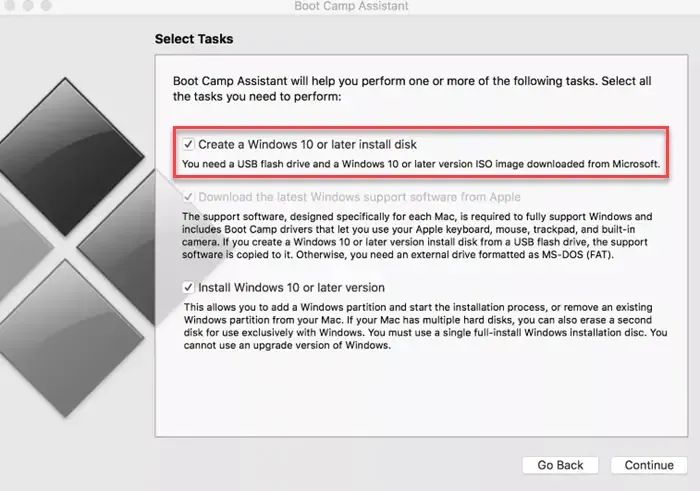
ISO ファイルを直接使用する代わりに、起動可能な USB ドライブを作成し、Boot Camp アシスタントを使用して USB から Windows をインストールすることもできます。USB ドライブに Windows ISO ファイルを格納するのに十分な容量があることを確認する必要があります。
USB ドライブを Mac に接続します。次に、Boot Camp を開いて、[Windows 10 以降のインストール ディスクを作成する] オプションを選択します。Windows ISO イメージと USB ドライブを選択し、画面の指示に従って起動可能な USB を作成します。起動可能な USB の準備ができたら、それを使用して Mac に Windows をインストールできます。
これが役に立つことを願います。
Boot Camp のインストールに失敗した場合、どうすれば修正できますか?
Boot Camp のインストール プロセス中にエラーまたは障害が発生した場合は、macOS が最新であり、インストールしようとしている Windows のバージョンの特定のシステム要件を満たしていることを確認してください。また、Mac のハード ドライブに Windows パーティションを作成するのに十分な空き領域があることを確認してください。Boot Camp を最新バージョンに更新し、インストールを再試行してください。
ハードドライブから Boot Camp を削除するにはどうすればよいですか?
Boot Camp アシスタントを開きます。Mac にインストールされているすべてのパーティションが表示されます。目的のパーティションを選択し、[復元] オプションをクリックします。削除を確認して Mac を再起動し、必要に応じて Windows の Boot Camp ドライバーをアンインストールします。必要に応じて、ディスク ユーティリティを使用して、Windows パーティションが以前占めていたスペースを再利用します。



コメントを残す