ネストされた仮想化がサポートされていないため、仮想マシンを起動できませんでした
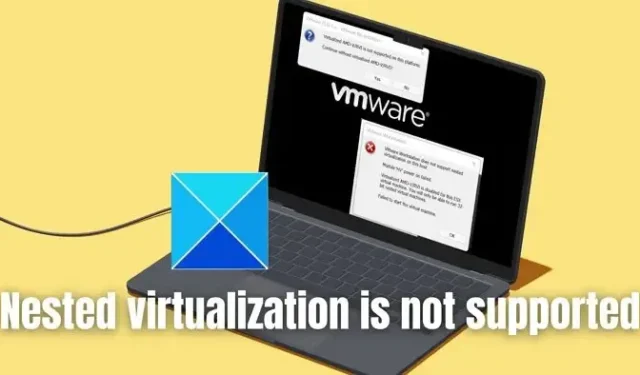
したがって、この記事では、ネストされた仮想化がサポートされていないため、仮想マシンを起動できませんでしたエラーの考えられる原因を調べます。 Windows コンピュータの問題を解決するために必要な手順も併せて説明します。
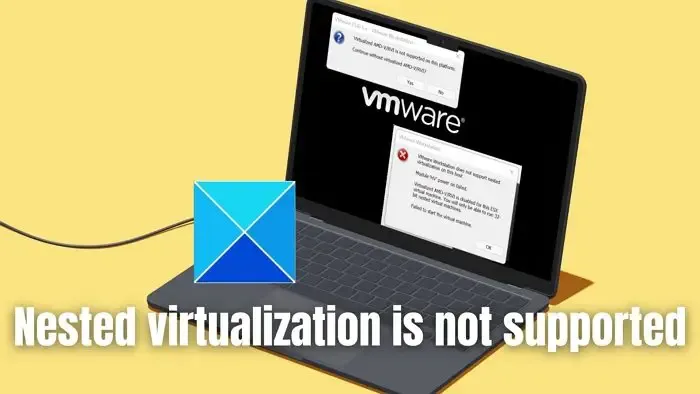
仮想化には、その名前が示すように、物理コンピュータ内にコンピュータまたはその構成リソース (ストレージ デバイス、サーバーなど) の擬似バージョンを作成することが含まれます。仮想マシンへのこれらのハードウェア リソースの割り当てとその管理はハイパーバイザ (Hyper-V) によって管理され、物理的なリソースの最大限の利用に役立ちます。リソース。別の仮想マシン内で 1 つまたは複数の仮想マシンを実行することは、ネストされた仮想化と呼ばれ、その管理にはハイパーバイザーが関与します。このようなシナリオでは、「ネストされた仮想化がサポートされていないため、仮想マシンを起動できませんでした」というエラーが非常に標準的なものになる可能性があります。
「ネストされた仮想化がサポートされていないため、仮想マシンを起動できませんでした」エラーの原因は何ですか?
ネストされた仮想化は、主にソフトウェア開発およびテスト環境で応用されます。ただし、物理ハードウェアおよび仮想化プラットフォームとの互換性に関する制限があり、エラーの原因となります。
- 互換性のないハードウェアまたは仮想化拡張機能: 仮想化拡張機能を使用すると、仮想マシンはホスト オペレーティング システムを介さずに CPU のハードウェア リソースに直接アクセスできます。一部の CPU には、ネストされた仮想化環境を実行するために必要な拡張機能が不足しており、エラーが発生します。
- ソフトウェアまたは OS の制限 仮想化ソフトウェアがネストされた仮想化をサポートしないシナリオが考えられます。物理ホスト上のハイパーバイザーの不適切な構成も原因となる可能性があります。ゲスト OS もネストされた仮想化をサポートしていない可能性があり、これもエラーの潜在的な原因となる可能性があります。
- ホスト システムのセキュリティ構成: ネストされた仮想化は強力なツールですが、システムをセキュリティ リスクにさらす可能性もあります。悪意のあるコードやマルウェアが仮想マシンからホスト システムに侵入し、その安定性に影響を与える可能性があります。したがって、このようなセキュリティ リスクを軽減するために、仮想化プラットフォームはネストされた機能を無効にすることがあり、これにより上記のエラーが発生することがあります。
- UEFI/BIOS 設定: ネストされた仮想化をスムーズに実行するには、BIOS/UEFI から必要なオプションを有効にすることが必要な場合があります。 BIOS 設定が有効になっていない、またはネストされた仮想化を実行するように構成されていない場合、上記のエラーが発生する可能性があります。
「ネストされた仮想化がサポートされていないため、仮想マシンを起動できませんでした」エラーを修正
Windows 11/10 コンピューター上でネストされた仮想化がサポートされていない問題を解決するのに役立つ推奨方法のリストを次に示します。
- ソフトウェアとハードウェアの互換性を確認します。
- BIOS/UEFI 設定を確認します。
- Hyper-V または VMWare の選択
- 仮想化ベースのセキュリティ (VBS) の無効化
管理者アカウントを使用し、システム復元ポイントを作成してから続行してください。
1] ソフトウェアとハードウェアの互換性を確認する
ハードウェアのサポートまたは互換性は、仮想化環境、特にネストされた環境を実行する際に最も重要な要素の 1 つです。 Intel VT-x (Intel プロセッサ用) や AMD-V などの仮想化拡張機能の存在 (AMD プロセッサの場合) は、該当する物理システムの前提条件です。これらの拡張機能は、仮想マシン制御構造 (VMCS) や 拡張ページ テーブル< などの仮想化機能の実行に役立ちます。 a i=8> (EPT)。
VMCS では、仮想マシンの複数のインスタンスを作成でき、複数の VM インスタンスの作成と実行を支援します。 は、ネストされた仮想環境での効率的なメモリ管理に役立ちます。EPT
以下の手順を実行して、物理システムが仮想化をサポートしているかどうかを確認できます。
- 管理者としてWindows ターミナルを開きます。
- 以下に示すように、コマンド プロンプトに「systeminfo 」と入力し、結果を確認して仮想化が有効かどうかを確認します。
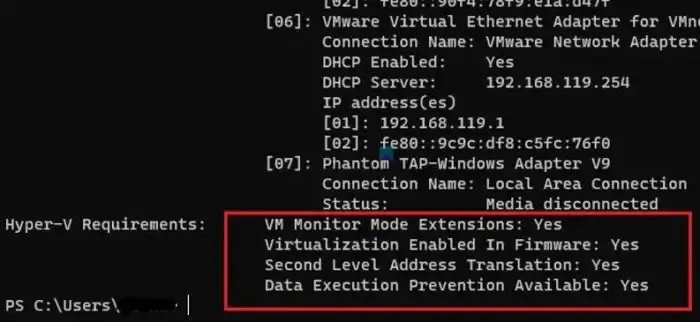
2] BIOS/UEFI設定を確認する
仮想化のサポートが存在し、BIOS/UEFI から有効になっているかどうかを確認することも、エラーを解決するために重要です。したがって、BIOS 設定を見直してオプションが有効になっているかどうかを確認することが、エラー解決に向けた主要なステップと考えられます。
- コンピューターの電源を入れ、関連するキー (F2、F10、DEL など) を押して、BIOS/UEFI 設定に入ります。
- 仮想化設定を確認します。通常、仮想化設定は、ほとんどの BIOS/UEFI の詳細セクションにあります。
- 仮想化機能が見つかったら、そうでない場合は仮想化機能を有効にし、システムを再起動する前に行った変更を保存します。
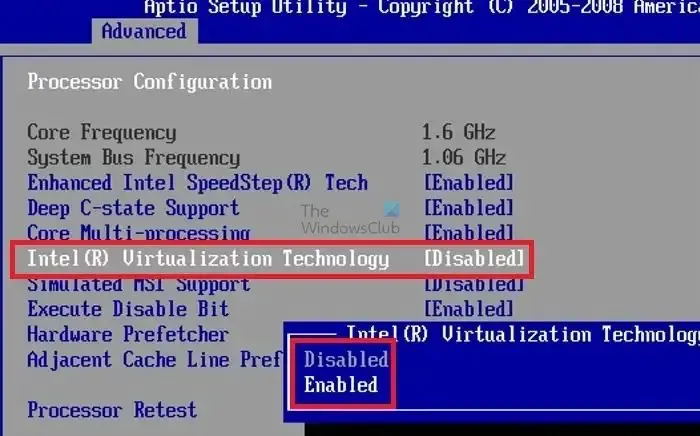
3] Hyper-V または VMWare の選択
systeminfo コマンドで表示される情報に従って仮想化サポートが有効になっているにもかかわらず、ネストされた仮想化エラーが続く場合は、Hyper-V または VMWare を使用してネストされた仮想化を調査できます。 Hyper -V と VMWare は連携しないため、ハイパーバイザーを オフにして VMWare を使用するか、 以下に示すように、コマンドライン ユーティリティを使用して VMWare の代わりにハイパーバイザーを使用する必要がある場合:
- Windows + X キーを押してクイック アクセスを開きます メニューをクリックし、Windows PowerShell (管理者) をクリックします。
- PowerShell 上で以下のコマンドを実行し、システムが起動したら Hyper-V のみを使用するようにシステムを再起動します。
bcdedit /set hypervisorlaunchtype auto
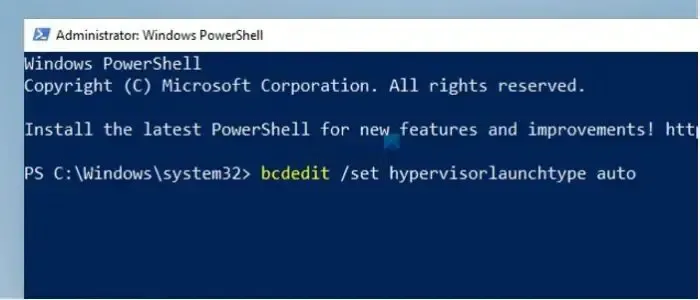
上記のコマンドは、システムの起動中にハイパーバイザーを自動的に起動するようにブート構成データ (BCD) を編集します。
- VMWareを使用するには、PowerShell上で以下のコマンドを入力し、システムを再起動します。
bcdedit /set hypervisorlaunchtype off
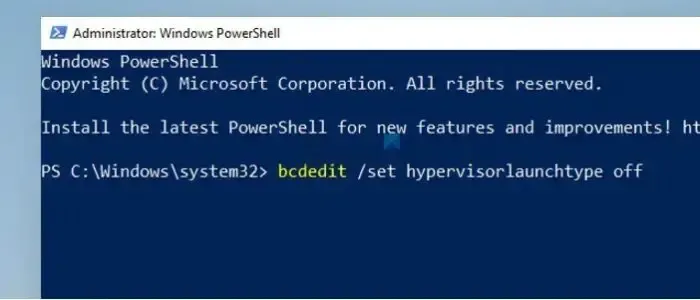
このコマンドは BCD を編集し、システム起動時のハイパーバイザーの起動をオフにして、VMWare が動作できるようにします。
4] 仮想化ベースのセキュリティ (VBS) の無効化
VBS は、ハードウェア仮想化を使用してシステム セキュリティを強化する Windows のセキュリティ機能です。ただし、これらの機能はセキュリティ メカニズムを何よりも優先するため、ネストされた仮想化に不可欠な仮想化拡張機能の機能を中断する可能性があります。したがって、VBS をオフにすると、ソフトウェア レベルとハードウェア レベルの両方でホスト システムの仮想化機能に中断なくアクセスできるようになります。 VBS を無効にするには、
- デスクトップの検索バーに同じ文字を入力して Windows セキュリティを開きます
- [デバイス セキュリティ]> に移動します。コア分離を選択し、メモリ整合性をオフにします。
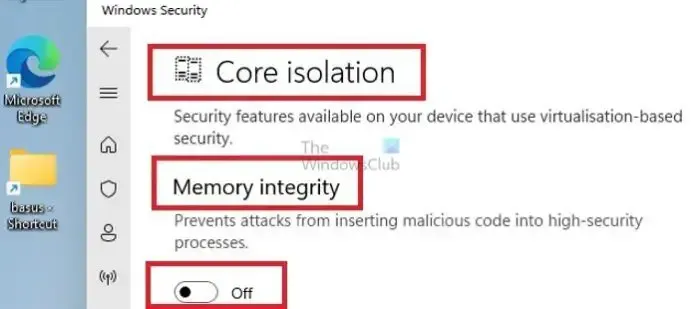
- 変更を有効にするためにシステムを再起動します
これがお役に立てば幸いです。
ネストされた仮想化のセキュリティ上の問題は何ですか?
ネストされた仮想化にはセキュリティ上の懸念がないわけではありません。主な問題の 1 つは、ホスト ハイパーバイザーのコード ベースが拡大し、その結果、既知のセキュリティ バグにより攻撃対象領域が拡大することです。さらに、ネストされた VM は I/O パフォーマンスが低いことが判明しており、これはコミュニティで広く議論されているトピックです。
なぜネストされた仮想化が必要なのでしょうか?
ネストされた仮想化を使用すると、ユーザーは他の VM 内で仮想マシン インスタンスを実行できるため、カスタマイズされた仮想化環境を作成できます。ネストされた仮想化を促進するために、Compute Engine は VM に Intel VT-x 命令を追加します。これにより、VM 上にすでに存在するハイパーバイザーは、追加の VM の作成時に実行できるようになります。



コメントを残す