システム管理者は、このインストールを防止するポリシーを設定しました。
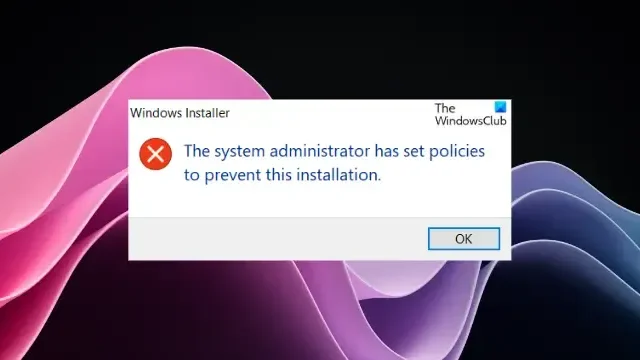
修正システム管理者は、このインストールを防止するポリシーを設定しました
「システム管理者は Windows コンピュータでこのインストール エラーを防ぐポリシーを設定しました」を修正するには、次の手順を実行する必要があります。
- 管理者としてインストールを試してください
- ローカル グループ ポリシー エディターによるインストールを許可する
- レジストリ エディターによるインストールを許可します。
これらの提案を実行するには、管理者権限でサインインする必要があります。そうでない場合は、システム管理者にそれらを実行するよう依頼する必要があります。
1] 管理者としてインストールを試してください
別の方法を始める前に、管理者権限でアプリケーションをインストールしてみてください。これを行うには、アプリの実行可能ファイルを右クリックし、[管理者として実行]をクリックします。
2] ローカル グループ ポリシー エディターによるインストールを許可する
次に、グループ ポリシー エディターによるインストールを許可します。そうすることで、システム管理者がこのインストール エラーを防ぐポリシーを設定していることが修正される可能性があります。その方法は次のとおりです。
- 管理者アカウントでログインします。
- Windows + Rを押して「ファイル名を指定して実行」を開き、「gpedit.msc」と入力してEnterを押します。
- 次のパスに移動します: [コンピューターの構成] > [管理用テンプレート] > [Windows コンポーネント] > [Windows インストーラー]
- [Windows インストーラーをオフにする]を右クリックし、[編集]を選択します。
- [Windows インストーラーをオフにする] タブで、 [有効]を選択し、 [Windows インストーラーを無効にする]の下のドロップダウンをクリックして、 [しない]を選択します。
- [適用]をクリックし、 [OK]をクリックして変更を保存します。
ここで、もう一度次のパスに移動します。
[Windows 設定] > [セキュリティ設定] > [ソフトウェア制限ポリシー]
- ここで、 [ソフトウェア制限ポリシー]を右クリックし、[新しいソフトウェア制限ポリシー]を選択します。
- 右ペインで「施行」を右クリックし、 「プロパティ」を選択します。
- [施行プロパティ] ボックスが開きます。[ソフトウェア制限ポリシーを以下に適用する] で、[ローカル管理者を除くすべてのユーザー]をクリックします。
- [適用]をクリックし、 [OK]をクリックして変更を保存します。
- 完了したらデバイスを再起動し、エラーが修正されるかどうかを確認します。
3] レジストリ エディターによるインストールを許可する
レジストリ エディターで変更を加えることで、システム管理者がこのインストールを阻止するポリシーを設定していることを修正することもできます。その方法は次のとおりです。
- Windows + Rを押して「ファイル名を指定して実行」を開き、「regedit」と入力してEnterを押します。
- レジストリ エディターが開いたら、次のパスに移動します。
HKEY_LOCAL_MACHINE\Software\Policies\Microsoft\Windows\Installer - ここでは、 [DisableMSI]を右クリックして[変更]を選択し、値のデータを0に変更し、 [ OK]をクリックして変更を保存します。
- レジストリ エディターを閉じ、デバイスを再起動し、エラーが修正されたかどうかを確認します。
これらの提案がお役に立てば幸いです。
修正方法 システム管理者は、Windows でのこのインストールを防止するポリシーを設定していますか?
修正するには システム管理者は、Windows でのこのインストールを防止するポリシーを設定しました。この投稿で説明されているように、ローカル グループ ポリシー エディターまたはレジストリ エディターで設定を変更する必要があります。
Windows インストーラー グループ ポリシーを無効にするにはどうすればよいですか?
これを行うには、ローカル グループ ポリシー エディターを開き、[コンピューターの構成] > [管理用テンプレート] > [Windows コンポーネント] > [Windows インストーラー] のパスに移動します。「Windows インストーラーをオフにする」をダブルクリックし、「有効」に設定します。



コメントを残す