グループ内のプロセッサの速度はシステム ファームウェアによって制限されています
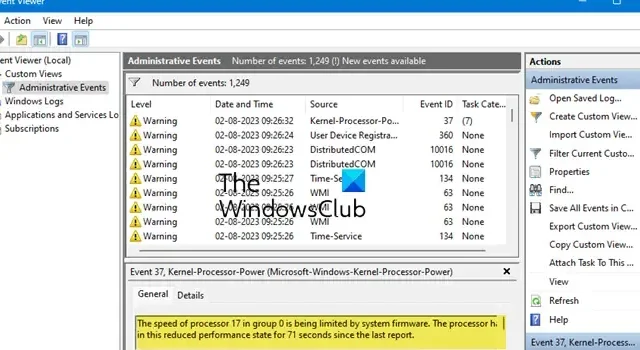
Windows イベント ビューアで、 「グループ y のプロセッサ x の速度がシステム ファームウェアによって制限されています」という警告メッセージが表示された場合は、この投稿を読んで警告に対処する方法を確認してください。このメッセージはイベント ID 37に対応しており、電力消費と発熱を抑えるために BIOS または UEFI 設定によってプロセッサーがスロットル (速度低下) されていることを示します。
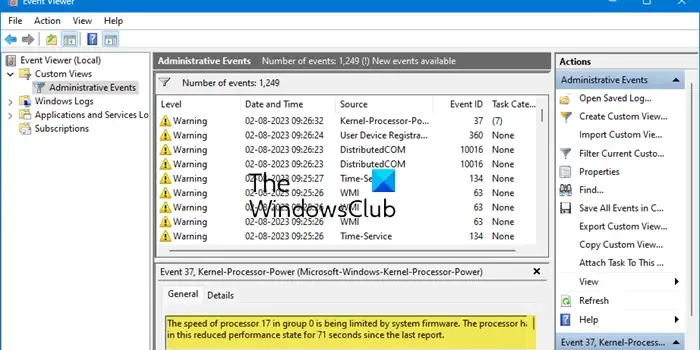
CPU 使用率が低いときに、サーマル スロットリング ソフトウェア (または同様のアプリケーション) が電力を節約するために CPU コアのクロック速度を下げると、イベント ID 37 がログに記録されます。この警告は、システム上の各論理プロセッサのシステム ログに複数回表示される場合があります。完全な警告メッセージは次のようになります。
イベント 37、カーネル プロセッサー電源 (Microsoft-Windows-カーネル プロセッサー電源)
グループ Y のプロセッサ X の速度は、システム ファームウェアによって制限されています。プロセッサは、最後のレポートから Z 秒間、このパフォーマンスが低下した状態になっています。
イベント 37 はエラーではなく、プロセッサの速度が低下したときにユーザーに通知するためにイベント ビューアに文書化された警告メッセージです。これはまったく正常なことであり、心配する必要はありません。
イベント ID 37、グループ内のプロセッサの速度がシステム ファームウェアによって制限されています
イベント 37 のログは、システムが設計どおりに動作していることを示しているため、システム クラッシュの直前に警告がログに記録されない限り、心配する必要はありません (その場合は、過熱しているコンピューターを修理する必要があります) 。
そうは言っても、「グループ内のプロセッサの速度はシステム ファームウェアによって制限されています」という警告メッセージに懸念がある場合は、この投稿で説明するいくつかの方法に従ってメッセージの表示を停止できます。ただし、この方法では、ワークロードや電力状態に関係なく、プロセッサが最大周波数で実行されるようになることに注意してください。これにより、 CPU 使用率が高くなり、さらに過熱の問題、バッテリーの消耗、またはシステムのハードウェアへの潜在的な損傷を引き起こす可能性があります。
Windows イベント ビューアーでイベント ID 37、カーネル プロセッサー電力の警告に対処するには、次の方法を使用します。
- Intel の SpeedStep テクノロジーを無効にする
- Intel Dynamic Platform and Thermal Framework (DPTF) ドライバーをアンインストールする
- ラップトップのサイレントモードをオフにする
これらを詳しく見てみましょう。
1] IntelのSpeedStepテクノロジーを無効にする
Enhanced Intel SpeedStep Technology (EIST) は、システムがワークロードと電力条件に応じてプロセッサ電圧とコア周波数を動的に調整できるようにする Intel プロセッサ チップの機能です。システムがこのテクノロジをサポートしている場合、システム ログにカーネル プロセッサ電力に関する警告が表示される場合があります。この機能を無効にすると、モバイル コンピュータ システムでこのような警告が表示されるのを防ぐことができます。ただし、どうしても必要な場合を除き、Intel の SpeedStep テクノロジを無効にしないことをお勧めします。
Intel の SpeedStep テクノロジーは、BIOS または Windows GUI を使用して無効にすることができます。
BIOS から EIST を無効にするには:
- DEL/F1/F2/F10を押してBIOS セットアップ メニューに入ります (BIOS に入る方法はコンピューターのメーカーによって異なる場合があります)。
- 「詳細設定」セクションに移動します。
- [CPU 構成]、 [CPU 電源オプション] 、または同様のものに移動します。
- Intel SpeedStep Technology、EIST、または類似のものに移動します。
- その値を Enabled からDisabledに変更します。
- F10 を押してBIOS を終了します。
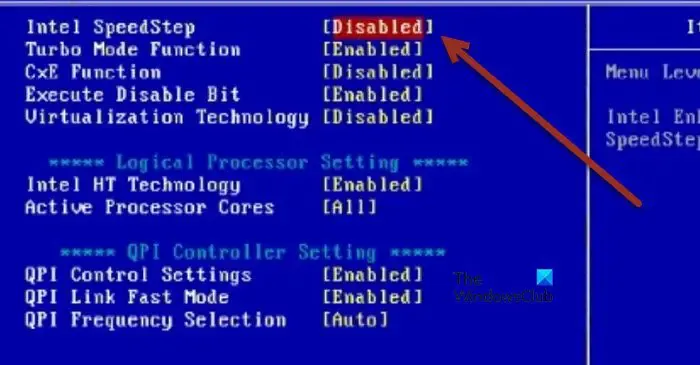
または、電源プランの設定を変更して EIST を無効にすることもできます。
- Windows の検索バーに「電源プラン」と入力します。
- 表示された検索結果で「電源プランの選択」をクリックします。
- 電源プランのリストから[高パフォーマンス]を選択します。左側のパネルのリンクをクリックして、新しい電源プランを作成することもできます。
- 選択したプランの横にある「プラン設定の変更」リンクをクリックします。
- 「プラン設定の編集」画面で「詳細な電源設定の変更」リンクをクリックします。電源オプションのポップアップウィンドウが表示されます。
- 「+」ボタンをクリックして、「パワープロセッサー管理」セクションを展開します。
- [最小プロセッサ状態]を展開します。
- [バッテリー駆動]オプションをクリックし、その値を100%に設定します。同様に、 「プラグイン」の値を100%に設定します。
- [最大プロセッサ状態]を展開します。
- 「バッテリーオン」および「プラグイン」の値を100%に設定します。
- 「適用」をクリックしてから「OK」をクリックして変更を保存します。
- PC を再起動します。
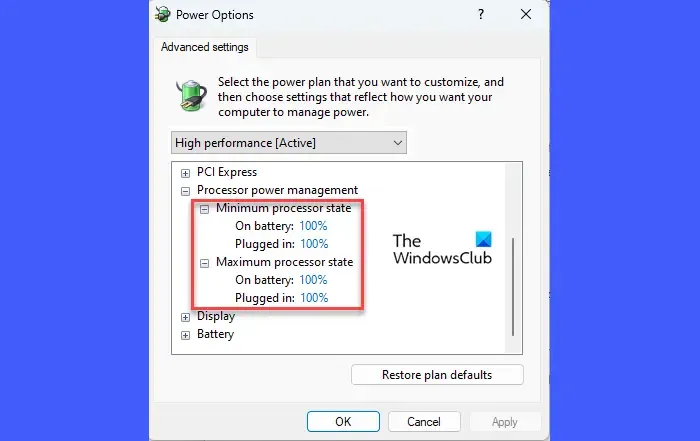
2] Intel Dynamic Platform and Thermal Framework (DPTF) をアンインストールします
Kernel-Processor-Power の警告に対処するもう 1 つの修正は、Intel の Dynamic Platform and Thermal Framework (DPTF)ドライバーをアンインストールすることです。DPTF は、Windows 用のプラットフォーム レベルの電源および温度管理ソリューションです。DPTF ドライバーがインストールされ、SpeedStep テクノロジが有効になっている場合、システムはイベント 37 を文書化します。ドライバーを削除またはアンインストールすると、Windows イベント ビューアーにカーネル プロセッサー電力の警告が表示されなくなる可能性があります。
- [スタート]ボタン アイコンを右クリックし、表示されるメニューから[デバイス マネージャー]を選択します。
- [デバイス マネージャー] ウィンドウでシステム デバイスを見つけます。
- システム デバイスの前にある右矢印アイコンをクリックしてセクションを展開します。
- [Intel(R) Dynamic Platform and Thermal Framework]に移動します(これは、デバイス マネージャーの別のエントリである場合もあります)。
- それを右クリックし、[デバイスのアンインストール]を選択します。
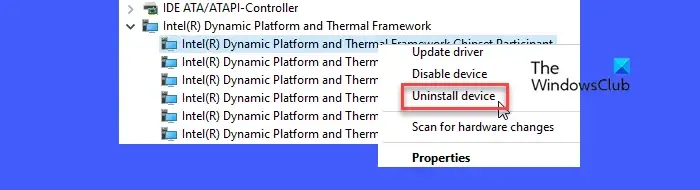
3]ラップトップのサイレントモードをオフにします
ほとんどのゲーミング PC には、サイレント モードとして知られるノイズ制御機能が搭載されていることがよくあります。アクティブにすると、ファンの音がより静かになり、受動的冷却を使用して理想的な熱レベルを維持します。また、サーマル スロットリングを使用して、プロセッサーが最大限に使用されている場合に、プロセッサーのクロック速度 (およびプロセッサーに送られる電力) を低下させます。これが発生すると、イベント 37 が Windows イベント ビューアに記録されます。
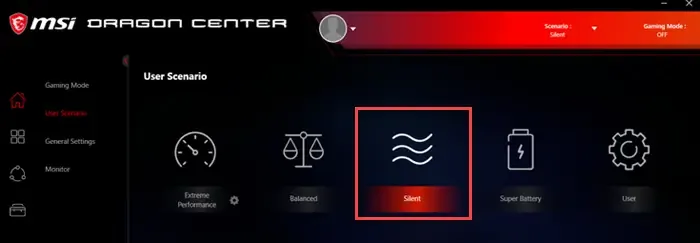
システムがサイレント モードをサポートしている場合、それがカーネル プロセッサ電力警告の原因である可能性があります。サイレント モードをオフにすると、PC でのこれらの警告の発生を減らすことができます。この機能を無効にするショートカット ( Fn+F11/Fn+Qなど)がある場合があります。この機能を無効にする正確な方法については、PC メーカーの公式サポート ページを参照してください。
これがお役に立てば幸いです。
システム ファームウェアによって制限されるイベント ID 37 とは何ですか?
過熱や PC への潜在的な損傷を防ぐために、サーマル スロットリングに応じてファームウェアによってプロセッサのクロック速度が低下すると、イベント ID 37 がイベント ビューアに記録されます。これは、ゲーム中や他のリソースを大量に消費するアプリケーションの使用中に CPU 使用率が高い場合によく発生します。
カーネル電源エラー 35 とは何ですか?
イベント 35、Kernel-Processor-Power (Microsoft-Windows-Kernel-Processor-Power) は、BIOS で電源管理機能が無効になっている場合にイベント ビューアに記録されるエラー メッセージです。イベント 35 エラー メッセージを修正するには、BIOS で EIST サポート、ACPI 3.0 T ステート、および C ステート機能を有効にする必要があります。



コメントを残す