指定されたプリンタードライバーは現在使用されています
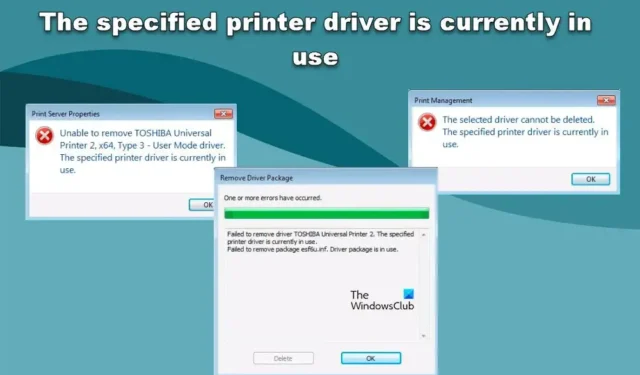
プリンター ドライバーを削除すると、一部の Windows ユーザーはエラーが発生し、タスクを完了できなくなります。ユーザーはプリンター ドライバーをアンインストールまたは削除できず、プリンター ドライバーが使用中であることを示す複数のエラー メッセージが表示されます。この投稿では、それらすべてについて説明し、この問題を解決するために何をする必要があるかを見ていきます。
ドライバー <プリンター名> を削除できませんでした。指定されたプリンタードライバーは現在使用されています。パッケージ <drivername.inf> を削除できませんでした。ドライバー パッケージは使用中です。
また
選択したドライバーは削除できません。指定されたプリンタードライバーは現在使用されています。
また
<プリンタ名> を削除できません。指定されたプリンタードライバーは現在使用されています。
削除したいドライバーが使用されているという他のエラー メッセージが表示された場合は、このガイドが役に立ちます。
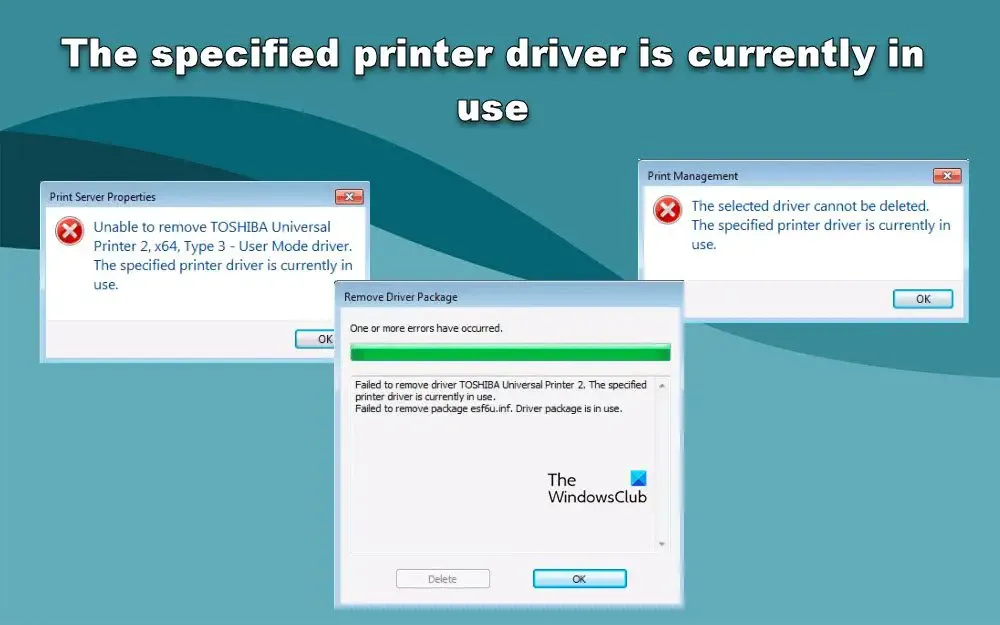
修正 指定されたプリンタードライバーは現在使用中です
指定したプリンタードライバーが現在使用中であり、Windows 11/10 コンピューターから削除できない場合は、以下の解決策に従って問題を解決してください。
- Print Spooler サービスの開始時にドライバーを削除する
- プリントプロセッサの名前を変更する
- 双方向サポートを無効にする
それらについて詳しく話しましょう。
Windows でプリンタードライバーを削除できない
1] Print Spoolerサービス起動時にドライバーを削除する
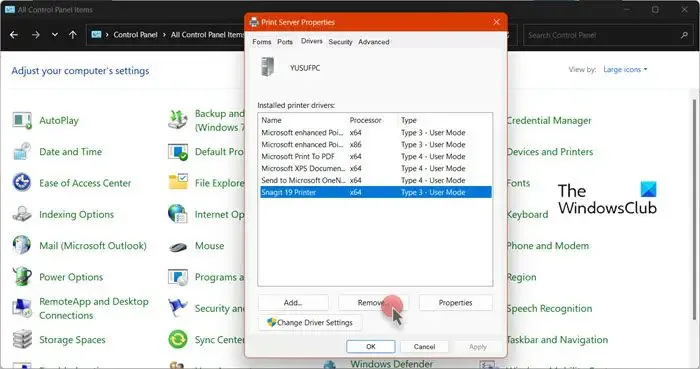
印刷スプーラー サービスがプロセスを妨げているため、プリンター ドライバーを削除できません。ドライバーを削除するには、以下の手順に従ってください。
- コントロールパネルを開きます。
- [表示方法] を [大きいアイコン] に変更します。
- 次に、「デバイスとプリンター」をクリックします。
- これにより、Windows の設定が開き、[プリンターとスキャナー] オプションをクリックします。
- 次に、[プリント サーバーのプロパティ] をクリックします。
- 次に、「ドライバー」タブに移動し、削除する必要があるドライバーを選択します。ただし、すぐには削除せず、次のステップに進みます。
- スタート メニューから「サービス」を検索して開く必要があります。
- Print Spooler サービスを右クリックし、[停止] をクリックします。
- 次に、同じサービスを右クリックして [開始] を選択し、すぐに [プリント サーバーのプロパティ] ウィンドウに移動して [削除] をクリックして、前に選択するよう求めたサービスを削除します。
- 最後に、Print Spooler Service が開始されたら、コンピューターを再起動します。
これでうまくいくことを願っています。
2] プリントプロセッサの名前を変更する
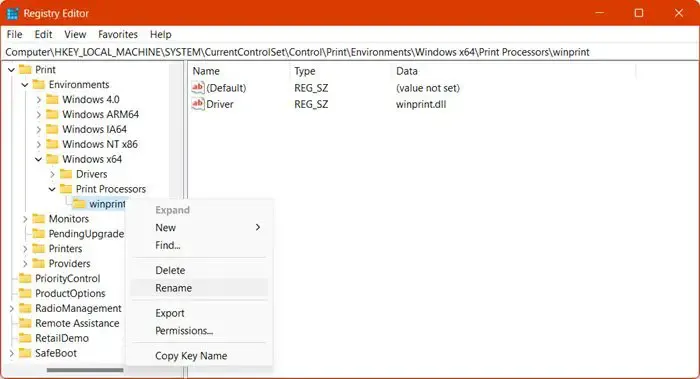
前述の解決策がうまくいかなかった場合は、プリント プロセッサのレジストリ キーの名前を変更して、コンピュータでレジストリ キーが再作成されるようにする必要があります。同じことを行うには、以下の手順に従ってください。
- 最初の解決策で説明した 1 ~ 8 の手順を実行します。
- 次に、[スタート] メニューからレジストリ エディタを検索して開きます。
- 次の場所に移動します。
HKEY_LOCAL_MACHINE\SYSTEM\CurrentControlSet\Control\Print\Environments\Windows x64\Print Processors\
- すべてのプリント プロセッサを右クリックし、[名前の変更] を選択します。
- 次に、その名前に.oldを追加します。
- ここで、Print Spooler サービスを開始し、ドライバーを削除します。
最後に、システムを再起動して問題が解決したかどうかを確認する必要があります。
3]双方向サポートを無効にする
Windows の双方向サポートにより、プリンターとシステム間の双方向通信が可能になります。プリンターに何か問題がある場合、これによりコンピューターに信号が送信されるようになります。双方向サポートが有効になっている場合、ドライバーを削除するときに問題は発生しませんが、バグのため、特異性が見られます。したがって、ドライバーを削除するときにそのボックスのチェックを外すだけです。したがって、以下の手順に従って同じことを行ってください。
- Win + Iで設定を開きます。
- [Bluetooth とデバイス] > [プリンターとスキャナー] に移動します。
- お使いのプリンターをクリックし、[プリンターのプロパティ] をクリックします。
- ここで、「ポート」タブに移動し、「双方向サポートを有効にする」に関連するボックスのチェックを外します。
- 最後に、「適用」>「OK」をクリックします。
次にドライバーを削除し、問題が解決したかどうかを確認します。
この投稿で説明されている解決策を使用して問題を解決できることを願っています。
現在使用しているプリンタードライバーを削除するにはどうすればよいですか?
プリンタードライバーが現在使用されている場合は、コンピューターを再起動してから削除してください。システムを再起動すると、プリンタ ドライバを使用していたすべてのプロセッサが終了するため、これで問題は解決します。再起動が機能しない場合は、この投稿で説明されている他の解決策に従う必要があります。
Windows 10 から Ghost プリンターを削除するにはどうすればよいですか?
Ghost プリンターにうんざりしており、コンピューターから削除したい場合。以下に示す解決策に従ってください。
- 管理者としてコマンド プロンプトを開きます。
- 次のコマンドを実行します。
set devmgr_show_nonpresent_devices=1
- これではフォアグラウンドでは何も行われません。
- 次に、「devmgmt.msc」と入力して Enter キーを押すと、デバイス マネージャーが開きます。
- [表示] > [非表示のデバイスを表示] をクリックします。
これで、すべてのゴースト プリンターを確認して削除できます。



コメントを残す