Salesforce レポートの保存に失敗しました: 5 つの簡単な修正方法
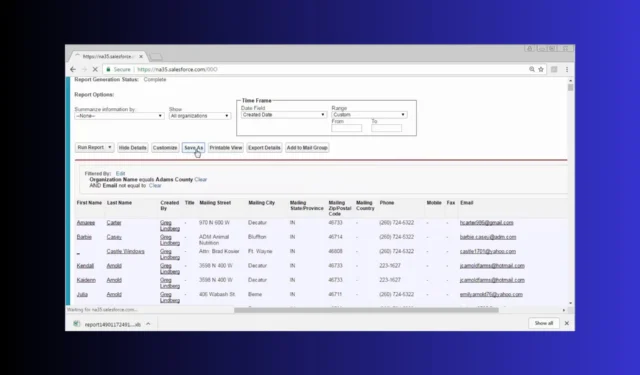
レポートを Salesforce に保存できなかった場合、アプリが状況に関する情報をあまり提供しないため、エラーは非常に厄介な問題になる可能性があります。さらに、Salesforce でレポートを保存できなかった原因は無数に考えられますが、以下ではほとんどの例と解決策について説明します。
Salesforce がレポートの保存に失敗した場合はどうすればよいですか?
1. レポートフォルダの権限を確認する
- 左上隅にある Salesforce ロゴをクリックして、メイン ページに移動していることを確認します。
- メイン メニューから、[レポート]タブを見つけてクリックします。
- 保存に失敗したレポートを見つけます。レポート タブの上部にある検索バーを使用できます。
- レポート名の横にあるドロップダウン矢印をクリックし、Salesforce のバージョンに応じて「フォルダーの編集」または「フォルダーの共有」を選択します。
- ユーザーに表示アクセス権だけでなく編集アクセス権も付与されていることを確認します。
- フォルダーが公開されている場合は、ユーザーのプロファイルで公開レポートの管理権限が有効になっていることを確認してください。
レポート フォルダーに対する適切な権限を確保すると、ユーザーは [名前を付けて保存]を使用する代わりに、変更を直接保存できます。これにより、重複によるフラストレーションがなくなり、ワークフロー管理がスムーズになります。
2. プロフィールで公開レポートの管理を有効にする
- Salesforce インターフェースの右上隅にある歯車アイコンをクリックし、[セットアップ]を選択します。
- 左側のクイック検索ボックスに「プロファイル」と入力してクリックします。
- 問題が発生しているユーザーに対応するプロファイルを見つけてクリックします。
- 「管理権限」セクションまで下にスクロールします。
- 「公開レポートの管理」権限を探し、その横にあるボックスをオンにします。
- 変更を適用するには、ページの上部または下部にある[保存]ボタンをクリックします。
この権限を有効にすると、ユーザーはパブリック フォルダー内のレポートの変更を管理および保存できるようになり、編集するたびに新しいレポートを作成する必要がなくなります。
3. レポートの種類とフィルターを調整する
- [レポート] タブに移動し、問題のあるレポートを見つけてクリックし、エディターを開きます。
- エディターの上部にあるレポート タイプドロップダウンをクリックします。
- 複雑なクロスフィルターの必要性を回避し、レポート タイプが作業中のデータに適していることを確認します。
- CONTAINS の代わりにEQUALSを使用してフィルターを簡素化し、不要な行レベルの数式フィルターを削除します。
- レポート内の列を確認し、レポートの目的にとって重要でない列を削除します。
4. レポートをデータ拡張機能に変換する
- [レポート]タブから、[新しいレポート] をクリックするか、既存のレポートを開きます。
- 不要な列とフィルターを削除して、レポートを可能な限り簡素化します。
- [エクスポート]ボタンをクリックし、CSV などの適切な形式を選択します。
- 次に、「データ拡張」セクションに移動します。
- 新しいデータ拡張機能を作成し、エクスポートした CSV ファイルをアップロードします。
- レポートに対して直接操作を実行する代わりに、データ拡張機能を使用します。
複雑なレポートをデータ拡張機能に変換すると、Salesforce は大規模なデータセットをより効率的に処理できるようになり、システムの制限による保存エラーの可能性が減ります。
5. レポートの保存を再試行します
- [レポート]タブに移動し、保存に失敗したレポートを開きます。
- 複雑なフィルターと不要な列を削除して負荷を軽減します。
- レポート エディターの右上にある[保存]ボタンをクリックします。
- 保存に失敗した場合は、システムの負荷が低い別の時間にもう一度試してください。
一時的なシステムの問題やトラフィックの増加により、レポートの保存に失敗する場合があります。
これらの手順に従うことで、中断を最小限に抑え、Salesforce レポートをスムーズに実行し続けることができます。今後同様の問題を回避するために、定期的に権限を確認し、レポートを簡素化することを忘れないでください。
Chrome で Salesforce が動作しない場合は、Salesforce を修正するための便利なガイドも用意されています。
その他のご提案やご質問がございましたら、お気軽に下記のコメント欄からお知らせください。



コメントを残す