I/O デバイスエラーのためリクエストを実行できませんでした [修正]
![I/O デバイスエラーのためリクエストを実行できませんでした [修正]](https://cdn.thewindowsclub.blog/wp-content/uploads/2023/07/io-device-error-640x375.webp)
I/O デバイスのエラーのため、要求を実行できませんでした。おそらく、外付けドライブ、USB、ハード ドライブなどの問題を示す恐ろしいメッセージを見たことがあるでしょう。心配しないで; いつものように、私たちはあなたを助けるためにここにいます。
今日は、エラーの原因を調査し、それを迅速に解決するための効果的な解決策をいくつか紹介します。
I/O デバイスエラーのため、リクエストを実行できませんでした とはどういう意味ですか?
I/O (入出力の略) デバイス エラーは、Windows がドライブにアクセスしようとしているときに入出力操作を実行できない場合に発生します。I/O アクションは情報の読み取りまたはコピーであり、影響を受けるドライブはハード ドライブ、USB、CD/DVD、またはその他のストレージ メディアである可能性があります。
I/O デバイス エラーの原因としては、次のようないくつかの要因が考えられます。
- ハードウェアおよび/または USB ポートの損傷: このエラーは、デバイスまたは PC の USB ポートへの物理的な損傷、ケーブルの欠陥など、ハードウェア自体の問題が原因で発生する可能性があります。
- ストレージデバイスが正しく接続されていない: デバイスと PC の間の接続の問題によりエラーが発生する可能性があります。
- 古いドライバー: 古いドライバーまたは互換性のないデバイス ドライバーは、適切なデータ転送を妨げ、I/O デバイス エラーを引き起こす可能性があります。
- システム ファイルの破損または欠落: I/O 操作に必要なシステム ファイルが破損または欠落し、データ転送中にエラーが発生する可能性があります。
I/O デバイス エラーの背後にある最も一般的な原因がわかったので、信頼できる解決策に進みましょう。
I/O デバイスエラーが原因でリクエストを実行できなかった問題を修正するにはどうすればよいですか?
高度な修正を試す前に、次の事前チェックを行ってください。
- 接続とケーブルを確認する: デバイスをコンピュータに接続しているすべてのケーブルがしっかりと接続されており、正しく動作していることを確認します。問題があると思われる場合は、別のものを使用してみてください。
- 別の USB スロットを使用する: USB デバイスでエラーが発生した場合は、別の USB ポートに接続してみてください。あるいは、別のコンピュータでハード ドライブを試してみることもできます。
- ウイルス対策を一時的に無効にする: 場合によっては、セキュリティ ソフトウェアが正当なデバイスを脅威として誤って識別し、そのデバイスへのアクセスをブロックし、その結果 I/O デバイス エラーが発生することがあります。一時的に無効にして効果があるかどうかを試してください。また、常に信頼できるウイルス対策ソフトウェアを使用することを忘れないでください。
1. デバイスドライバーを更新する
- [スタート] アイコンを右クリックし、[デバイス マネージャー]を開きます。
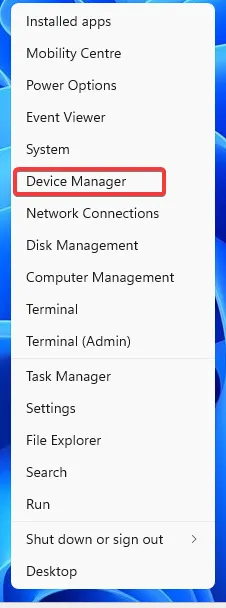
- ディスクドライバーを見つけて右クリックし、[ドライバーの更新]を選択します。
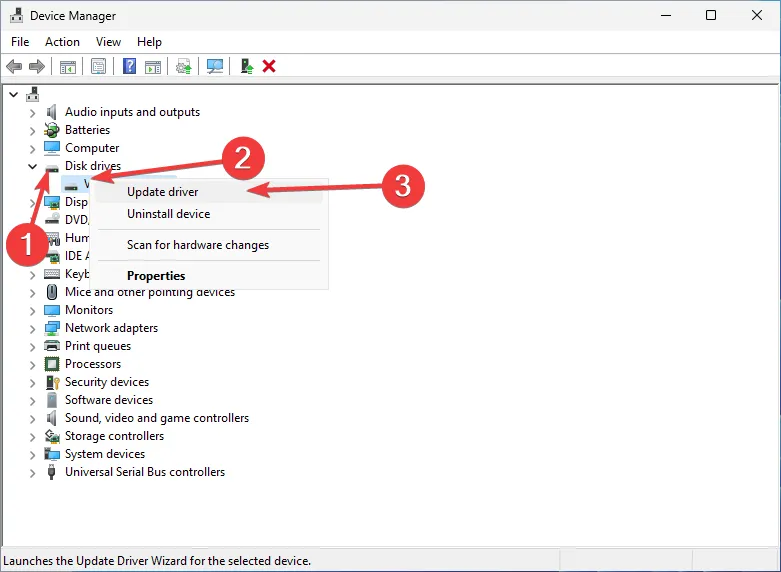
- [更新されたドライバー ソフトウェアを自動的に検索する]を選択します。

- [ユニバーサル シリアル バス コントローラー]オプションのすべてのドライバーに対して同じことを行います。
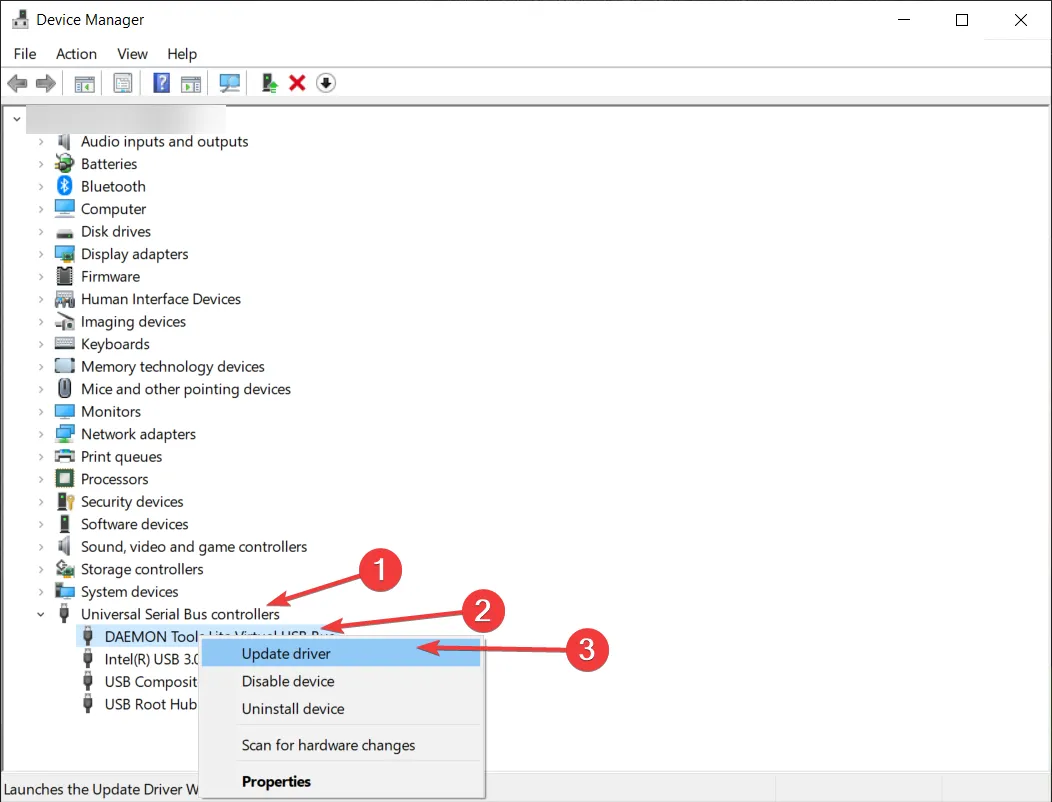
- 変更を有効にするには、PC を再起動します。
あるいは、Windows Update 経由でドライバーを更新することも、製造元の Web サイトからドライバーをダウンロードして手動でドライバーを更新することもできます。作業をさらに簡単にするために、自動ドライバー更新ソフトウェアを使用できます。
問題のあるドライバーを更新できない場合、または黄色の感嘆符が付いているデバイスが見つからない場合は、代わりにドライバーをアンインストールしてみてください。
2. ハードウェアのトラブルシューティング ツールを実行します。
- Windows +キーを押してR 、「実行」ダイアログを開きます。次のコマンドを入力し、「OK」を押します。
msdt.exe -id DeviceDiagnostic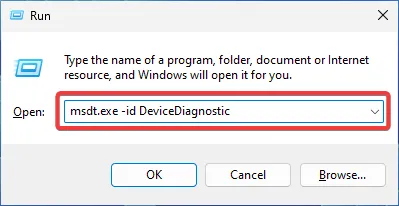
- これにより、ハードウェアとデバイスのトラブルシューティング ツールが開きます。「次へ」をクリックしてプロセスを開始します。
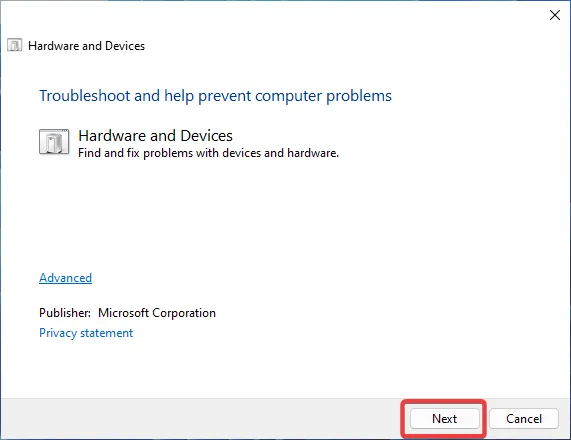
- ツールはスキャンを開始し、問題が検出された場合は修正を推奨します。
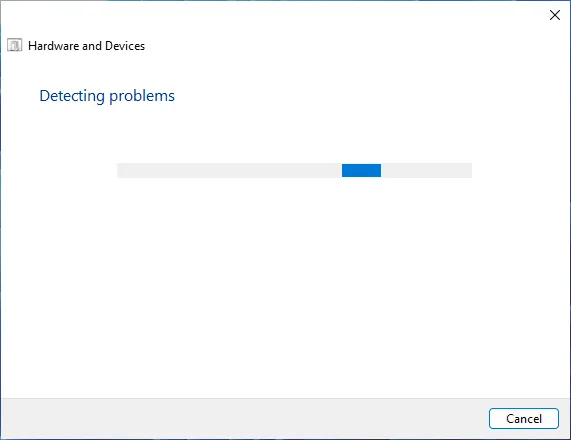
- PC を再起動します。
Windows ハードウェアとデバイスのトラブルシューティングツールは、ハードウェアとデバイス (周辺機器、ネットワーク接続、外部ドライブなど) の問題の解決に役立つ便利な組み込みツールです。
3. ドライブ文字を変更する
- Windows +キーを押したままにしてX ポップアップ メニューを開き、そこから[ディスクの管理]を選択します。
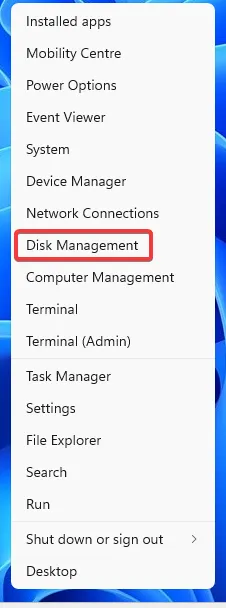
- 名前を変更するディスクを右クリックします。[ドライブ文字とパスの変更]を選択します。
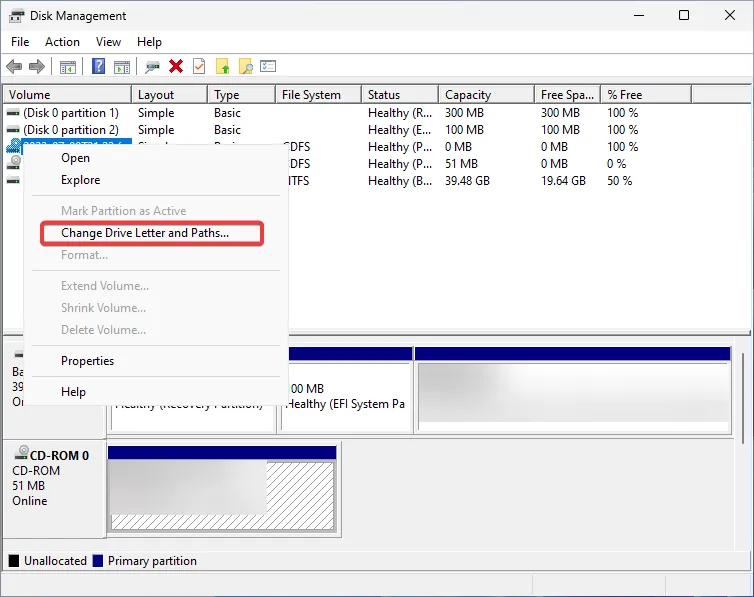
- 「変更」をクリックしてポップアップウィンドウを開きます。
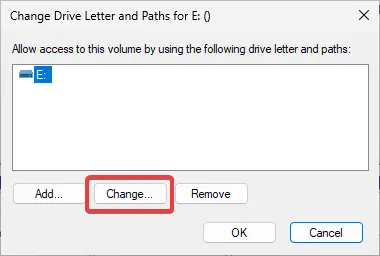
- リストからご希望の文字を選択してください。「OK」をクリックします。
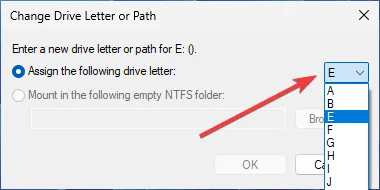
- ダイアログボックスで「OK」をクリックして確定します。
ドライブ文字が正しくないと、I/O エラーが発生する可能性があります。これを修正するには、変更してみてください。
変更するオプションが利用できない場合があることに注意してください。これは、ドライブが初期化されていない場合、またはそのような変更を実行する権限がない場合に発生します。
4.ディスクエラーを修復する
- キーを押してWindows 、検索ボックスに「コマンド プロンプト」と入力します。「管理者として実行」をクリックして開きます。
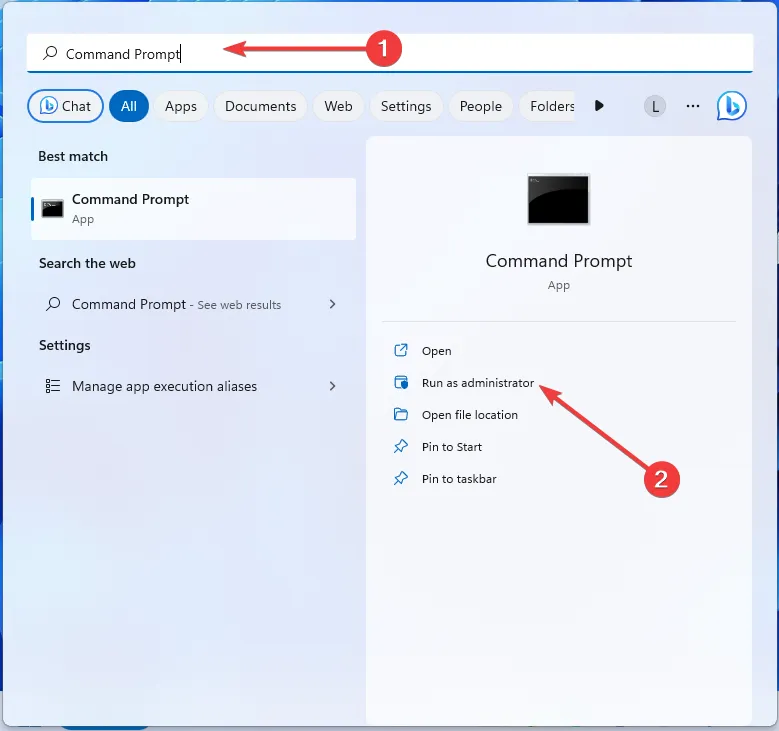
- UAC メッセージで[はい]をクリックして確認します。
- 次のコマンドを入力して押しますEnter (ここで、E: はドライブ文字です。影響を受けるデバイスの文字に置き換えてください)。
chkdsk E: /f /r /x
- PC を再起動します。
chkdsk (チェック ディスク) は、ストレージ デバイスの問題をスキャンして修正するための Windows 組み込みエラー チェック ツールです。クリーン ブートで実行してみることもできます。
他に何も問題がない場合は、いつでもハードドライブをフォーマットできます。ただし、このオプションを選択すると、そのオプションにあるすべてのデータが失われることに注意してください。まず、データ回復ツールを試してデバイスからファイルを回復することをお勧めします。
「I/O デバイスエラーのためリクエストを実行できませんでした」というエラーが発生すると、間違いなくイライラすることがあります。ただし、ご覧のとおり、適切なトラブルシューティングを行うことで問題を解決することは可能です。
なんとかできましたか?どのソリューションがあなたにとって最も効果的だったかをコメントでお知らせください。



コメントを残す