オペレーターまたは管理者がリクエストを拒否しました (0x800710e0)
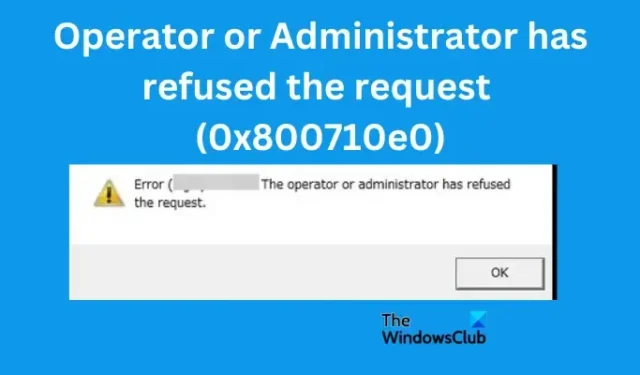
この記事では、 Windows タスク スケジューラの「オペレータまたは管理者が要求を拒否しました」エラー 0x800710e0を修正する方法を見ていきます。このエラーは管理者権限を持つユーザーでも発生するため、そもそもなぜ発生するのかを知るのは困難です。
基準が満たされると、タスク スケジューラは、ユーザーがタスクを選択または作成した理由を監視して、タスクを自動的に実行します。一部のユーザーは、ドメイン パスワードが変更または変更された後にタスクを更新するとコード 0x800710e0 が発生すると報告しています。[ユーザーがログオンしているかどうかに関係なく実行する] オプションを選択した場合でも、タスク スケジューラでエラーが発生します。
「オペレーターまたは管理者が要求を拒否しました (0x800710e0)」が表示されるのはなぜですか
「オペレーターまたは管理者が要求を拒否しました (0x800710e0)」エラーは、ユーザー権限に問題がある場合に発生します。たとえば、パスワードを持たない管理者アカウントを使用した場合に発生する可能性があります。パスワードがないと続行できないという警告が表示された場合は、それを無視し、タスク スケジューラを開いたままにします。エラー コード 0x800710e0 が表示されます。このエラーは、タスクの設定時に間違った権限を使用した場合にも発生します。もう 1 つの原因は、タスク スケジューラの電源設定が正しくないことです。
オペレーターまたは管理者が要求を拒否しました、エラー 0x800710e0 を修正します。
「オペレーターまたは管理者が要求を拒否しました」というエラーは、アクセス許可と特権によってトリガーされます。したがって、このエラーの解決策は、スケジュール時または更新後に設定を調整することが中心になります。この問題を解決するには、次の解決策を試してください。
- 電源設定を微調整する
- 正しい権限と特権があることを確認してください
これらの解決策を 1 つずつ詳しく見ていきましょう
1] 電源設定を微調整します
一部のユーザーは、AC 電源に接続されていないときにタスク スケジューラ エラーが発生すると報告しました。これは、常に AC 電源に接続されているサーバー、PC、またはラップトップを使用していないときに発生します。タスクの設定中に電源設定を変更する必要があります。その方法は次のとおりです。
- タスク スケジュールを開き、[条件]セクションに移動します。検索ボックスで検索して「開く」を選択するか、最初の検索結果をクリックします。
- [アクション]をクリックし、[タスク スケジューラ] パネルの左側にある [タスクの作成]を選択します。
- [電源]オプションを見つけて、[コンピューターが AC 電源に接続されている場合のみタスクを開始する] の横にあるボックスのチェックを外します。
- PC がスリープ状態のときにジョブを実行する場合は、[コンピュータをスリープ状態にしてこのタスクを実行する]の横のボックスをオンにします。
スケジュールを実行して、ソリューションが機能するかどうかをテストします。これはほとんどのユーザーにとって機能するはずです。
2] 正しい権限と特権があることを確認してください
タスク スケジューラでプログラムを開いたり、スクリプトを実行したり、タスクを自動的に実行するには、正しい権限とアクセス許可を使用してタスクを作成する必要があります。管理者権限がない場合、タスクをエラーなく正常に実行するには管理者権限が必要です。次の手順がチェックされていることを確認してください。
- 正しいユーザー名を使用していることと、スペルが正しいことを確認してください。これは、タスクの作成時に[全般]タブで確認できます。また、場所と作成者が正しく指定されていることを確認してください。
- 作成済みのタスクを特定のユーザーまたはグループに割り当てる場合は、「ユーザーまたはグループの変更」をクリックして、ユーザーまたはグループを選択します。通常のユーザー アカウントは、システムまたは管理者の権限やアクセス許可を持つタスクには機能しない場合があります。
- [最高の権限で実行]の横のボックスにチェックを入れた場合は、タスクの下のユーザーがジョブを実行する権限またはアクセス許可を持っていることを確認してください。
- [ユーザーがログオンしているかどうかに関係なく実行する] オプションを有効にすると、タスクが常に実行されます。ノンストップ。
この投稿の解決策とヒントがあなたのお役に立てば幸いです。
タスク スケジューラで履歴を有効にするにはどうすればよいですか?
Windows 11 または Windows 10 のタスク スケジューラで履歴を有効にするには、アプリを開いて、タスク スケジューラ ライブラリを右クリックします。オプションのリストが表示されます。[すべてのタスク履歴を有効にする] オプションを見つけます。これにより、タスク スケジューラでイベント履歴が有効になります。イベント履歴を無効にする場合は、同じ手順に従い、最後のオプションとして [すべてのタスク履歴を無効にする]を選択します。
Windows コマンド プロンプトを使用して、タスク スケジューラのイベント履歴を有効にすることもできます。コマンド プロンプトを開き、[管理者として実行] を選択します。次のコマンド ラインを入力するか、コピーして貼り付けて、コンピューターのキーボードでEnter キーを押します。
wevtutil set-log Microsoft-Windows-TaskScheduler/Operational /enabled:true
タスク スケジューラの履歴が有効かどうかを確認する場合は、次のコマンド ラインをコピーして貼り付け、キーボードのEnter キーを押します。
wevtutil get-log Microsoft-Windows-TaskScheduler/Operational
コマンド プロンプトを使用してタスク スケジューラの履歴を無効にするには、以下のコマンド ラインをコピーして貼り付け、キーボードのEnter キーを押します。
wevtutil set-log Microsoft-Windows-TaskScheduler/Operational /enabled:false
タスク スケジューラから PowerShell スクリプトを開始するにはどうすればよいですか?
タスク スケジューラから PowerShell スクリプトを開始するには、アプリを開いてタスク スケジューラ ライブラリに移動します。作成したタスクを見つけて右クリックし、「実行」を選択します。次に、スクリプト ファイルの場所に移動します。ここでは、スクリプトからの出力である新しいレポートが作成されたことを確認します。これは、タスクをすでに作成している場合に、タスク スケジューラから PowerShell スクリプトを開始する方法です。



コメントを残す