使用しているネットワークによっては、ログイン ページにアクセスする必要がある場合があります。
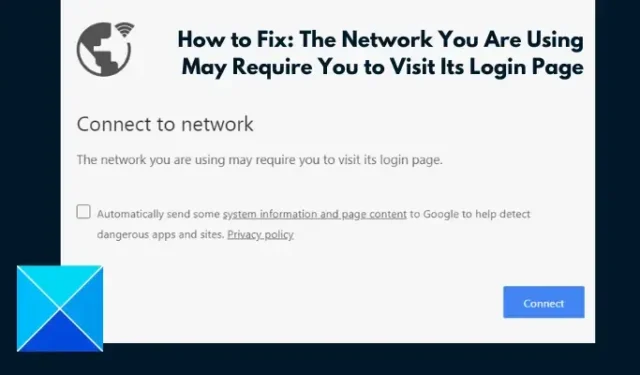
多くの PC ユーザーがエラー メッセージが表示されたと報告しています。使用しているネットワークでは、ログインにアクセスする必要がある可能性があります または < a i=3>使用している Wi-Fi によっては、ログイン ページにアクセスする必要がある場合があります。この問題は、コンピュータが Wi-Fi またはローカル ネットワークに接続されている場合でも発生します。コンピュータ上でこれと同じ問題を解決したいが、どうすればよいかわからない場合は、あなたはインターネットの正しいページにいます。
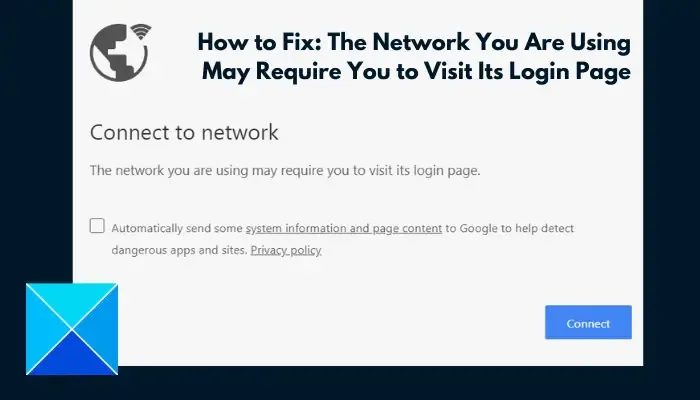
Wi-Fi がログイン ページにアクセスするように要求するのはなぜですか?
ブラウザに表示される「ネットワークに接続」ページには、使用しているネットワークにアクセスする必要がある可能性があることを示すメッセージが表示されます。ログイン ページは、コンピュータがすでに Wi-Fi ネットワークに接続されている場合でも、インターネット接続が制限されている兆候です。
コンピューターが公衆 Wi-Fi に接続しているときにこの問題が発生した場合は、ネットワークのキャプティブ ポータルの背後にいる可能性が非常に高くなります。ポータル ページにアクセスして、認証のためのログイン詳細を入力する必要があります。
ただし、コンピュータがプライベート ネットワークに接続されているときにログイン ページが表示されるのは、コンピュータのネットワーク設定やブラウザ関連の問題が原因である可能性があります。
使用しているネットワークでは、ログイン ページにアクセスする必要がある場合がありますを修正します。
上で述べたように、パブリック ネットワークでこのメッセージを受信した場合は、インターネット アクセスをスムーズに行うために、そのログイン ページまたはポータル ページにアクセスしてデバイスを認証する必要があります。ただし、これがプライベート ネットワーク上で発生している場合は、問題を解決するために実装できる回避策がいくつかあります。以下で説明する内容を確認してください。
- IP および DNS キャッシュをリセットする
- 既知のネットワークの削除
- ブラウザキャッシュの削除
- ブラウザ設定をリセットする
1] IPとDNSキャッシュをリセットします

コンピュータのネットワーク設定が変更され、キャプティブ ポータルが表示される可能性があります。ネットワーク設定をリセットすると、エラーが解消され、インターネット接続の問題が解決されます。以下に概説する手順に従ってください。
スタート メニューを開き、「cmd」と入力します(右)検索結果からコマンド プロンプトをクリックし、管理者として実行を選択します。コンテキストメニューから。ユーザー アカウント制御プロンプトで、はい をクリックします。
次のように入力し、キーボードの Enter キーを押します。
netsh int ip reset
次に、次のように入力して Enter キーを押します。
ipconfig /flushdns
その後コンピュータを再起動して変更を有効にすると、問題はすぐに解決されるはずです。
2] 既知のネットワークを削除する
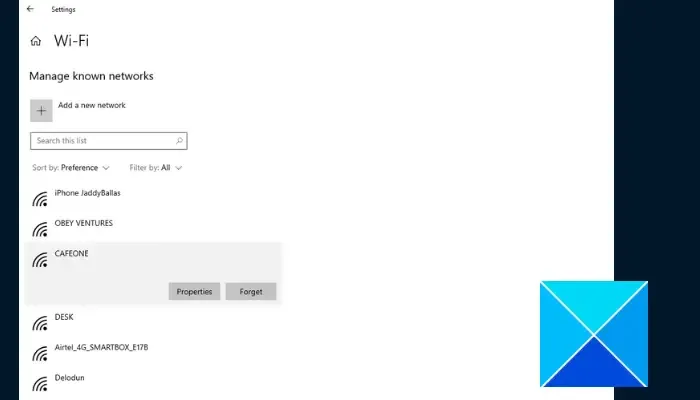
ただし、依然として「使用しているネットワークでは、ログインにアクセスする必要がある可能性があります」というメッセージが表示される場合は、コンピュータ上の既知のネットワークをすべて削除することを検討する必要があります。以下に概説する手順に従ってください。
- キーボードのWindows キー + I を押して、設定[ネットワークと] に移動します。インターネット <; Wi-Fi。
- 右側のオプションのリストから既知のネットワークの管理をクリックします。
- コンピュータには、過去に接続したすべての Wi-Fi ネットワークのリストが表示されます。
- 各ネットワークの前にある削除ボタンをクリックして、すべてを削除します。
- コンピュータを再起動し、ネットワークに新たに再接続します。
3] ブラウザのキャッシュを削除する
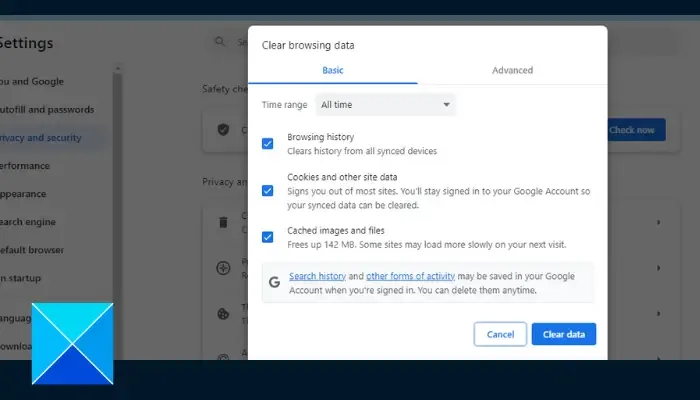
特定のブラウザで問題が解決しない場合は、そのブラウザ上の侵害されたキャッシュ ファイルがインターネット接続の問題の原因である可能性があります。したがって、ブラウザのキャッシュを削除してエラーを解決します。 Chrome でこれを行うには、以下の手順に従ってください。
- Chrome ブラウザを開いた状態で、キーボードの Ctrl + H キーを押します。
- 左側のパネルで閲覧データを消去をクリックします。
- キャッシュされた画像とファイル、およびCookie とその他のサイト データのチェックボックスをオンにします。 >。 [時間範囲] オプションですべての時間を選択します。
- [データを消去] ボタンをクリックします。
4] ブラウザ設定をリセットする
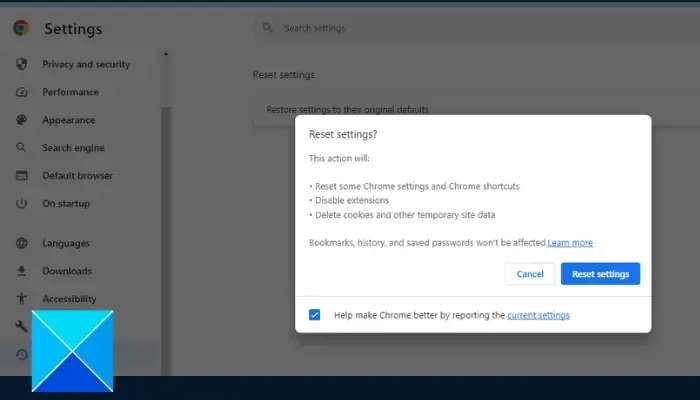
ブラウザの設定をリセットして問題を解決することもできます。 Chrome でこれを行うには、以下の手順に従ってください。
- 右上隅にある 3 つの点 > に移動します。 Chrome の設定。
- ウィンドウの左側にリストされているオプションから設定をリセットをクリックします。
- [設定を元のデフォルトに戻す] をクリックします。
- [設定をリセット] をクリックします。
この記事を参考にしていただければ幸いです。幸運を。
Wi-Fi にログイン認証が必要な場合はどうすればよいですか?
パブリック ネットワークに接続している場合は、Wi-Fi 認証が必要になる場合があります。通常、ブラウザに「ご使用の Wi-Fi ではログイン ページにアクセスする必要がある可能性があります」というメッセージが表示されると、ログイン ページが自動的に開きます。アドレス バーに http://localhost または 192.168.1.1 を入力して、ネットワーク ログイン ページにアクセスすることもできます。
Wi-Fi 認証と認可の違いは何ですか?
どちらも同じ意味で使用できますが、それでも大きな違いがあります。 Wi-Fi 認証は、保護されたネットワークへのアクセスを可能にするプロセスです。一方、認証は Wi-Fi ネットワークへのアクセスのレベルを決定します。



コメントを残す