電子メール システムは、Outlook でこのメッセージを処理する際に問題がありました: 修正
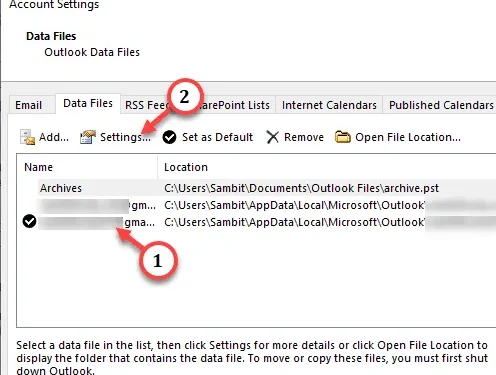
重要なメールを渡そうとしましたが、同じエラー メッセージが繰り返し表示されます。「電子メール システムがこのメッセージの処理に問題がありました。このメッセージは再度配信されません」というメッセージが画面に表示されますか? これは、Outlook サーバーが電子メールを送信しようとしているにもかかわらず、電子メールが通過しないというサーバーの問題です。一方で、データ ファイルの同期の問題である可能性もあります。
解決策 1 – デフォルトのメール アカウントとデータ ファイル アカウントを設定する
ステップ 1 – Outlookアプリを開くか最大化します。
ステップ 2 –次に、「ファイル」メニューに移動します。
ステップ 3 –この後、「情報」セクションに進みます。
ステップ 4 –次に、「アカウント設定」を展開し、「アカウント設定」を選択します。
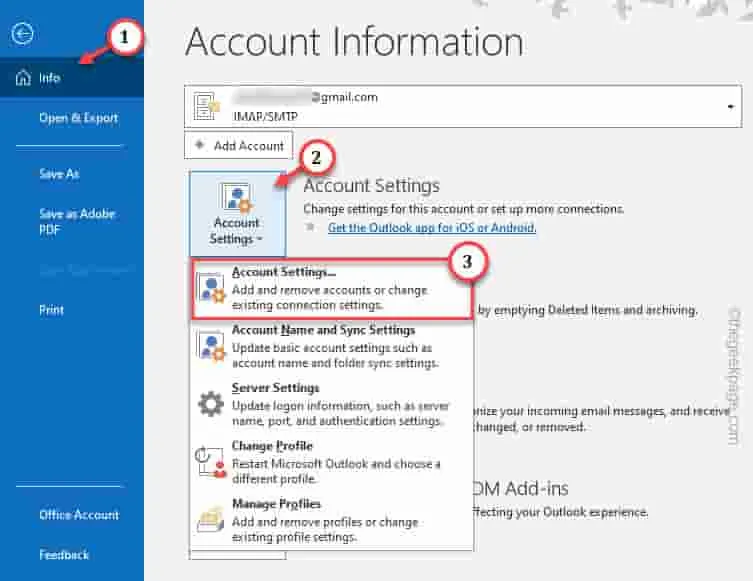
ステップ 5 – [電子メール]タブで、デフォルトのアカウントとして使用している電子メールを確認します。
ステップ 6 –複数のアカウントがある場合は、電子メールの送信元のメール IDを選択し、「デフォルトとして設定」をタップして、そのアカウントをデフォルトの電子メールアカウントとして設定します。
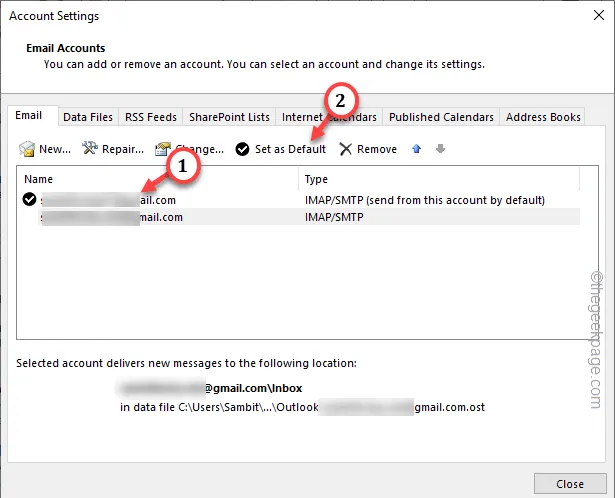
ステップ 7 –この後、 「データファイル」タブに直接移動します。
ステップ 8 –通常、データ ファイルには、それが表すメール ID に従って名前が付けられます。したがって、データファイルを選択し、「デフォルトとして設定」をタップして、データファイルをデフォルトのデータファイルとして設定します。
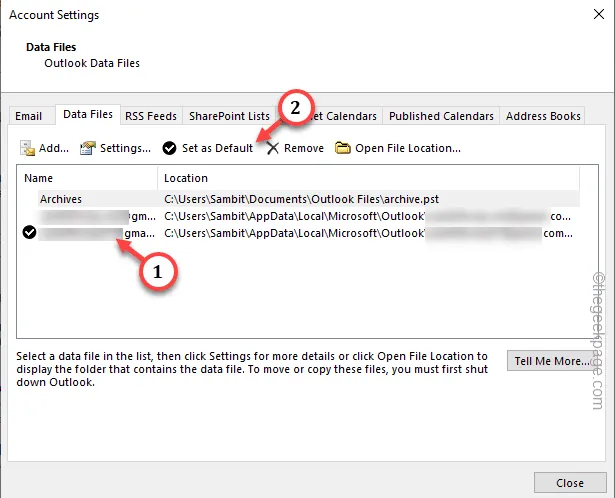
Outlookを更新し、アプリからメールを再度送信してみます。
解決策 2 – 電子メール アカウントとデータ ファイルを修復する
ステップ 1 – Outlookアプリが画面上で開かれていない場合は、それを最大化します。
ステップ 2 – Outlook メニュー バーからこの方向に進みます –
File> Info
ステップ 3 –次に、右側の大きいペインで「アカウント設定」をタップします。最後に、「アカウント設定」オプションを選択します。

ステップ 4 – [電子メール] タブに直接移動します。
ステップ 5 –複数の電子メール アカウントをお持ちの場合は、複数のエントリが表示されます。そこで電子メール ID アカウントを選択します。
ステップ 6 –最後に、「修復」をタップしてメールファイルを修復します。
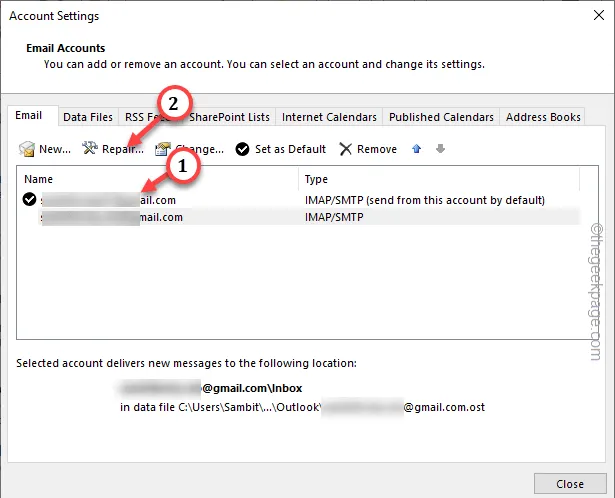
解決策 3 – データ ファイル同期を圧縮する
ステップ 1 – Outlook ページを開き、「アカウント設定」をもう一度開きます。

ステップ 2 –最後に、「データ ファイル」領域にアクセスします。
ステップ 3 –次に、そこでデータファイルを選択し、「設定」をタップしてデータファイル設定にアクセスします。
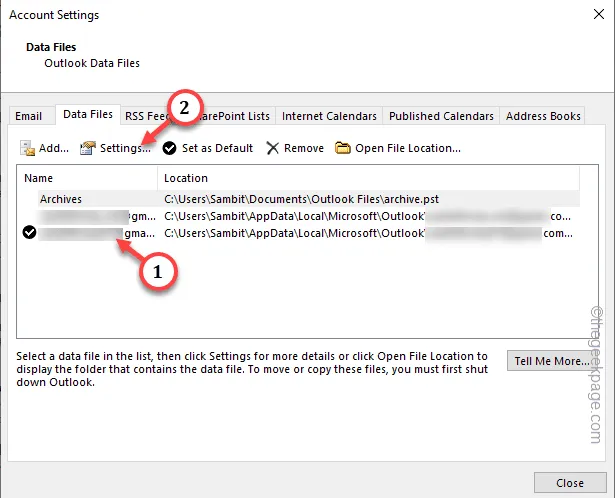
ステップ 4 –最後に、「コンパクト」をタップして、メールデータファイルをよりコンパクトにします。
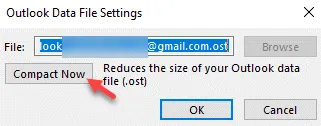



コメントを残す