Raspberry Pi でレトロゲームをプレイする最も簡単な方法


懐かしい子供時代のゲームの瞬間をもう一度体験したり、昔のビデオゲームの魔法を初めて体験したりすることを夢見ていますか? このガイドでは、Raspberry Pi でレトロゲームをプレイする最も簡単な方法を紹介します。
Raspberry Pi でレトロゲームを実行できますか?
答えは「はい」です。必要なのは、Raspberry Pi に必要なエミュレーターをインストールすることだけです。そうすれば、すぐにレトロゲームをプレイし始めることができます。エミュレーターのインストールと使用は合法ですが、所有していないゲームをダウンロードすることは違法である可能性があります。
適切なレトロゲーム配信を選択する
Raspberry Pi でレトロ ゲームをプレイする最も簡単で簡単な方法は、専用のレトロ ゲーム ディストリビューションを使用することです。これらのディストリビューションには、クラシック ゲーム コンソールをエミュレートするために必要なすべてのソフトウェアが搭載された、構成済みのオペレーティング システムが含まれています。多くの場合、最小限のセットアップで、さまざまなゲーム システムのゲームをすぐにプレイできます。
Raspberry Pi でのレトロゲーム ディストリビューションの主なオプションは次のとおりです。
Retropie は最もよく知られているオプションですが、この記事の執筆時点では、Retropie イメージは Raspberry Pi 5 と互換性がありません。このため、このガイドでは Batocera を使用します。
これらのディストリビューションはすべてほぼ同じエミュレーション システムを使用しており、フロントエンドとしてEmulationStation 、バックエンドとしてlibretroエミュレーション コアを使用しています。したがって、選択は主に個人の好みによって決まります。
次のセクションでは、Raspberry Pi に Batocera をセットアップし、レトロ ゲームをプレイし始める手順を説明します。Batocera 以外のディストリビューションを使用する場合でも、選択したディストリビューションに関係なくプロセスはほぼ同じであるため、この手順に従ってください。
ちなみに、上記のディストリビューションは、Raspberry Pi の代替品でも動作するはずです。
Raspberry PiにBatoceraをインストールする
Raspberry Pi に Batocera をセットアップするには、まずRaspberry Pi 用のBatocera イメージをダウンロードする必要があります。次に、お使いのオペレーティング システム用のRaspberry Pi Imager (Windows、macOS、Linux で利用可能)をダウンロードしてインストールします。これは、microSD カードに Batocera イメージを書き込むために使用するツールです。
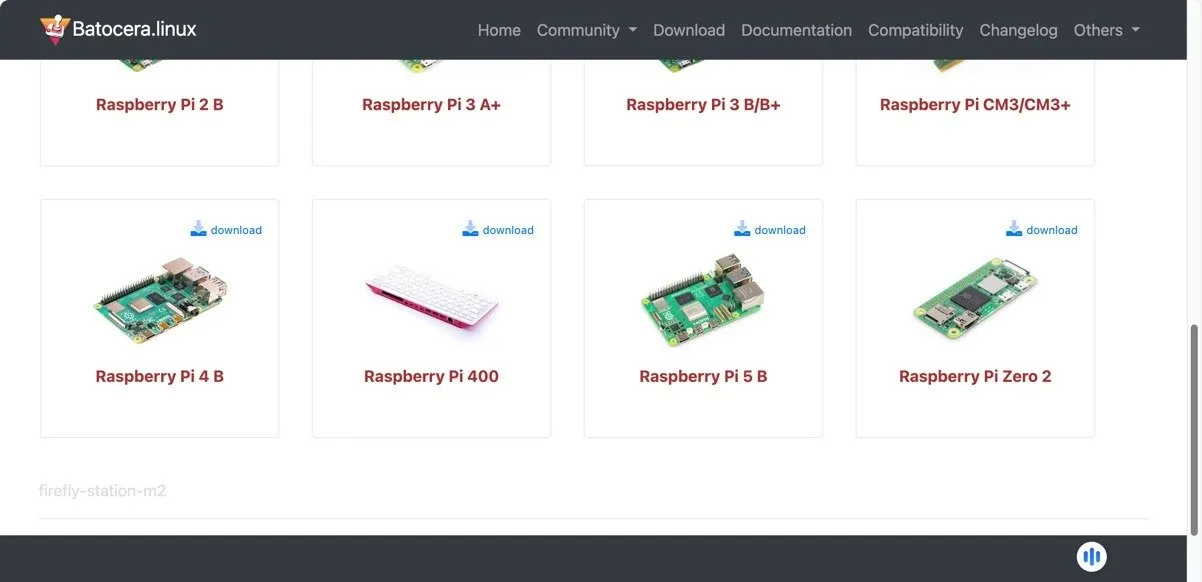
microSD カードをコンピューターの USB ポートに接続します。ROM と BIOS ファイルをオペレーティング システムと同じ microSD カードに保存する場合は、十分な容量があることを確認してください。128 GB 以上のストレージ容量をお勧めします。Amazonで SD カードを簡単に安価に入手できます。とはいえ、USB ドライブや外付けハード ドライブなどの別のストレージ デバイスに ROM と BIOS ファイルを保存することもできるので、今すぐに大容量の microSD カードがなくても問題ありません。
警告: SD カードは完全に消去されるため、重要なデータが入っていないことを確認してください。
microSD カードが接続されたら、Raspberry Pi Imager ツールを起動して、Raspberry Pi モデルを選択します。次に、[OS を選択]ボタンをクリックし、 [カスタム img を使用する] オプションが表示されるまで一番下までスクロールします。それをクリックして、ダウンロードした Batocera イメージ ファイルを選択します。
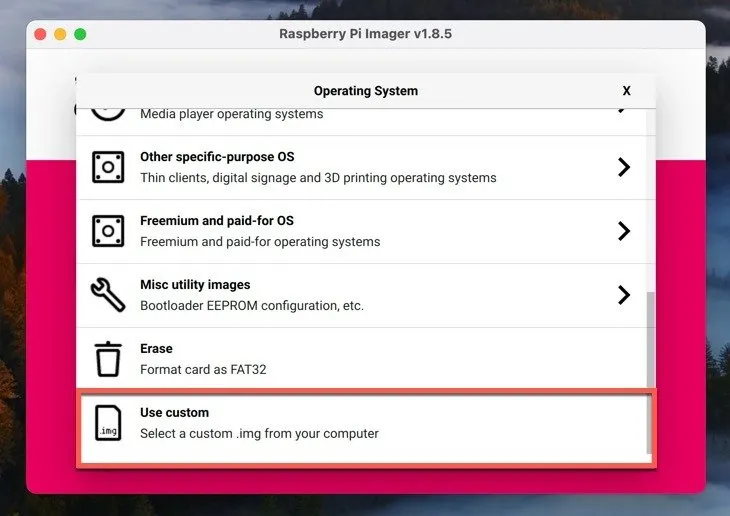
最後に、SD カードを選択して[次へ]をクリックします。OS 設定をカスタマイズするオプションが表示されます。後で行うよりも、今行う方が簡単なので、そうすることをお勧めします。[設定の編集]ボタンをクリックし、 [全般]タブでホスト名 (「batocera」を使用できます)、ユーザー名とパスワード、無線 LAN 設定、およびローカル設定を構成します。[サービス]タブでは、リモート アクセス用に SSH を有効にすることができます。次に、[保存]をクリックして、OS カスタマイズ設定を適用する決定を確認します。
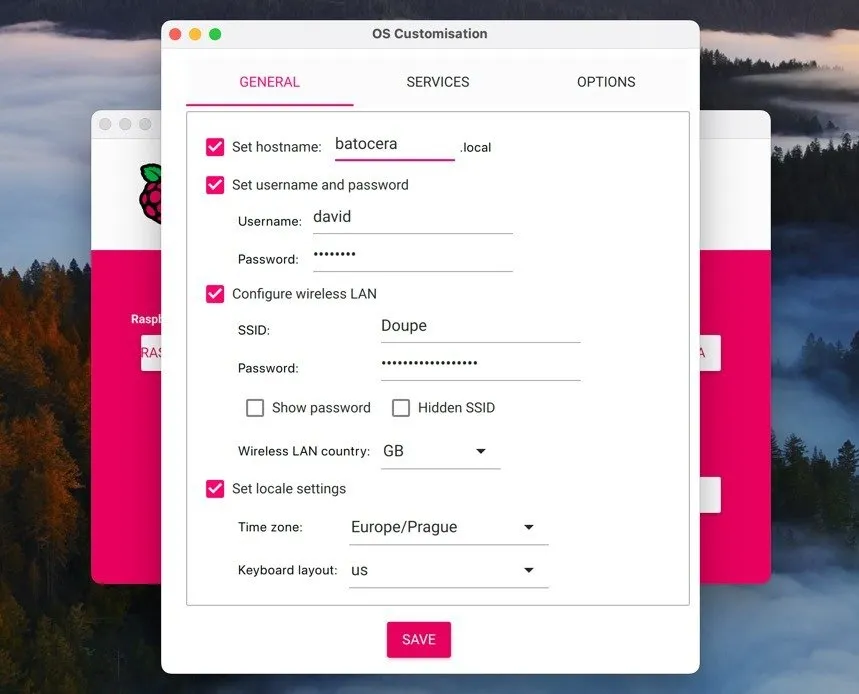
後は、イメージが SD カードに書き込まれるのを待つだけです。これには数分かかる場合があります。イメージが書き込まれたら、SD カードを Raspberry Pi に挿入し、ディスプレイ、キーボード、マウスに接続します。Raspberry Pi の電源を入れ、Batocera が起動するのを待ちます。
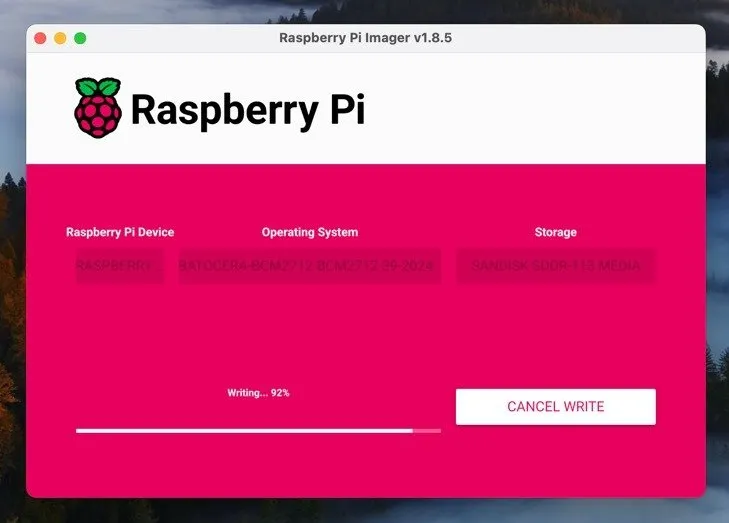
ROMとBIOSファイルを追加する
Batocera が起動したら、お気に入りのレトロ ゲームを追加しましょう。これらは ROM と呼ばれるファイルの形式で提供されます。また、一部のコンソール エミュレーターでは、正しく機能するために特定の BIOS ファイルが必要になる場合があります。
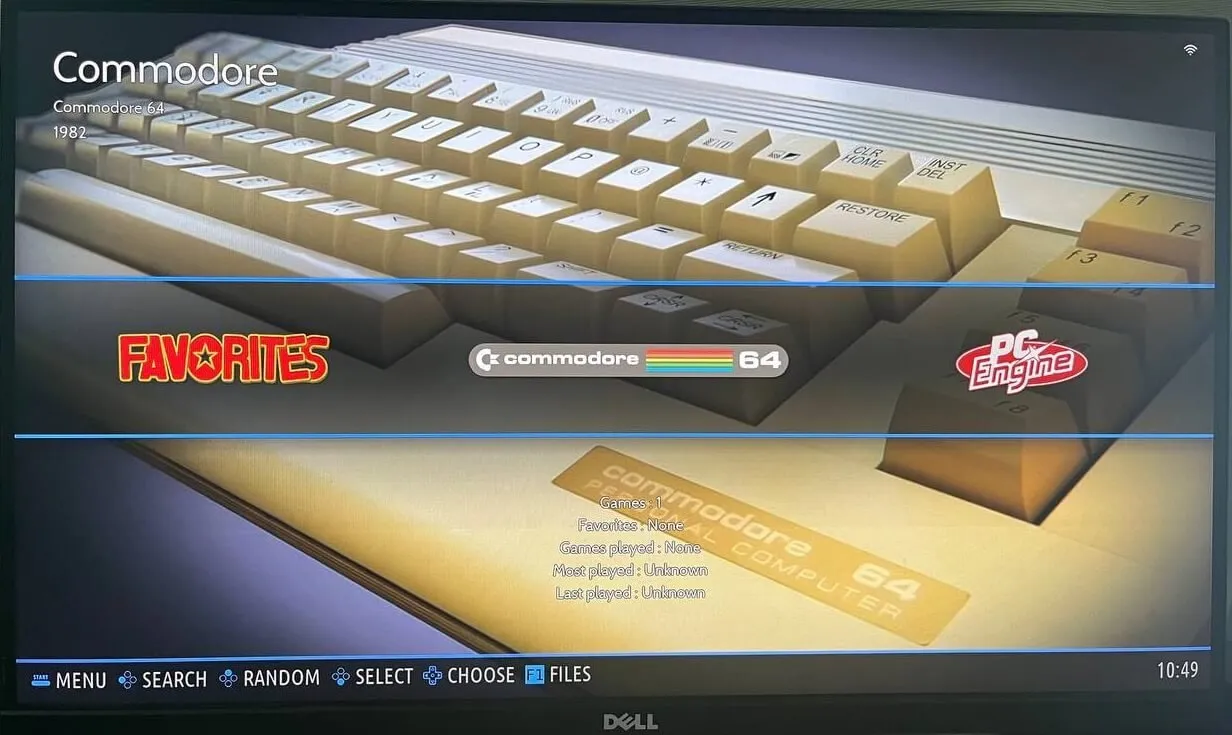
最も便利なオプションは、ROM および BIOS ファイルを Batocera microSD カードに保存することです。次のいずれかの方法を使用して、ROM ファイルと BIOS ファイルを直接コピーできます。
- Batocera ファイル マネージャー:F1ホーム画面で を押してアクセスします。これを使用して、Raspberry Pi に接続されている外部ストレージ デバイスから ROM および BIOS ファイルを roms および/または bios フォルダーにコピーできます。(完了したら、ALT+を使用してファイル マネージャーを終了します)。F4
- Batocera ネットワーク共有:あるいは、Batocera の起動後すぐに利用可能になる Batocera ネットワーク共有に接続することもできます。ネットワーク共有には、ROM や BIOS を含むすべての重要なユーザー フォルダーが公開されます。
- ファイルを直接転送する: Batocera microSD カードを、EXT4 を読み取れるファイルシステム (最近の Linux マシンのほとんどが対応) を備えたコンピューターに接続することもできます。その後、ROM と BIOS ファイルをカードに直接コピーできます。
私は個人的に 2 番目のオプションを選択し、ネットワーク経由で ROM と BIOS ファイルをコピーしました。プロセスはスムーズで、Batocera はすぐに私の NES コレクションを認識しました。
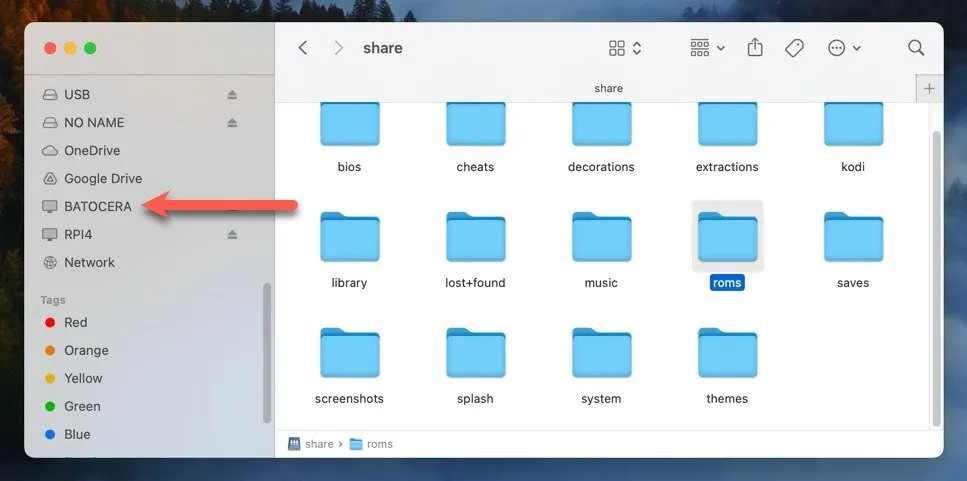
外部ストレージデバイスを使用する場合は、Batocera がそれを使用するように設定する必要があります。メインメニューを開き (キーボードを使用している場合はスペースバー)、システム設定→ストレージデバイスに移動します。そこで、使用するストレージデバイスを選択します (FAT32、exFAT、EXT4 などの互換性のあるファイルシステムである必要があります)。
Batocera は、再起動後に選択したドライブに必要なフォルダ構造を自動的に作成します。フォルダ構造が作成されたら、ドライブを取り外し、そこにファイルをコピーして、Batocera に再度接続できます。
Batocera が新しく追加したゲームを実際に認識するには、メイン メニューの[ゲーム設定] → [ゲームリストの更新]に移動して、ゲーム リストを更新する必要があります。
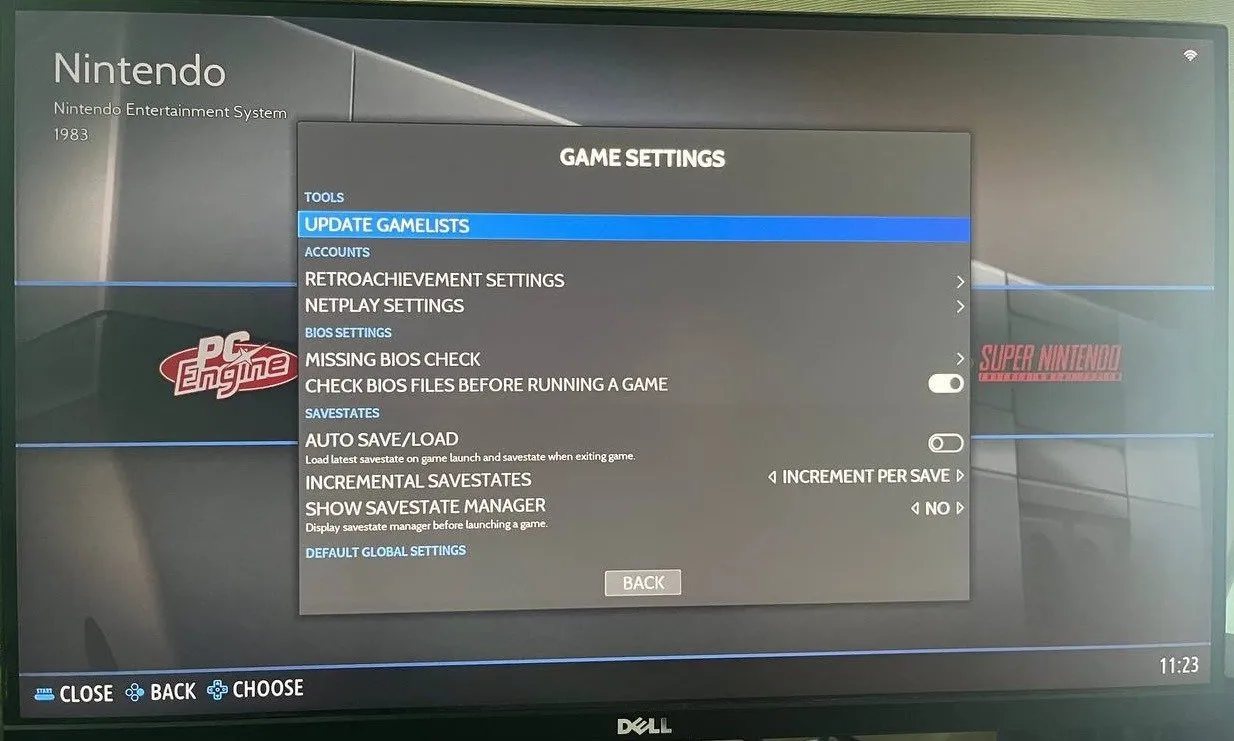
ついでに、ROM ファイルのカバー アートもダウンロードしてください。メイン メニューのScraper ツールを使用してこれを行うことができます。ほとんどの場合、デフォルト設定で問題なく機能するはずです (一部のソースではログイン情報の入力が必要になる場合があります)。そのため、ツールを起動して [ Scrape Now]を選択するだけです。
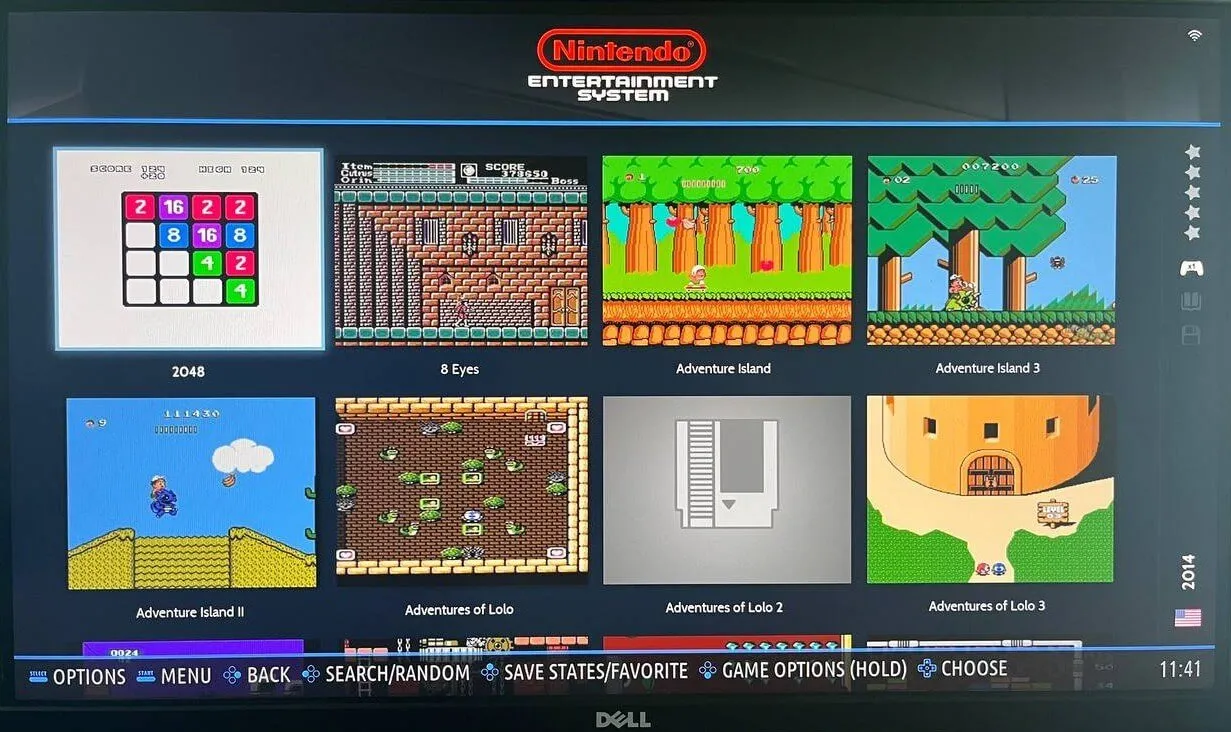
Bluetoothまたは有線コントローラーを接続する
より本格的なレトロゲーム体験を楽しむには、コントローラーまたはゲームパッドを使用することをお勧めします。幸い、Batocera はデフォルトですべての一般的なコントローラーをサポートしており、設定は必要ありません。コントローラーをペアリング モードにして、[コントローラーと Bluetooth の設定] → [Bluetooth パッドを自動的にペアリング]に移動するだけで済みます。それでもうまくいかない場合は、[ Bluetooth デバイスを手動でペアリング]オプションを使用してください。
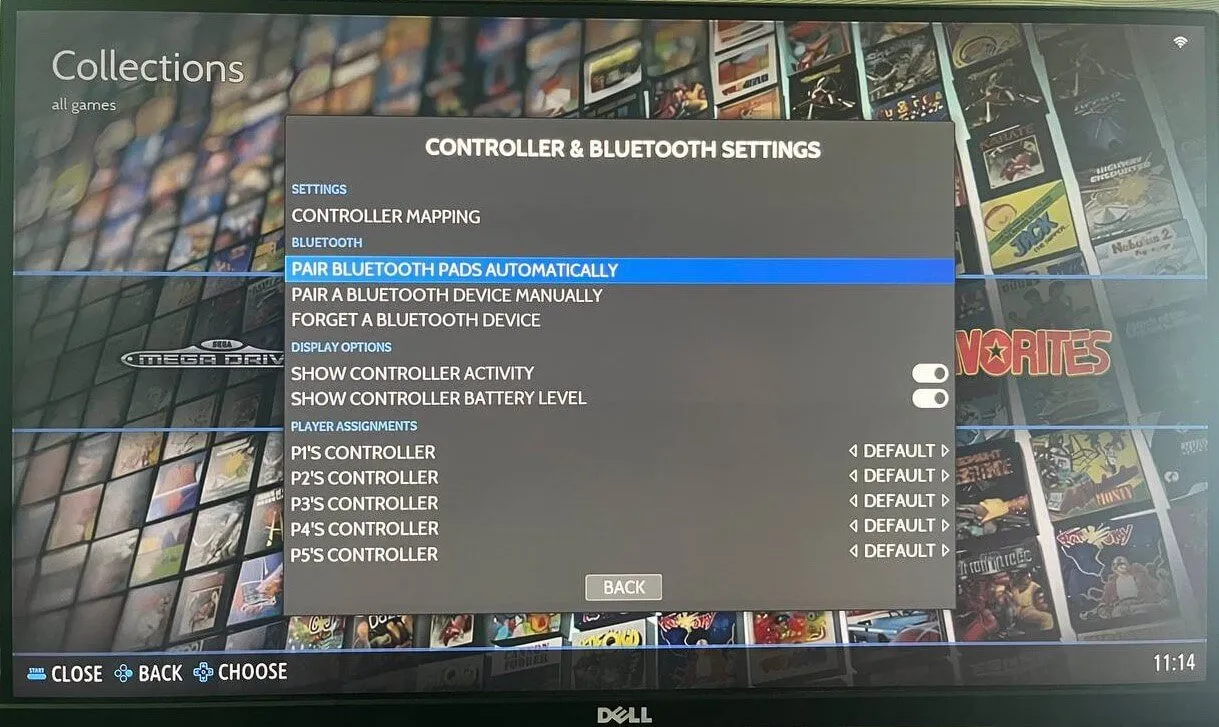
あまり知られていないコントローラーを使用していない限り、ボタンは自動的に正しくマッピングされるはずです。そうでない場合は、「コントローラーと Bluetooth 設定」 → 「コントローラー マッピング」に移動して再マッピングできます。
プレイを開始
ROM を追加し、コントローラーを設定したら、Batocera を使用して Raspberry Pi でレトロ ゲームをプレイする準備が整いました。しかし、Batocera Linux を使用すれば、どの PC もレトロ ゲーム マシンに変えることができるので、それだけで終わりではありません。古い PC ハードウェアが手元にある場合は、それを再利用して素晴らしいオリジナル ギフトとして活用できます。
画像クレジット: DALL-E。すべてのスクリーンショットは David Morelo によるものです。



コメントを残す