ディビジョン 2: 低 FPS、ラグ、スタッター、フリーズ
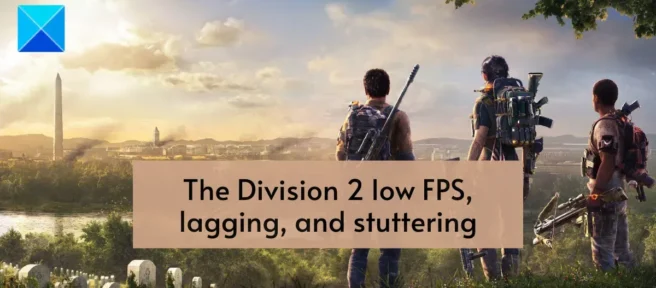
The Division 2 でラグ、フリーズ、低 FPSなどのパフォーマンスの問題が発生していますか? 何人かのユーザーによると、Tom Clancy’s The Division 2が自分の PC でクラッシュしたり途切れたりします。これらの問題は、さまざまな理由で発生する可能性があります。古いグラフィックス ドライバーを使用している場合、ゲームでカクつきが発生します。また、遅延の問題は、弱いまたは不安定なインターネット接続によって引き起こされる可能性があります. これらのパフォーマンスの問題には、破損したゲーム ファイル、ゲーム内オーバーレイ、バックグラウンドで実行されているプログラムが多すぎる、ゲームのグラフィック設定が高いなど、他の理由が考えられます。
さて、ディビジョン 2 で同じ問題に直面している場合は、この投稿が役に立つでしょう。ここでは、吃音、フリーズ、または低 FPS の問題を発生させることなく、ディビジョン 2 をスムーズに実行するためのソリューションについて説明します。それでは、これ以上苦労せずに、修正を確認しましょう。
ディビジョン 2: 低 FPS、ラグ、スタッター、フリーズ
Windows PC での The Division 2 の低 FPS、フリーズ、スタッターの問題を修正するために使用できるソリューションは次のとおりです。
- ディビジョン 2 のシステム要件を確認してください。
- グラフィックスおよびその他のデバイス ドライバーを更新します。
- インターネット接続が安定していることを確認してください。
- タスク マネージャーでディビジョン 2 の優先度を高く設定します。
- ディビジョン 2 のゲーム ファイルを確認して修復します。
- ゲーム内オーバーレイを無効にします。
- ゲームの設定を調整します。
- DirectX 11 に切り替えます。
- ゲームモードを無効にします。
1] ディビジョン 2 のシステム要件を確認する
各ゲームには、スムーズにプレイするための特定の最小および推奨システム要件があります。フリーズ、フリーズ、およびその他のパフォーマンスの問題を回避するには、PC が The Division 2 のシステム要件を満たしている必要があります。そうでない場合は、システムを更新して、吃音、低 FPS、遅延、またはその他の問題なしでゲームを楽しむ必要があります。
ディビジョン 2 の推奨システム要件 (1080p | 60 FPS):
- OS: 64 ビット Windows 10
- プロセッサ: AMD Ryzen 5 1500X、Intel Core I7-4790
- RAM: 8GB
- GPU: AMD RX 480、NVIDIA GeForce GTX 970
- ビデオメモリ: 4 GB
- ダイレクト X: DirectX 11/12
お使いの PC が上記のシステム要件を満たしている場合でも、これらの問題が発生する場合は、別の修正プログラムを使用して問題を解決できます。
2]グラフィックスおよびその他のデバイスドライバーを更新します。
PC に古いグラフィックス ドライバーがインストールされている場合、カクつきや FPS の低下などのパフォーマンスの問題が発生する可能性があります。古いグラフィックス ドライバーや破損したグラフィックス ドライバーは、システムのゲーム パフォーマンスを低下させることが知られています。そのため、ディビジョン 2 でスタッター、フリーズ、およびその他のパフォーマンスの問題が発生し続ける場合は、グラフィックス ドライバーを確認し、最新バージョンに更新してください。
グラフィックス ドライバーを更新するには、さまざまな方法を使用できます。[設定] > [Windows Update] > [詳細オプション] に移動して、設定アプリを使用できます。また、保留中のすべてのグラフィックスおよびその他のデバイス ドライバーの更新をダウンロードしてインストールできる、オプションの更新機能を使用することもできます。
または、デバイス マネージャー アプリケーションを使用して、グラフィックス ドライバーを手動で更新することもできます。デバイスの製造元の公式 Web サイトは、グラフィックス ドライバーの最新バージョンをダウンロードしてインストールする別の方法である場合があります。複数のデバイス ドライバーを更新する手間を省くために、無料のサードパーティ製ドライバー アップデーターを使用できます。
同様に、ネットワーク ドライバーやその他のデバイス ドライバーを更新することもできます。完了したら、コンピューターを再起動し、The Division 2 をプレイして、問題が解決したかどうかを確認します。そうでない場合は、次の潜在的な修正に進むことができます。
3] インターネット接続が安定していることを確認してください
The Division 2 のようなオンライン ビデオ ゲームをスムーズに実行するには、アクティブで安定したインターネット接続が必要です。インターネット接続が弱いか不安定な場合、ゲームで遅延が発生します。したがって、インターネット接続を確認し、ゲームをプレイするのに十分な強度があることを確認してください.
インターネットの速度をテストして、遅すぎるかどうかを確認できます。インターネットの速度が遅い場合は、インターネット プランのアップグレードを検討してください。また、該当する場合は、WiFi の問題のトラブルシューティングを試すことができます。または、ゲームの信頼性が高いと考えられているため、ワイヤレスではなく有線接続に切り替えることもできます.
インターネット接続は正常に機能しているが、それでも『ディビジョン 2』でラグが発生する場合は、問題を解決するための次の潜在的な修正に進むことができます.
4]タスクマネージャーでディビジョン2の優先度を高く設定します。
次にできることは、バックグラウンドで実行されている不要なプログラムを閉じることです。プロセッサーに同時にロードされるプロセスが多すぎると、クラッシュしてゲームのパフォーマンスが低下する可能性があります。その結果、The Division 2 でスタッター、フリーズ、低 FPS の問題が発生します。したがって、シナリオが該当する場合は、重要でないプログラムを終了し、ゲームの優先度を高く設定します。
方法は次のとおりです。
- まず、ホットキー Ctrl + Shift + Esc を押して、タスク マネージャーを起動します。
- 次に、 [プロセス] タブで、[タスクの終了] ボタンを使用して不要なプログラムを閉じます。
- その後、The Division 2 プログラムを見つけて右クリックします。
- 表示されるコンテキスト メニューで、[詳細に移動] オプションをクリックします。
- 次に、 [詳細] タブでゲームプレイを右クリックし、[優先度を設定] > [高] オプションを選択します。
- 終了したら、ゲームを開いて、正常に動作するかどうかを確認します。
The Division 2 で吃音、フリーズ、その他の問題が続く場合は、次の解決策を試して問題を解決できます。
5] The Division 2 ゲーム ファイルを確認して修復します。
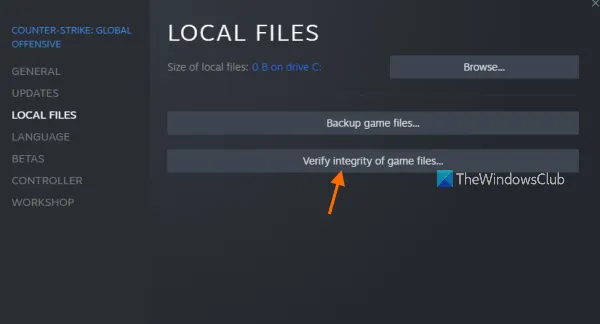
The Division 2 ゲーム ファイルの整合性を検証することもできます.多くの場合、吃音、遅延などのパフォーマンスの問題は、1 つまたは複数のゲーム ファイルが破損または感染していることが原因です。したがって、この場合、ゲームファイルを確認して修正すると、問題が解決するはずです.
Ubisoft ConnectでThe Division 2 ゲーム ファイルを確認するには、次の手順に従います。
- まず、Ubisoft Connect アプリを開き、 [ゲーム] タブに移動して、インストール済みのゲームにアクセスします。
- 次に、The Division 2 ゲームを選択し、左ペインの[プロパティ] オプションをタップします。
- その後、 [ローカル ファイル]の下にある [ファイルのチェック] オプションを見つけてクリックします。Ubisoft Connect が破損したゲーム ファイルをスキャンするようになりました。
- ゲーム ファイルの整合性の確認が完了すると、破損したゲーム ファイルを修正するための修復オプションが提供されます。「修復」ボタンをクリックして、ゲームファイルを修復できます。
- その後、ゲームを再起動し、問題が解決したかどうかを確認してください。
Steam を使用して The Division 2 をプレイしている場合は、次の手順に従ってください。
- まず、Steam クライアントを開き、ライブラリに移動して、ディビジョン 2 を検索します。
- The Division 2 を右クリックし、表示されるコンテキスト メニューから [プロパティ] オプションを選択します。
- その後、 [ローカル ファイル] タブに移動し、[ゲーム ファイルの整合性を検証] ボタンをクリックして、ゲーム ファイルの検証プロセスを開始します。
- Steam がゲーム ファイルのチェックと復元を完了したら、ゲームを再起動して、ゲームがスムーズに実行されるかどうかを確認します。
この方法で解決しない場合は、次の潜在的な修正に進みます。
6]ゲーム内オーバーレイを無効にする
多くのユーザーによると、ゲーム内オーバーレイを無効にすると、The Division 2 などのゲームでの吃音やその他のパフォーマンスの問題が改善されるとのことです。そのため、PC でゲーム内オーバーレイを有効にしている場合は、無効にして問題が解決するかどうかを確認してください。決めた。
Steam でゲーム内オーバーレイ オプションを無効にする簡単な手順は次のとおりです。
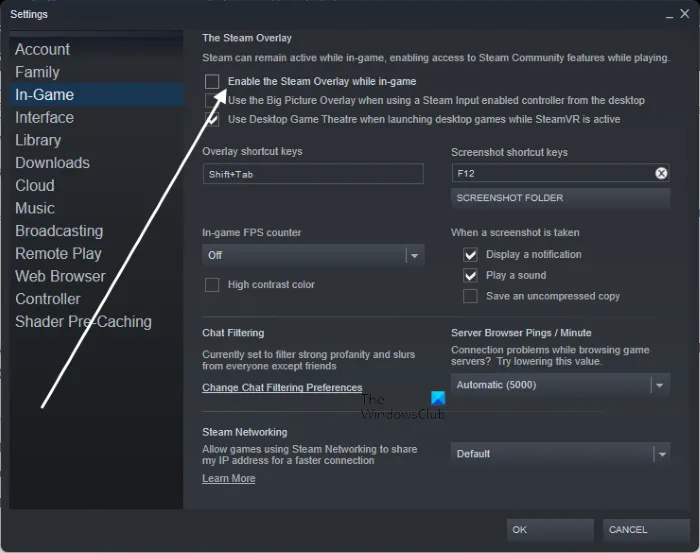
- まず、Steam アプリに移動し、[ Steam] > [設定] オプションをクリックします。
- 設定ウィンドウで、[ゲーム内] タブに移動します。
- その後、「プレイ中に Steam オーバーレイを有効にする 」のチェックを外します。
- ゲームをもう一度開き、問題が解決したかどうかを確認します。
Ubisoft Connect オーバーレイを無効にするには、次の手順に従います。
- まず、Ubisoft Connect を開き、左上隅にある 3 本線のメニュー ボタンをクリックします。
- 次に、表示されるメニューオプションで、「設定」オプションを選択します。
- その後、[全般] タブで [サポートされているゲームのゲーム内オーバーレイを有効にする] のチェックを外します。
次の手順を実行して、Discord オーバーレイを無効にすることができます。
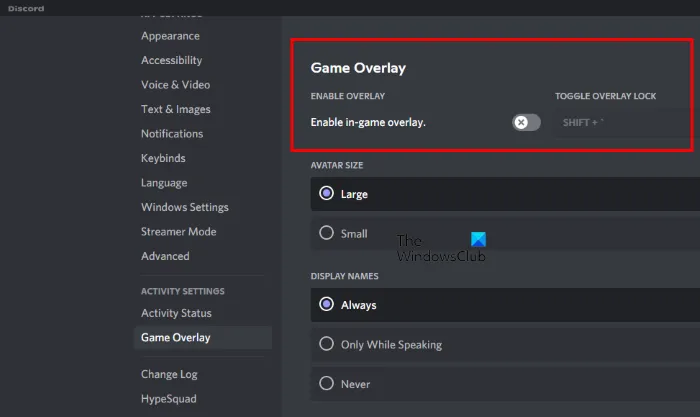
- まず、Discord アプリを開き、画面の下部にある [ユーザー設定]ボタン(歯車のアイコン) をクリックします。
- [アクティビティ設定] セクションにある[ゲーム オーバーレイ] オプションまで下にスクロールします。
- 次に、右側のサイドバーで、[ゲーム内オーバーレイを有効にする] トグルをオフにします。
同様に、他のオーバーレイ アプリを無効にして、問題が解決するかどうかを確認できます。問題が解決しない場合は、次の潜在的な修正に進むことができます。
7] ゲーム設定を調整します。
多くの場合、ゲームの設定がゲームのパフォーマンスに影響を与える可能性があります。したがって、ゲームのグラフィック設定を下げたり変更したりして、ゲームが正常に実行されているかどうかを確認できます。これを行うには、次の手順を実行します。
まず、ディビジョン 2 を開き、その設定に移動します。[ビデオ] タブに移動し、[待ち時間の短縮を有効にする] オプションを [いいえ]に設定します。
次に、[グラフィックス] タブに移動し、以下の値を次のように変更します。
- 垂直同期モード: オフ
- フレームレート制限: オフ
- 影の品質: 低
- スポット シャドウ: 低
- スポット シャドウの解像度: 中
- コンタクト シャドウ: サン ロー
- 解像度スケール: 100%
- 研ぎ:05
- ボリュメトリック フォグ: 中
- 反射品質: 中
- ローカル反射の品質: 中
- 植生の質: 中
- サブサーフェス スキャッタリング: 含む。
- 異方性フィルタリング: 8x
- 視差ディスプレイ: はい
- アンビエント オクルージョン: 中
- 被写界深度:オン
- オブジェクト遅延: 62
- オプションのストリーミング距離: 04
- グレア: オン
- 水質:高い
- 色収差:オン
- 投影テクスチャ解像度: 512
- 高解像度の空のテクスチャ: はい
- 地形の質: 高
完了したら、ゲームをもう一度開き、問題が修正されているかどうかを確認します。
8] DirectX 11に切り替える
一部のユーザーは、DirectX 12 から DirectX 11 に切り替えることで、The Division 2 の吃音の問題が解決したと報告しています。これは、Snowdrop など、The Division 2 で使用されているエンジンが少し古く、DirectX 11 でより適切に動作する可能性があるためです。 、DirectX 11 に切り替えてみて、それが機能するかどうかを確認できます。方法は次のとおりです。
- まず、ゲームを開き、ゲーム設定に移動します。
- [ビデオ] タブに移動し、[ DX12 レンダラーを有効にする] を [いいえ] に設定します。
- 最後に、ゲームを開いて問題が解決したかどうかを確認します。
The Division 2 で同じ問題が引き続き発生する場合は、次の潜在的な修正に進んでください。
9]ゲームモードを無効にする
Windows 11/10 のゲーム モードは、ゲームのパフォーマンスを最適化するために使用される便利な機能です。ただし、特定の状況では、意図したとおりに機能しない場合があります。したがって、PC でゲーム モードを無効にして、問題が解決したかどうかを確認できます。Win+I で設定アプリを開き、[ゲーム] タブに移動します。その後、ゲームモードオプションをクリックして、それに関連付けられているトグルを無効にします。これで、ディビジョン 2 がうまく機能するかどうかを確認できます。
『ディビジョン 2』の速度が常に低下しているのはなぜですか?
Division 2 は、さまざまな理由で PC で遅れている可能性があります。一般的な理由の 1 つは、お使いの PC がゲームの推奨システム要件を満たしていないことです。また、古いグラフィック ドライバや欠陥のあるグラフィック ドライバ、不十分なインターネット接続、感染したゲーム ファイル、より高いゲーム グラフィック設定などが原因でフリーズが発生する可能性があります。同じ問題に直面している場合は、このメールに記載されている修正に従ってください。
Destinyで吃音2を止める方法は?
Destiny 2 のフリーズを解消するには、グラフィック ドライバーを更新する、不要なバックグラウンド プログラムを閉じる、電源管理設定を変更する、または一時ファイルをクリアすることができます。それでも問題が解決しない場合は、Destiny 2 のゲーム内設定を変更して、最適なグラフィック設定を確認してください。
ディビジョン 2 サーバーに問題はありますか?
無料のオンライン ツールを使用して、ディビジョン 2 サーバーの問題を確認できます。UpOrDown.org、DownDetector.com、DownOrIsItJustMe.com などの Web サービスを使用すると、ゲーム サーバーやその他のサービスの現在のステータスを確認できます。The Division 2 サーバーがダウンした場合、これらのサイトが知らせてくれます。
出典: Windows クラブ



コメントを残す