提供された資格情報は、このプリンターにアクセスするのに十分ではありません
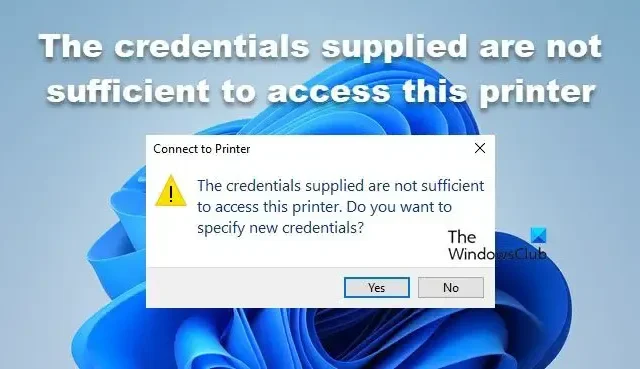
一部の Windows ユーザーは、ローカル ワークステーションにプリンタをインストールできないと報告しました。「指定された資格情報はこのプリンタにアクセスするには十分ではありません」というエラーが表示されます。これは、プリンタにアクセスするために指定されたユーザー名とパスワードが間違っているか不十分であることを意味します。この記事では、この問題を解決する方法を学びます。
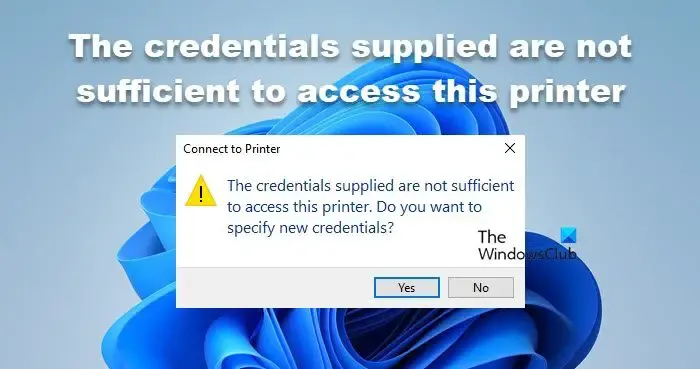
提供された認証情報はこのプリンターにアクセスするのに十分ではありませんを修正してください
ネットワーク プリンタまたは共有プリンタでドキュメントを印刷する場合、指定したログイン資格情報が無効であるか、適切なアクセス権限がないために、このエラーが頻繁に発生します。この問題を解決するために使用できる解決策をいくつか紹介します。
- プリンターのトラブルシューティング ツールを実行する
- 資格情報マネージャーで影響を受けるプリンターのエントリーを削除します。
- グループ ポリシー エディターからポリシーを編集する
- レジストリエディタを変更する

1] プリンターのトラブルシューティング ツールを実行します

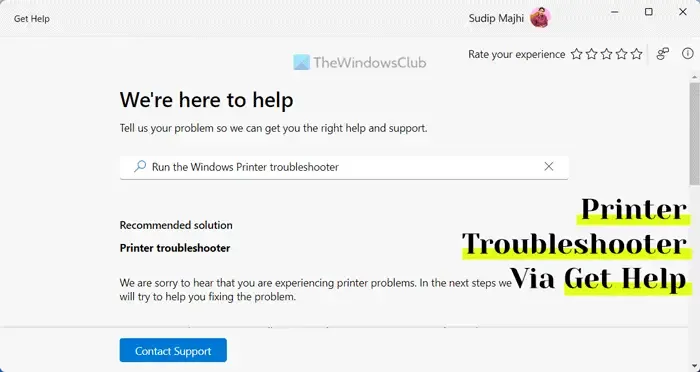
2] 資格情報マネージャーで影響を受けるプリンターのエントリーを削除します。
資格情報マネージャーは、共有プリンター、ネットワーク プリンター、およびその他の接続されているアカウントの認証データを保存します。ログイン情報を継続的に入力することなく簡単に印刷するために、保存されているユーザー名とパスワードにアクセスします。保存されている資格情報が破損している場合は、エラーが発生します。したがって、それらを削除する必要があります。

- Windows キーを押して、検索バーに「コントロール パネル」と入力します。
- ここで、「認証情報マネージャー」をクリックします。
- 「Windows 資格情報」で、影響を受けるプリンターを見つけて展開します。そこに「削除」オプションが表示されます。クリックして削除します。
- 最後に、コンピューターを再起動し、正しい資格情報を使用してプリンターへの接続を試みます。
資格情報を設定すると、問題が解決されることを願っています。
3] グループ ポリシー エディターからポリシーを編集する
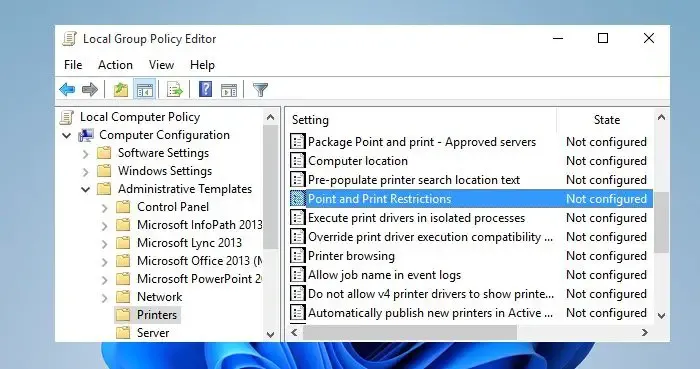
グループ ポリシーは、組織がネットワークに接続されたコンピュータのさまざまな設定と構成を管理および制御するのに役立つ Windows オペレーティング システムの強力なツールです。コンピューターを制御するさまざまなポリシーがあります。この問題を解決するには、ポイント アンド プリントの制限ポリシーを構成します。所定の手順に従って同じことを行ってください。
- Windows + R を押して、[ファイル名を指定して実行] ダイアログ ボックスを開きます。
- 「gpedit.msc」と入力して、ローカル グループ ポリシー エディターを開きます。
- [コンピュータの構成] で [管理用テンプレート] を展開し、[プリンタ] を選択します。
- ウィンドウの右側で、「ポイントと印刷の制限」をダブルクリックします。
- [有効にする] を選択し、[ユーザーはこれらのサーバーのみをポイント アンド プリントできる]オプションにチェックを入れます。
- 次に、テキストフィールドにサーバー名(オプション)を入力します。
- ここで、「新しい接続のドライバーをインストールするとき」および「既存の接続のドライバーを更新するとき」オプションのドロップダウン メニューを使用して、「警告または昇格プロンプトを表示しない」を選択します。
- 最後に、「適用」および「OK」ボタンをクリックして変更を保存し、プリンターに接続します。
- 次に、[コンピューターの構成] > [管理用テンプレート] > [ドライバーのインストール] に移動します。
- [管理者以外にこれらのデバイス セットアップ クラスのドライバーのインストールを許可する] を開きます。ポリシーを「有効」に設定し、「オプション」で「表示」を選択します。
問題が解決されることを願っています。
4] レジストリエディタを変更する
レジストリのバックアップを取得します![]()
- Windows + R キーを押して、[ファイル名を指定して実行] ダイアログ ボックスを開きます。
- 「regedit」と入力して Enter ボタンを押します。
- [はい] をクリックし、次のパスをアドレス バーに入力するか、ナビゲーション ペインに貼り付けて Enter ボタンを押してそのパスに移動します。
HKEY_LOCAL_MACHINE\SYSTEM\CurrentControlSet\Control\Print
- ウィンドウの右側で、「RpcAuthnLevelPrivacyEnabled」をダブルクリックします。
- それをダブルクリックすると、小さなウィンドウが表示されます。
- [値のデータ] に0を入力し、[OK] をクリックして変更を保存します。
最後に、コンピュータを再起動し、問題が解決したかどうかを確認します。
プリンターへのアクセスを許可するにはどうすればよいですか?

0x00000040を修正するにはどうすればよいですか?
操作を完了できなかった場合は、まず、ヘルプ アプリからプリンターのトラブルシューティング ツールを実行します。それが役に立たない場合は、ガイドを参照してプリンター エラー 0x00000040を解決する方法を確認してください。



コメントを残す