Windows 11 でシステムが大量のデータを使用していますか? 制限または停止する方法
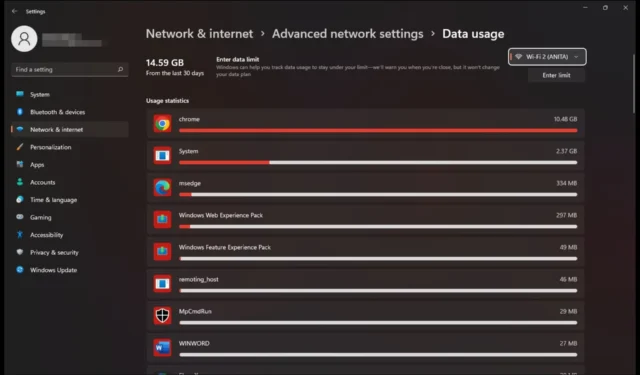
熱心すぎる掃除機のように、Windows 11 システムは理由もなく大量のデータを飲み込んでいるようです。黙って我慢できないことに気づきます。確かに、OS には新しい機能が搭載されているため、以前の OS と同じ量のデータを消費することはできません。
それでも、それほど頻繁にデータ購入の奴隷になるべきではありません。あなたを助けるために、私たちはデータを拡張してもう少し長くサービスを提供するいくつかの方法を考え出しました。
Windows 11 システムが非常に多くのデータを使用するのはなぜですか? OS がデータを大量に消費することは周知の事実です。アプリの自動更新からバックグラウンド プログラムに至るまで、制限付きプランを利用している場合は幸運にもデータが残っています。
Windows 11 が大量のデータを消費しないようにするにはどうすればよいですか?
1. データ制限を強制する
- キーを押して[設定]Windows を選択します。
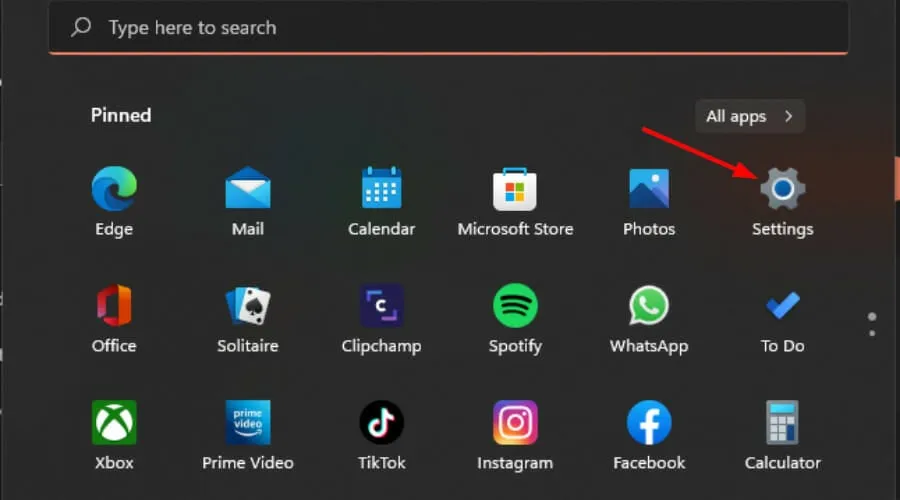
- 左側のペインで「ネットワークとインターネット」をクリックします。

- 現在のWi-Fi 接続で、[データ使用量] をクリックします。

- [制限を入力]を選択します。
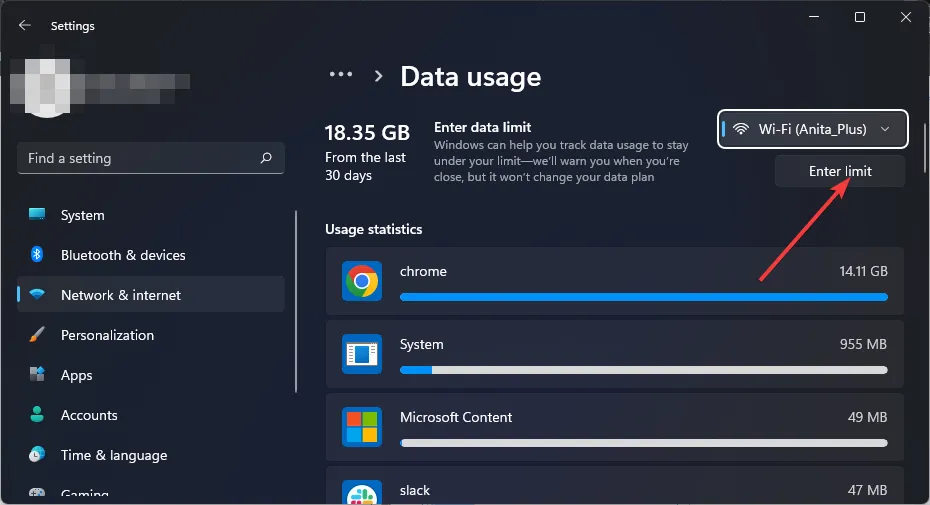
- 制限タイプを「月次」から「無制限」までの選択肢から設定します。
- [毎月のリセット日] の下のドロップダウン メニューから、毎月データをリセットする日付を選択します。
- 次に、データ制限を入力し、制限を MB または GB のどちらで行うかを選択し、最後に [保存]をクリックします。
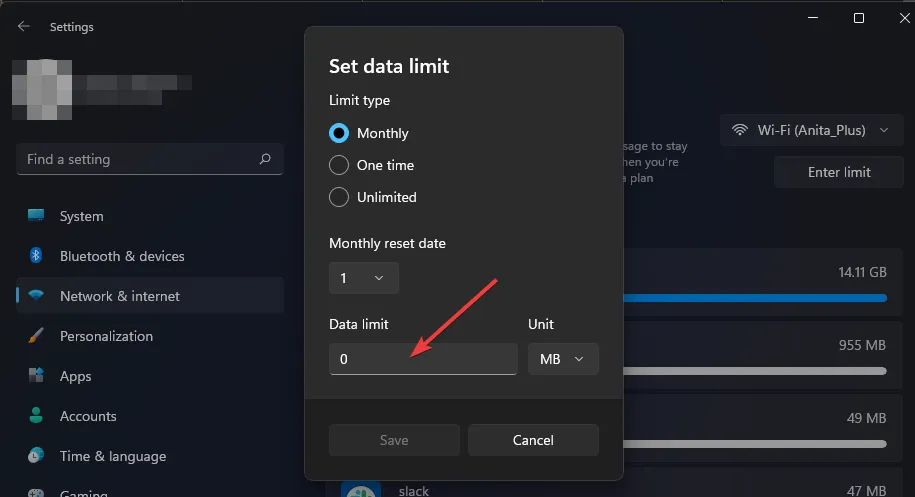
この制限を低く設定しすぎると、特定のアプリの動作に支障をきたす可能性があるため、注意してください。たとえば、Teams アプリにデータ使用制限を設定したユーザーは、受信ビデオを無効にしました。
Windows 11 で帯域幅を制限するその他の方法については、包括的な記事をご覧ください。
2. 従量制課金接続をセットアップする
- キーを押して[設定]Windows を選択します。

- 「ネットワークとインターネット」に移動します。
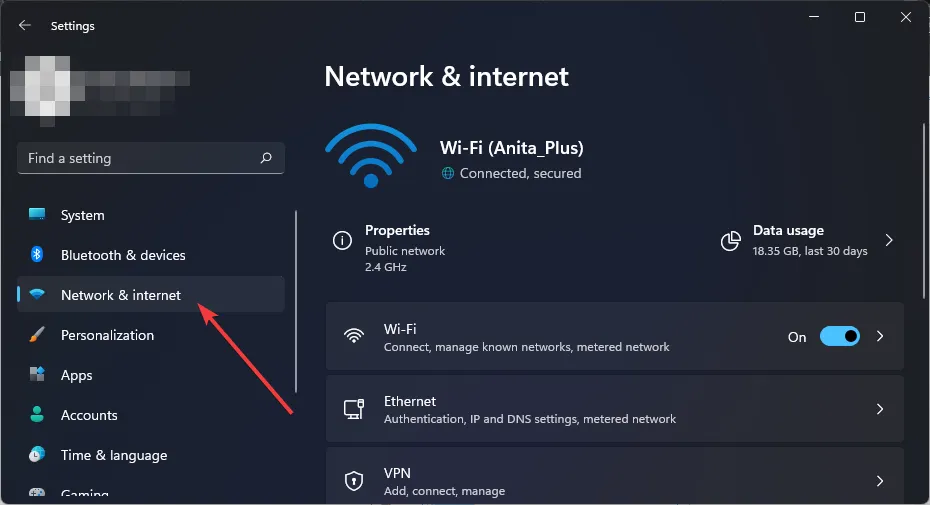
- 従量制として設定したい接続に応じて、WiFiまたはイーサネットを選択します。
- ネットワークをクリックし、従量制課金接続のスイッチをオンにします。
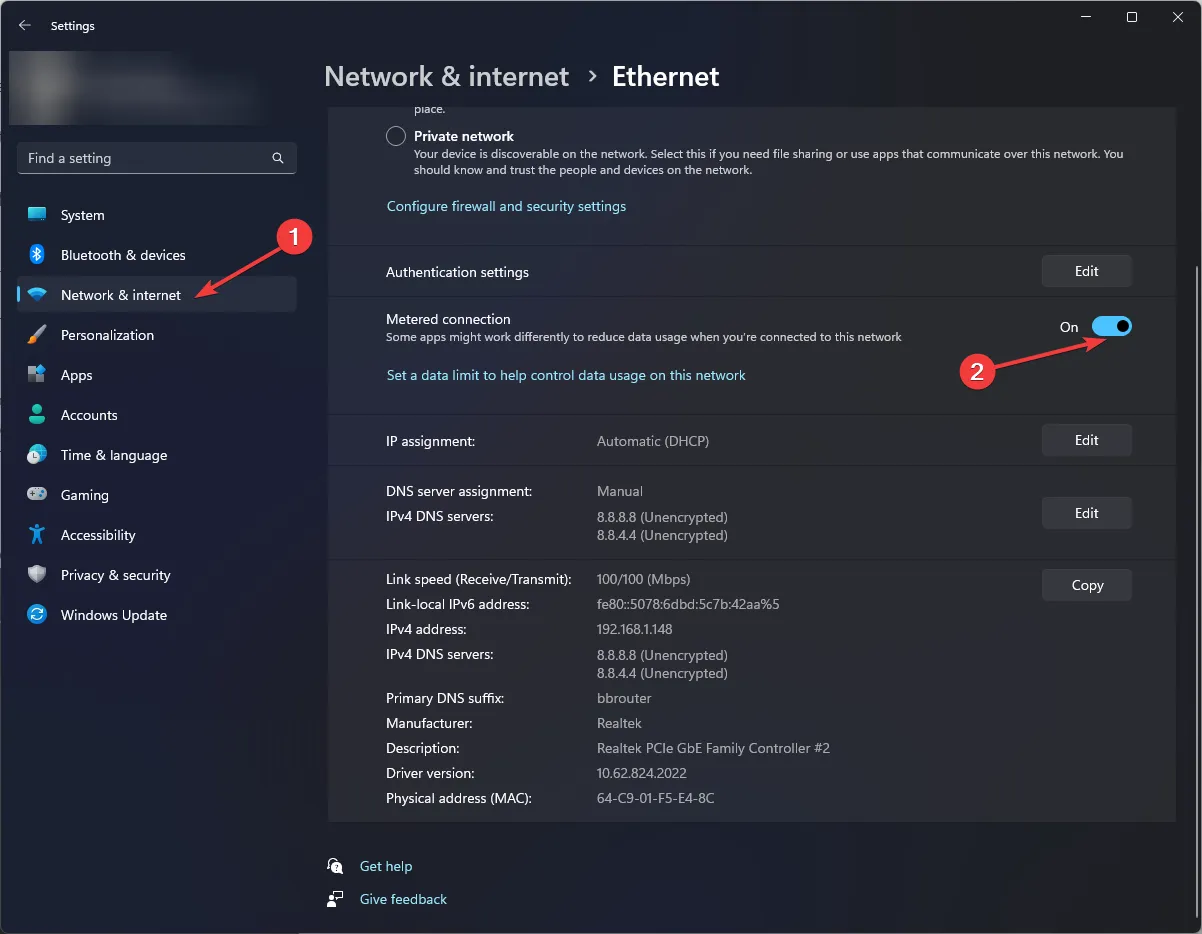
3. Windows アップデートを一時停止する
- キーを押して[設定]Windows を選択します。
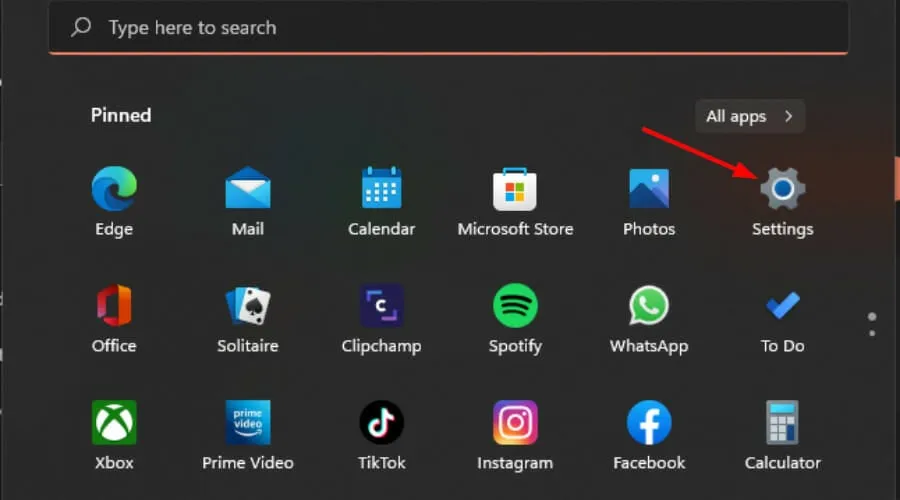
- 「Windows Update」に移動します。
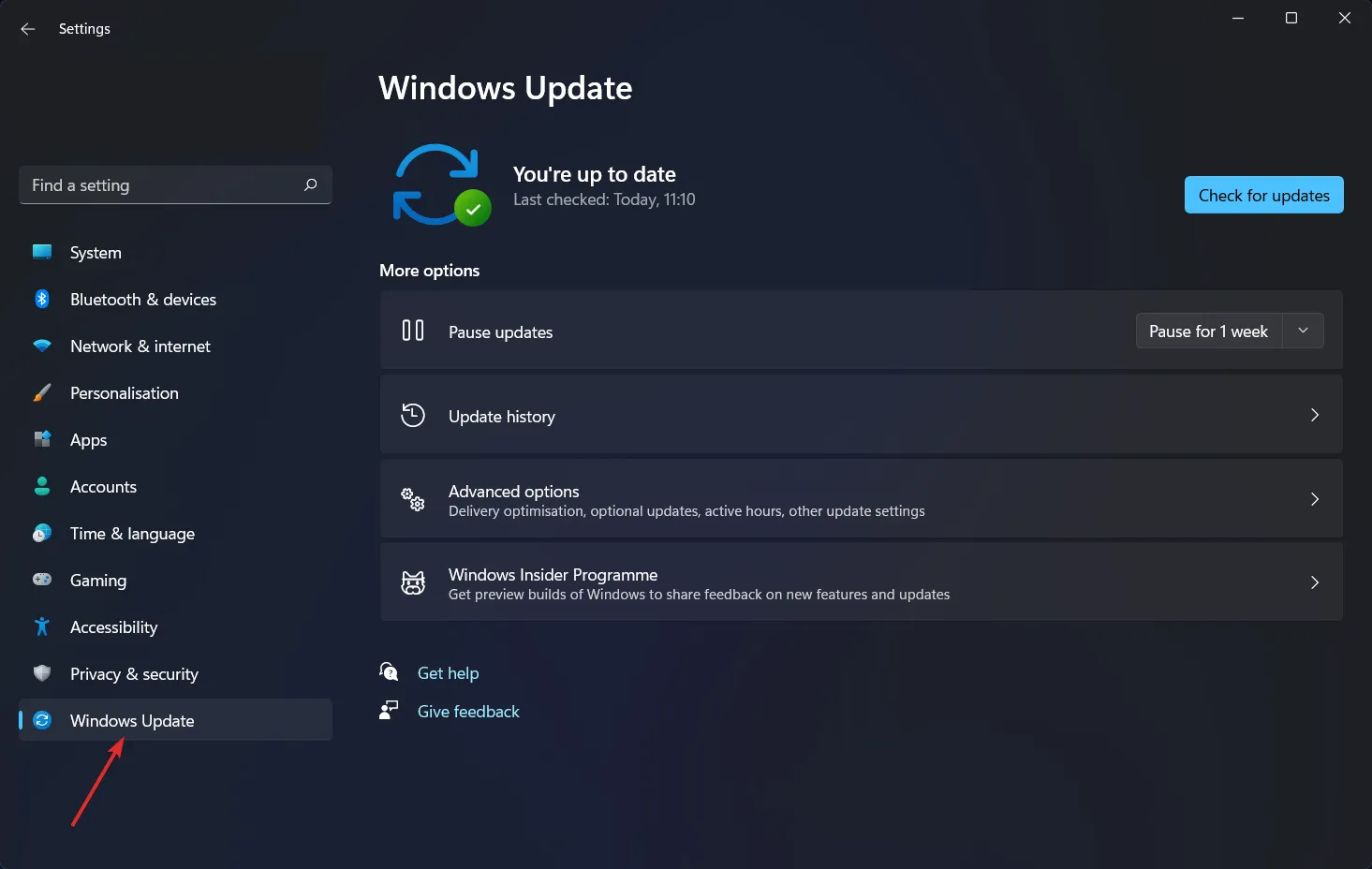
- [更新の一時停止]の横にあるドロップダウン矢印をクリックし、OS が自動的に更新されない期間を選択します。
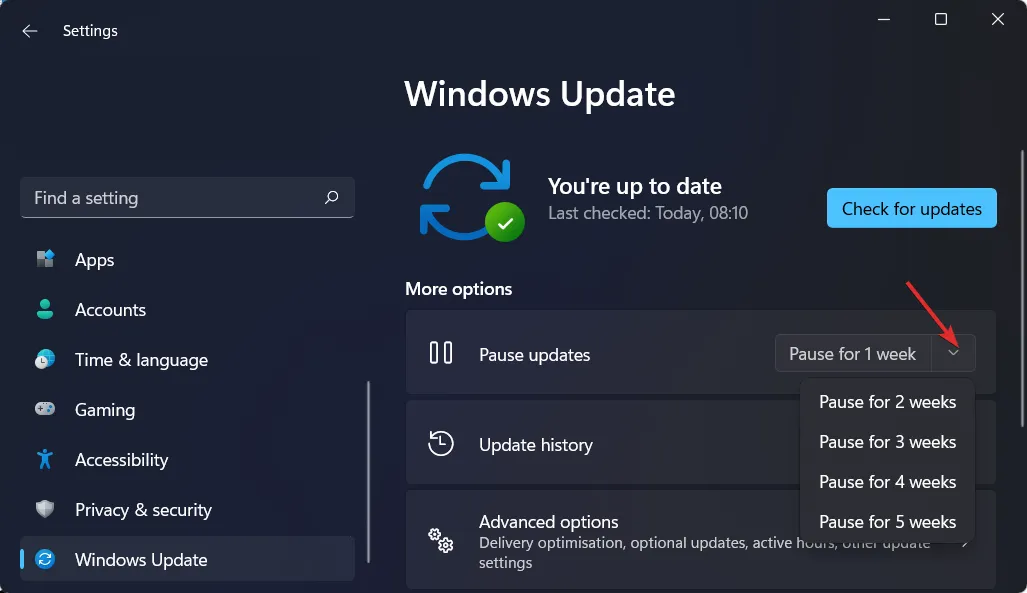
OS を定期的に更新しないとリスクが伴うため、システムを安全に保つために更新を手動で確認してください。
4. スタートアップアプリを無効にする
- キーを押してWindows 「設定」をクリックします。
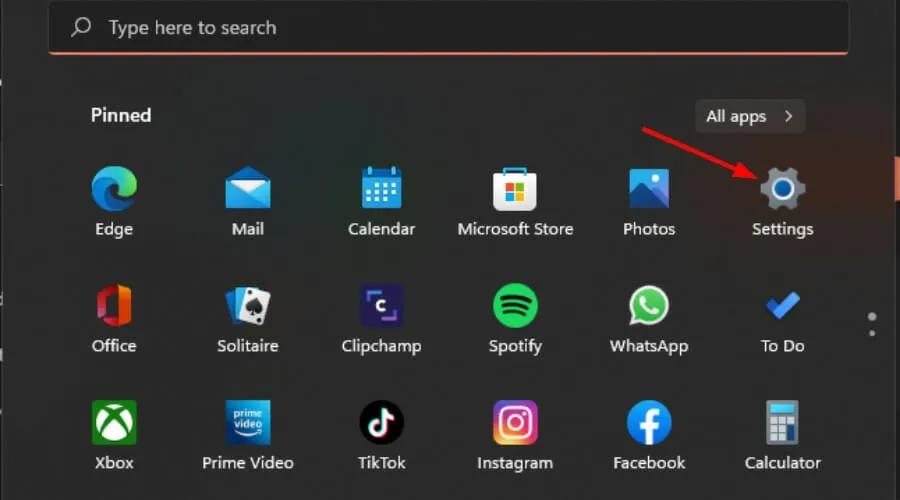
- 左側のペインで「アプリ」をクリックし、「アプリと機能」を選択します。

- リストを調べて、スタートアップ時に無効にするアプリを見つけます。
- 選択したアプリの 3 つの楕円をクリックし、[詳細オプション]をクリックします。
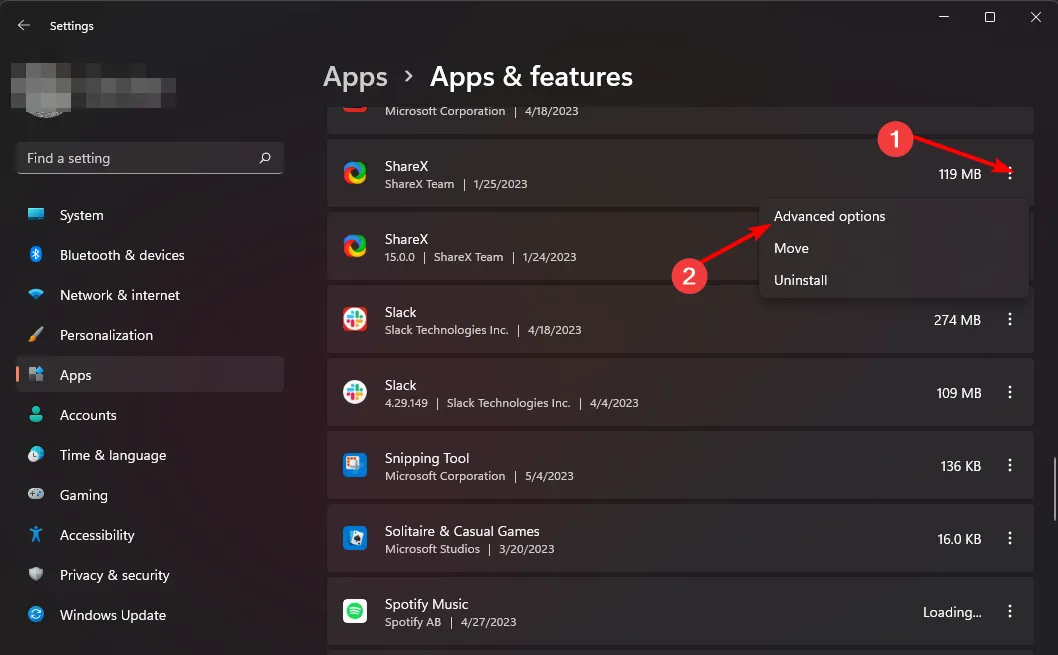
- 「ログイン時に実行」オプションで、「オフ」ボタンを切り替えて無効にし、再びオンに切り替えて有効にします。
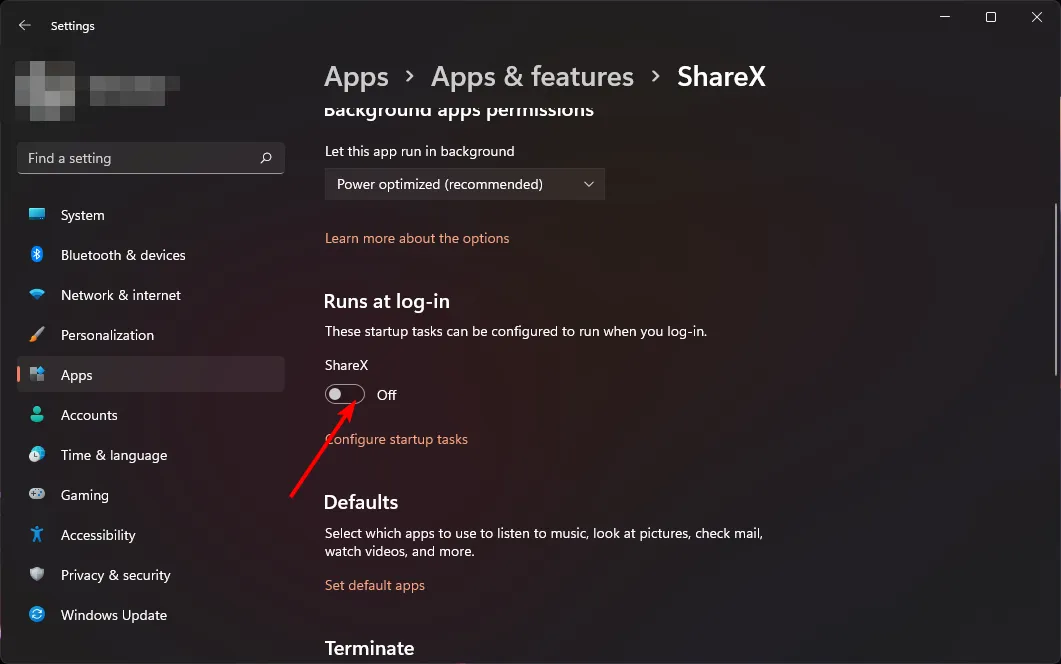
5. バックグラウンドアプリをオフにする
- キーを押してWindows 「設定」をクリックします。
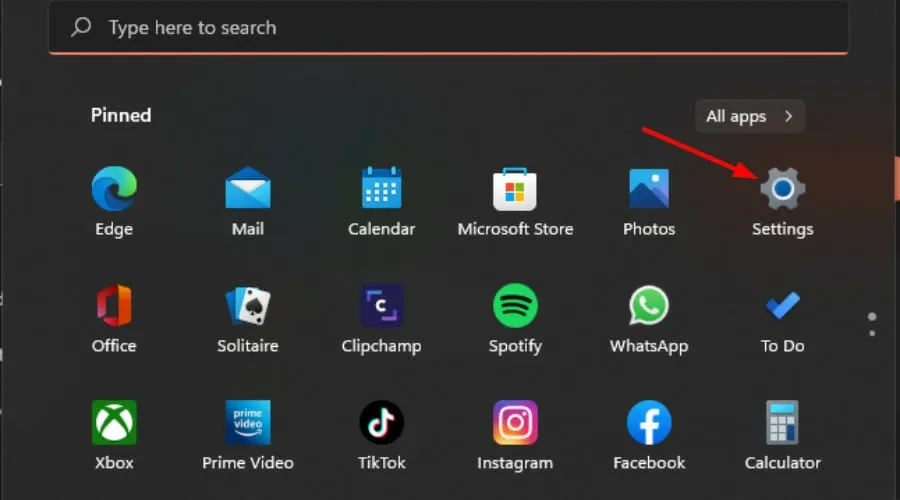
- 左側のペインで「アプリ」をクリックし、「アプリと機能」を選択します。
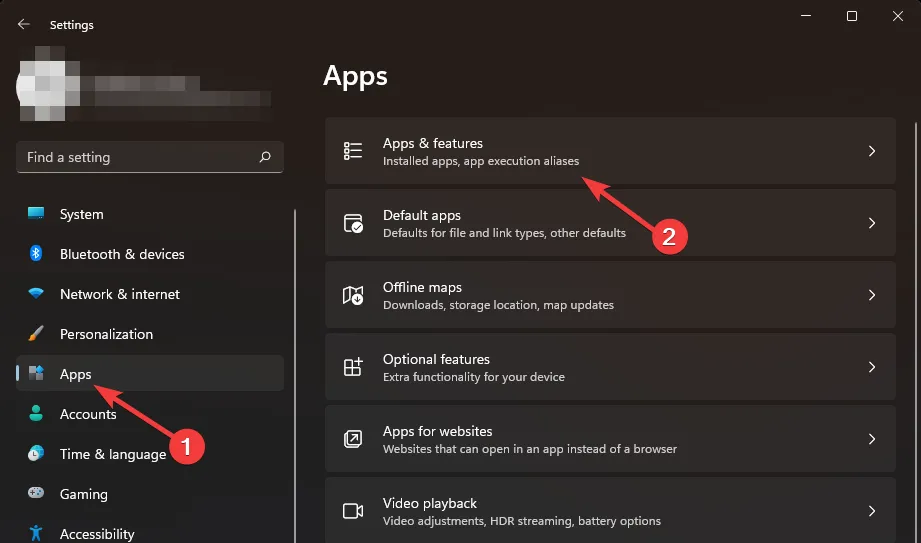
- 無効にするアプリを検索し、アプリの横にある 3 つの省略記号をクリックして、[詳細オプション]を選択します。

- 「バックグラウンドアプリの権限」セクションに移動します。
- [このアプリをバックグラウンドで実行する]で、[しない] オプションを選択します。
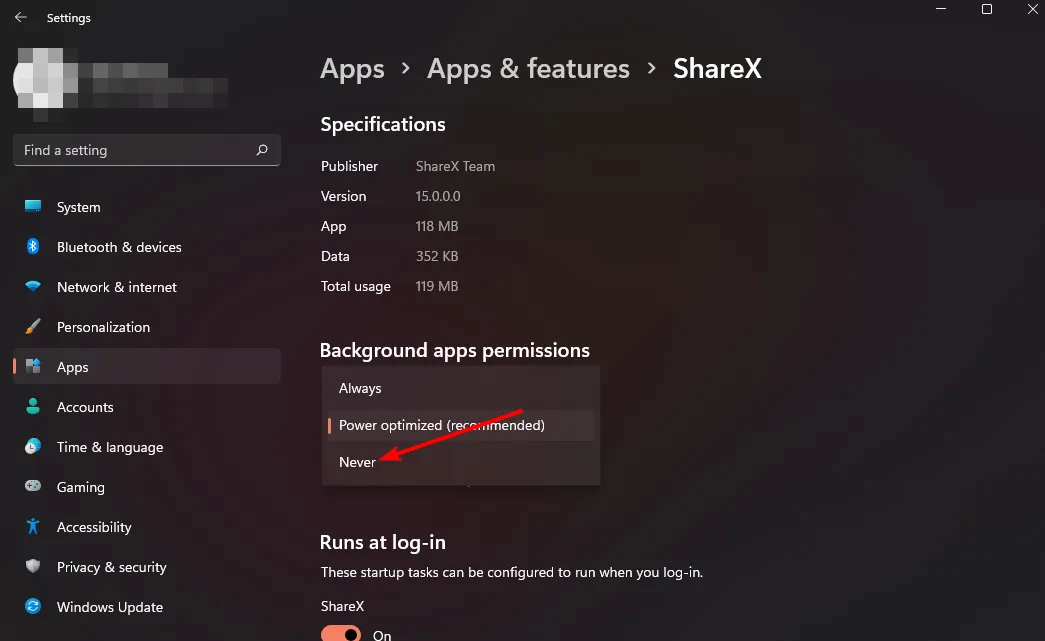
- 無効にする必要があるバックグラウンド アプリごとに同じ手順を繰り返します。
6. 必須ではないプログラムをアーカイブする
- キーを押してWindows 「設定」をクリックします。
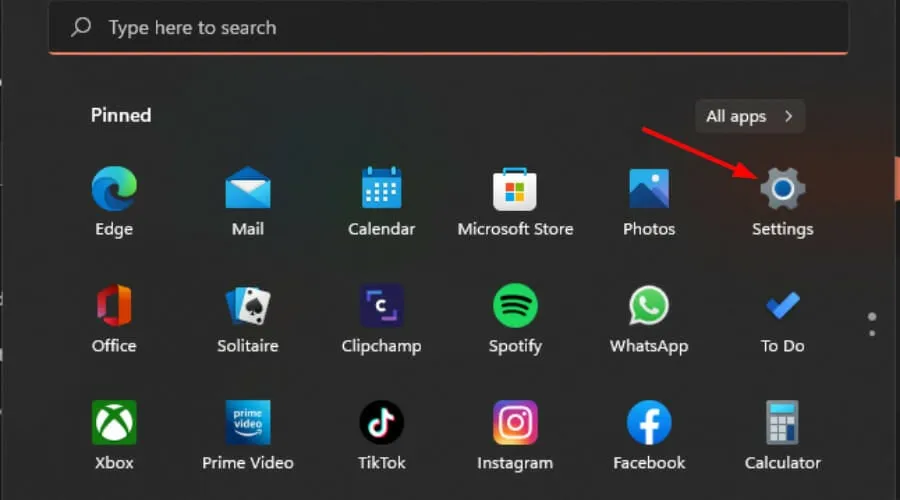
- 左側のペインで[アプリ]をクリックし、[アプリと機能] を選択します。
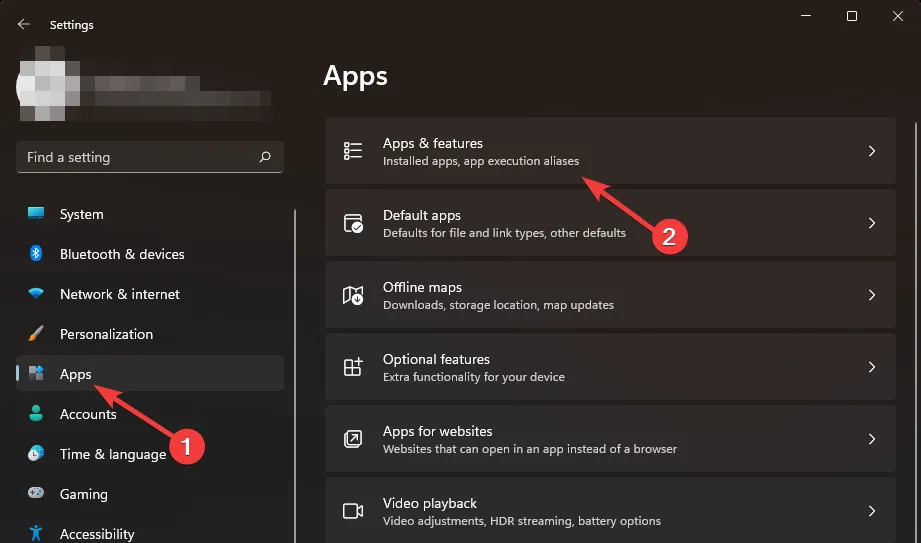
- [その他の設定]を選択し、[アプリのアーカイブ] をクリックします。
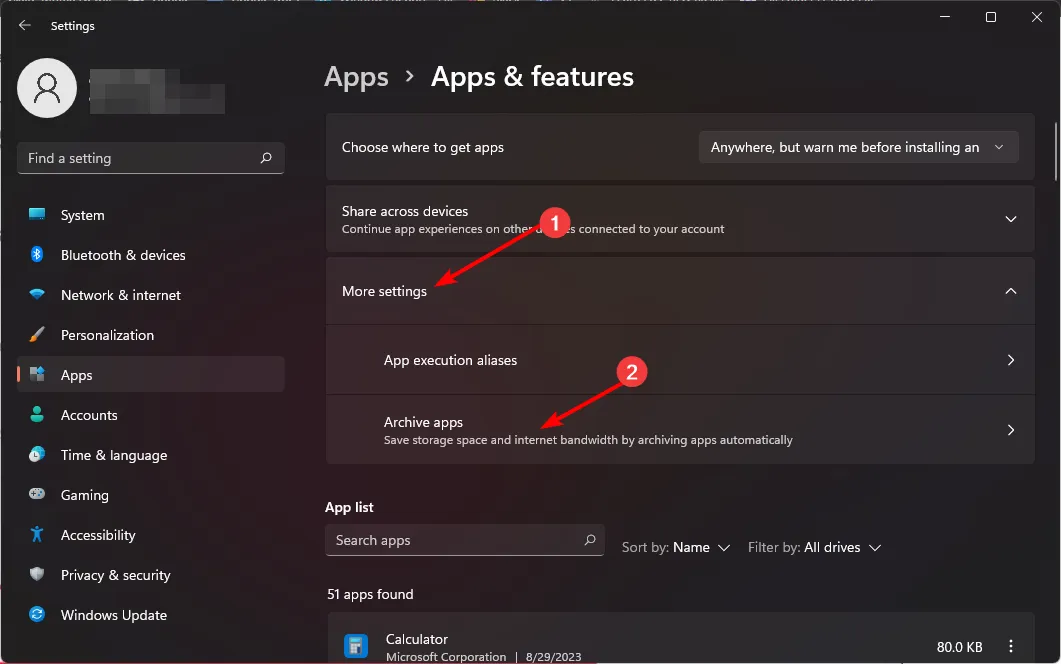
- [アプリのアーカイブ]ボタンをオンにします。
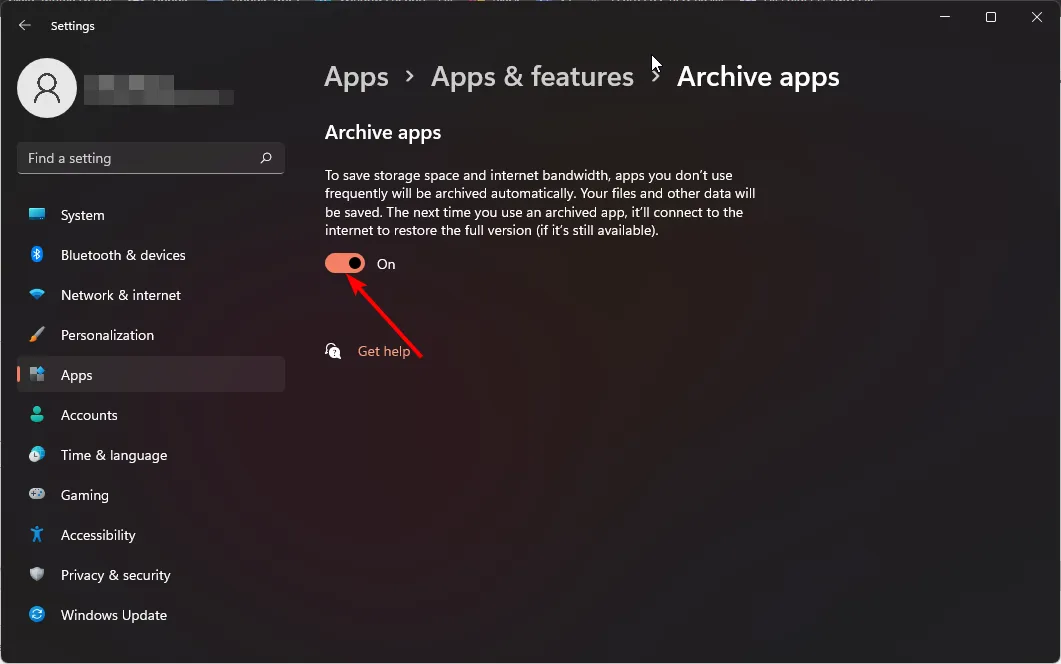
7. アプリの自動更新をオフにする
- タスクバーまたは検索から Microsoft Store を起動します。
- プロフィール写真をクリックし、[設定]を選択します。
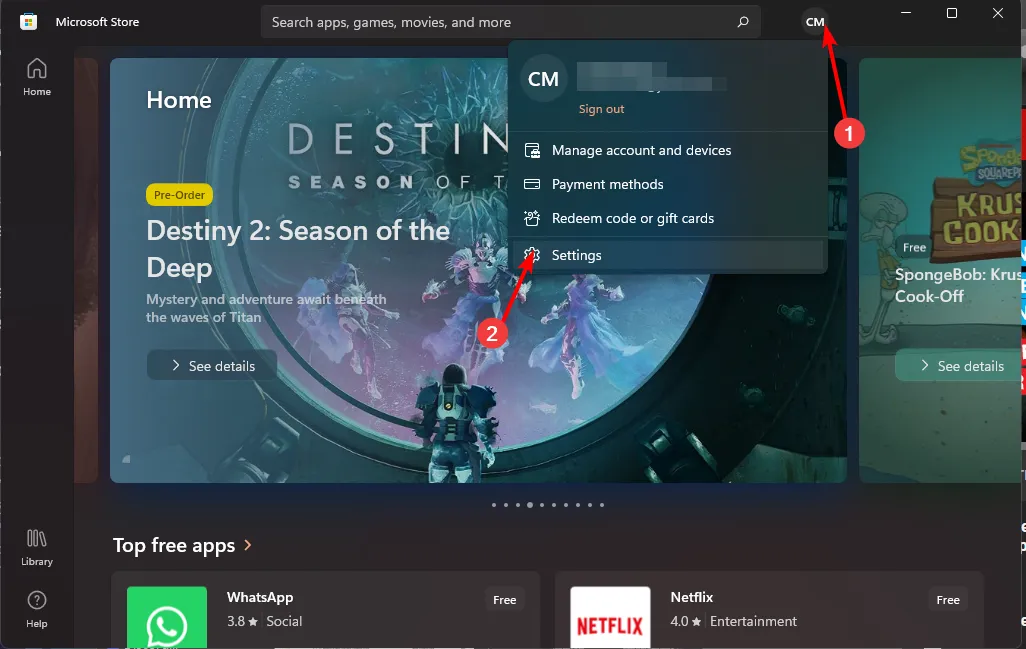
- アプリの自動更新をオフに切り替えます。
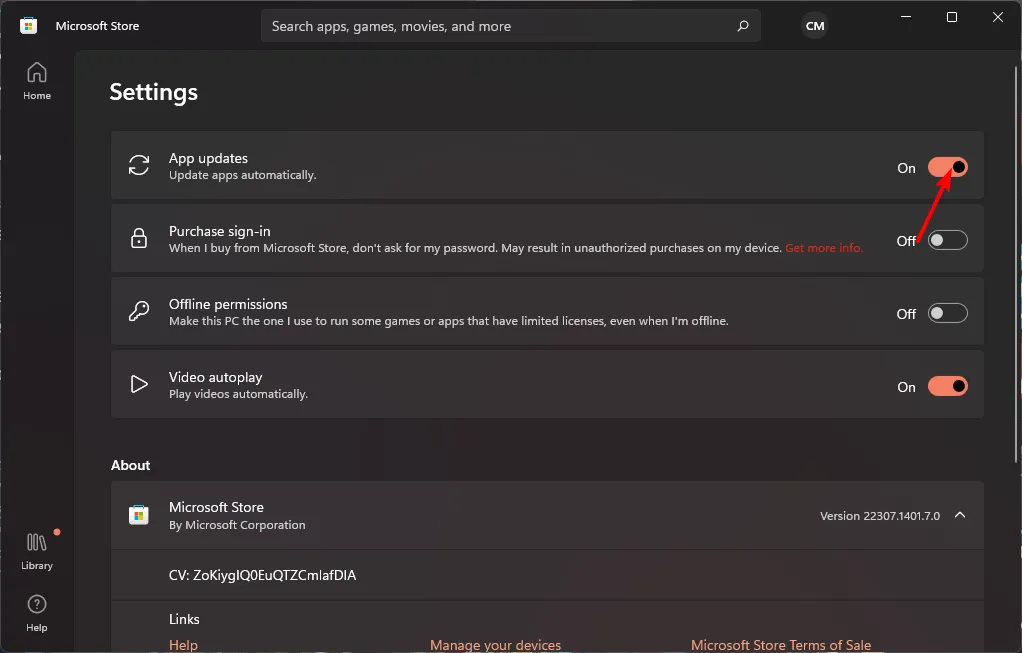
8. 自動同期を無効にする
- キーを押してWindows 「設定」をクリックします。
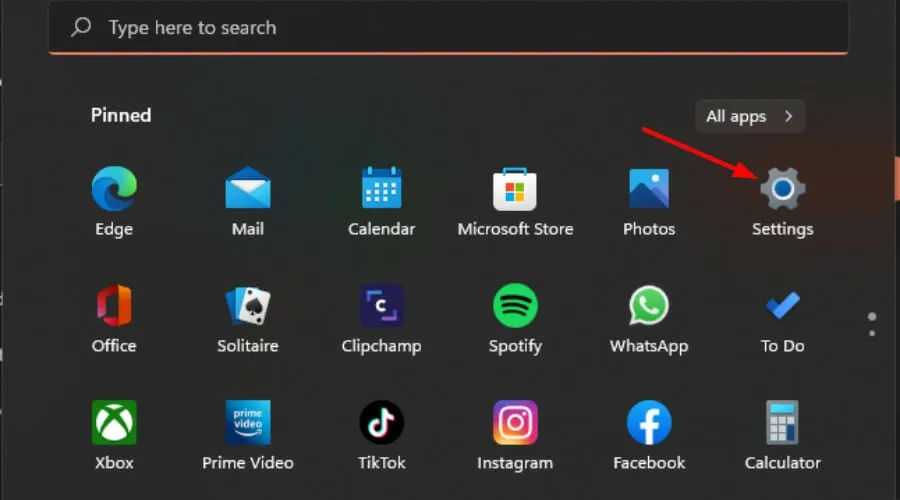
- [アカウント]をクリックし、[Windows バックアップ] を選択します。
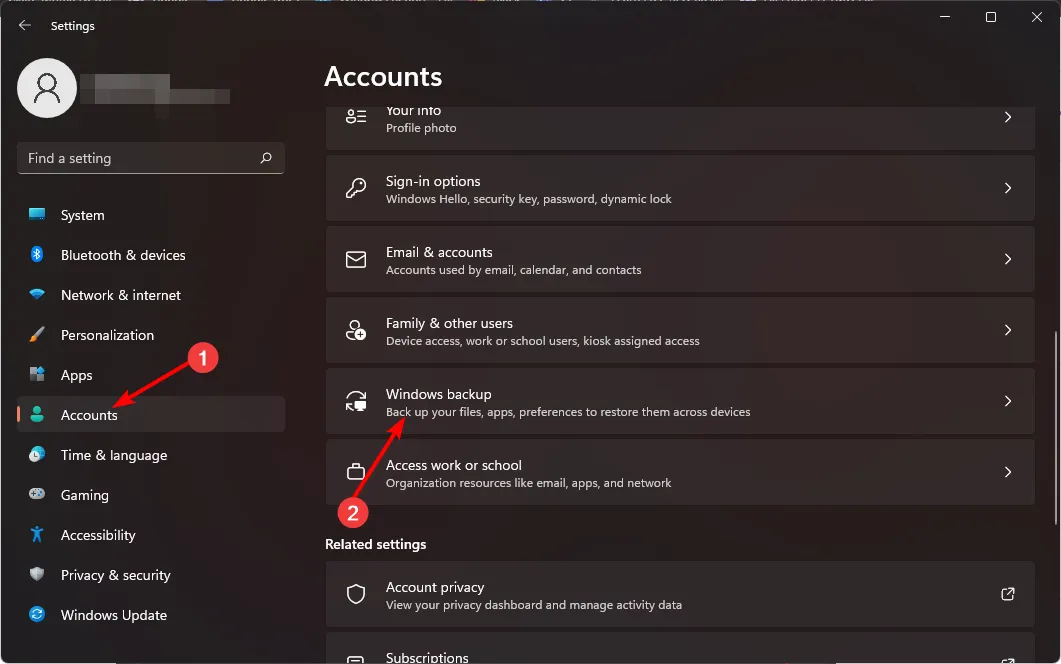
- [アプリを記憶する]および [設定を記憶する] オプションをオフに切り替えて、自動同期を無効にします。
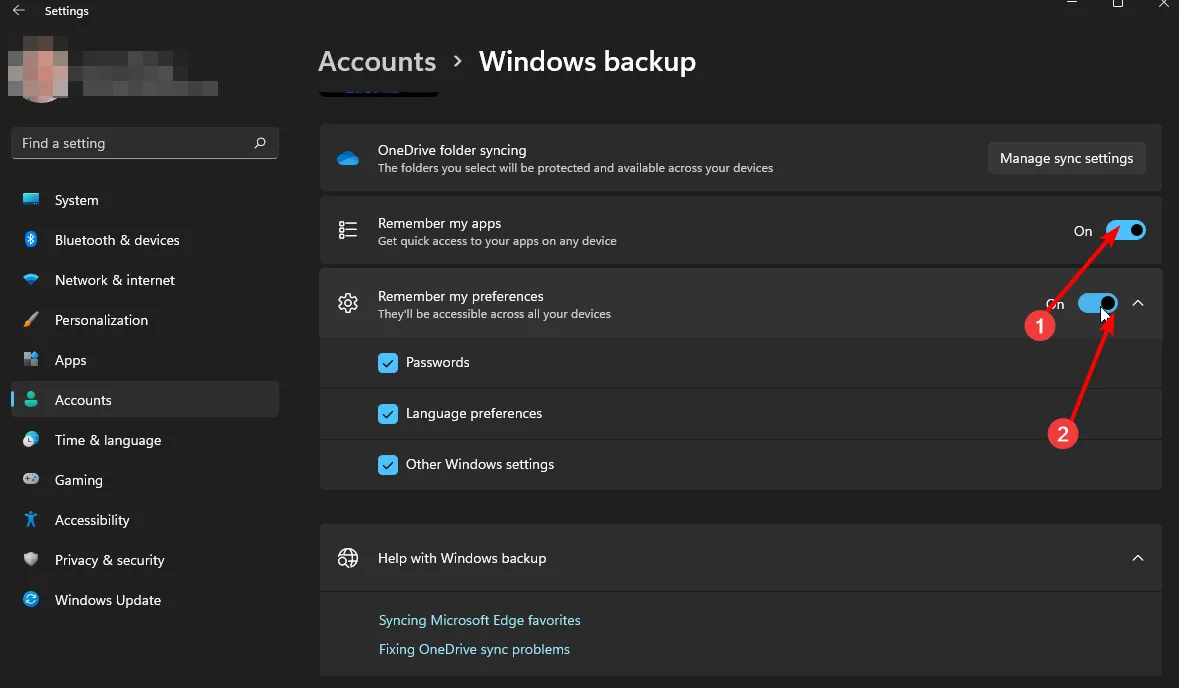
9. 配信最適化サービスを無効にする
- Windows+キーを押して設定Iアプリを開きます。
- 画面の左側のペインから [Windows Update] オプションを選択し、[詳細オプション]ボタンをクリックします。
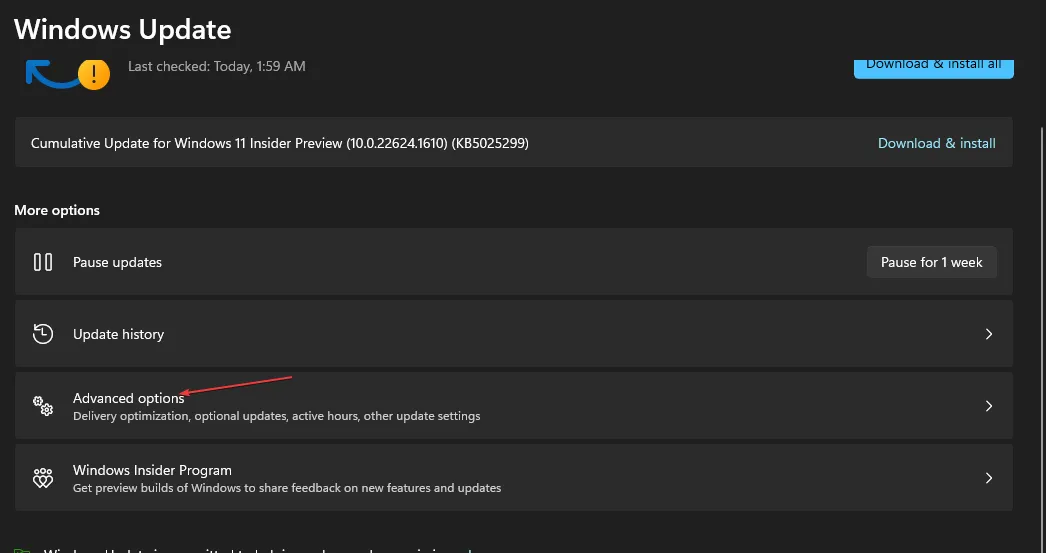
- 「追加オプション」セクションまで下にスクロールし、「配信の最適化」ボタンをクリックします。

- [他の PC からのダウンロードを許可する] オプションに移動し、スイッチをオフに切り替えます。
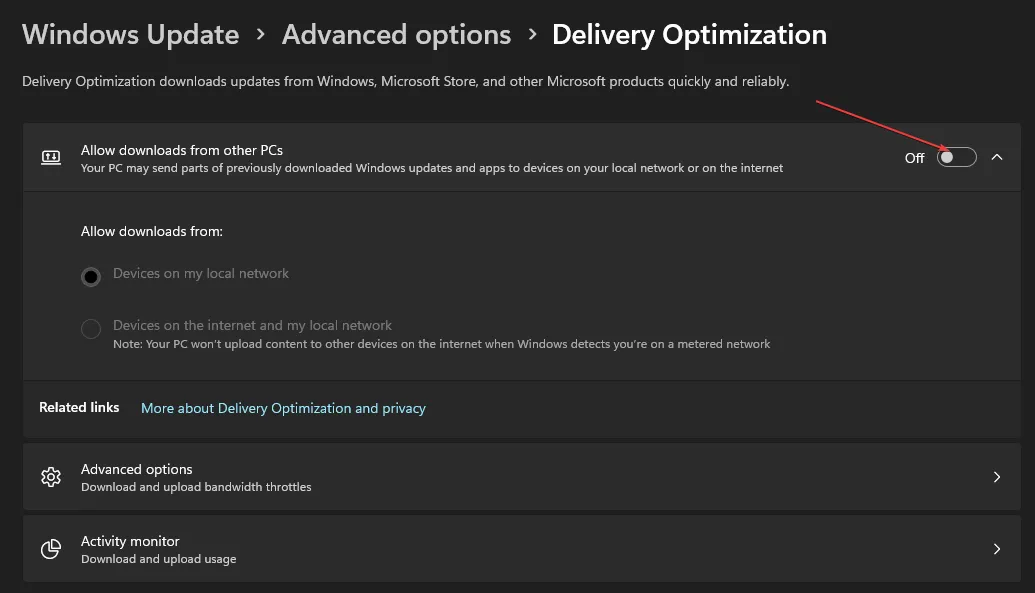
Windows 11 でのデータ使用を最適化するためのヒントは何ですか?
- バックグラウンドプロセスを最小限に制限します。常に必要なプロセスの数を確認してください。
- データ効率の高いブラウザに切り替えて、Wi-Fi に接続している場合にのみ更新をダウンロードします。
- もう使用しないアプリをアンインストールします。
- ストリーミング サイトでのビデオの自動再生をオフにします。
- 帯域幅制限ツールをダウンロードして、使用制限を適用し、ネットワーク トラフィックを監視し、設定された制限を超えた場合に自動的に制限します。
システムが大量のデータを使用するという問題は、全体的なブラウジング エクスペリエンスに悪影響を与える可能性があります。限られた帯域幅をめぐって多くのアプリやサービスが競合するため、インターネット接続が遅くなることがあります。
ご覧のとおり、Windows コンピュータの構成を簡単に変更し、データ使用量を頻繁に監視することで、発生する可能性のある潜在的な帯域幅の問題に対処できるはずです。
Windows 11 にアップグレードした後、データ使用量が著しく増加することを心配していた場合は、これらの調整で正常に戻るはずです。
システムのデータニーズをどのように管理していますか? 他に何かヒントはありますか? それらについてぜひお聞きしたいので、以下にコメントを残してください。



コメントを残す