Windows 11/10 の電源オプションにシステム冷却ポリシーが表示されない

Windows 11/10コンピューターの電源オプションにシステム冷却ポリシーが表示されていない場合は、この投稿が役に立ちます。一部のユーザーは、[電源オプション] ボックスの [プロセッサの電源管理]セクションを展開すると、そこに [システム冷却ポリシー] 設定が見つからないという不満を持っています。したがって、ラップトップまたはデスクトップで現在のシステム冷却ポリシーの設定を表示または変更することはできません。システム クーリング ポリシー機能は Windows 11/10 から削除されたわけではなく、実際にはデフォルトで非表示のままです。
システム冷却ポリシーは、Windows 11/10 の組み込み機能であり、高度な電源設定の一部です。コンピューターの冷却モードを変更するのに役立ち、システム冷却ポリシー設定をアクティブ モードまたはパッシブ モードに設定または変更できます。アクティブ システム冷却ポリシー モードでは、プロセッサの速度が遅くなる前にファンの速度が上がりますが、パッシブ モードでは、ファンの速度が上がる前にプロセッサの速度が遅くなります。ラップトップの場合、バッテリー モードとプラグイン モードに同じまたは異なる冷却モードを設定できます。システム冷却ポリシーの設定が見つからない場合は、この投稿で説明されている 2 つの実行可能な解決策が Windows 11/10 の電源オプションに表示されます。
Windows 11/10 の電源オプションにシステム冷却ポリシーが表示されない
Windows 11/10 の電源オプションにシステム冷却ポリシーがない場合は、次の解決策を使用して追加できます。
- レジストリ エディターの使用
- コマンド プロンプト ウィンドウを使用する。
これらのソリューションを使用する前に、システムの復元ポイントを作成する必要があります。それでは、両方のオプションを 1 つずつ確認してみましょう。
レジストリ エディターを使用して、電源オプションにシステム冷却ポリシー設定を追加します。
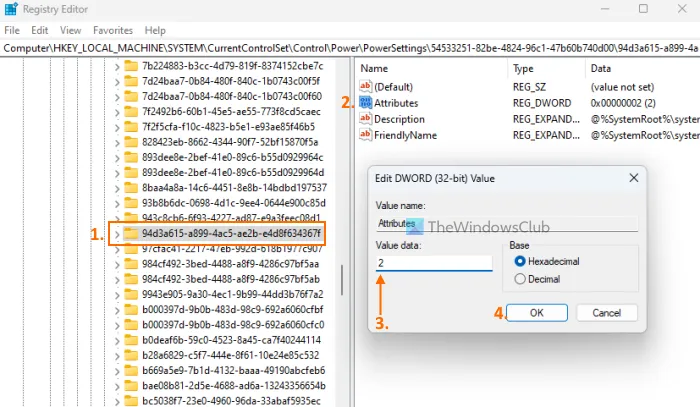
レジストリ エディタを使用して電源オプションにシステム冷却ポリシー設定を追加する手順は次のとおりです。
- Windows 11/10 PC の検索ボックスをクリックします。
- regeditと入力してEnterキーを押します
94d3a615-a899-4ac5-ae2b-e4d8f634367fレジストリ キーにジャンプします。その完全なパスは次のとおりです。
HKEY_LOCAL_MACHINE\SYSTEM\CurrentControlSet\Control\Power\PowerSettings\54533251-82be-4824-96c1-47b60b740d00\94d3a615-a899-4ac5-ae2b-e4d8f634367f
- 右側のセクションに属性DWORD 値があります。存在しない場合は、空の領域を右クリックし、[新規] を選択して、[DWORD (32 ビット) 値] オプションを使用します。その DWORD 値の名前を属性に変更します
- 属性値をダブルクリックして編集ボックスを開きます
- [値のデータ] フィールドに2を追加します。この値は、[電源オプション] ボックスにシステム冷却ポリシーを追加するために必要です。値のデータが 1 に設定されている場合、システム冷却ポリシー オプションが削除または非表示になります。
- OKボタンを押して編集ボックスを閉じます
- レジストリ エディタを閉じます。
これはすぐに機能し、[プロセッサの電源管理] セクションの下に [システム冷却ポリシー] オプションが表示されます。そうでない場合は、システムを再起動する必要があります。
コマンドプロンプトを使用してシステム冷却ポリシー設定を電源オプションに表示する

上で説明したレジストリ エディターの方法は手動であり、少し時間がかかります。必要に応じて、コマンド プロンプト ウィンドウを使用して、不足しているシステム冷却ポリシー設定を [電源オプション] に追加または表示することもできます。これを行うには、管理者としてコマンド プロンプトを実行し、次のコマンドを実行します。
REG ADD HKLM\SYSTEM\CurrentControlSet\Control\Power\PowerSettings\54533251-82be-4824-96c1-47b60b740d00\94d3a615-a899-4ac5-ae2b-e4d8f634367f /v Attributes /t REG_DWORD /d 2 /f
このコマンドは、属性DWORD 値 (レジストリ エディター内)の値データ フィールドに2を追加して、システム冷却ポリシーを追加または表示します。
何らかの理由で電源オプションからシステム冷却ポリシー設定を非表示または削除する場合は、次のコマンドを使用して実行できます。
powercfg -attributes SUB_PROCESSOR 94d3a615-a899-4ac5-ae2b-e4d8f634367f +ATTRIB_HIDE
このコマンドは実際には、レジストリ エディタの属性 DWORD 値の値データを 2 から1に変更して、システム クーリング ポリシーを非表示にします。
アクティブ システム冷却ポリシーとパッシブ システム冷却ポリシーのどちらが優れていますか?
アクティブ冷却モードでは、ファンの速度が上がり、より多くの電力が消費されますが、ラップトップの使用時には役に立たない可能性があります。ラップトップ ユーザーの場合は、電力を節約するために、プラグイン モードでアクティブ冷却を設定し、バッテリー モードでパッシブ冷却を設定できます。デスクトップ ユーザーの場合は、アクティブ モードを使用して冷却を維持できます。
お役に立てれば。



コメントを残す