SynTPEnh.exe: 概要とメモリ エラーの修正方法
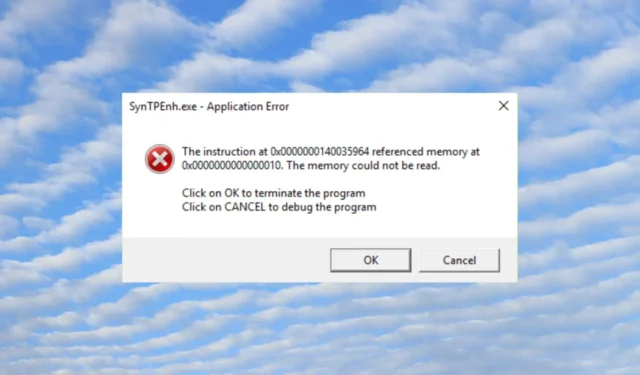
SynTPEnh.exe は、Synaptics タッチパッドの追加構成オプションを処理するアプリです。入力デバイスが適切に動作するようにするには、通常、プロセスを実行し続ける必要があります。
ただし、SynTPEnh.exe はメモリ エラーやその他のエラー メッセージを表示してクラッシュし続けます。この記事では、SynTPEnh.exe とそのメモリ エラーを修正する方法についてすべて学びます。
SynTPEnh.exeは何ですか?
上で強調したように、SynTPEnh.exe は SynTPLpr.exe と連携して、数百万台のラップトップにインストールされているSynaptics タッチパッドの構成オプションを保証します。ただし、SynTPEnh.exe に関連するエラーは広範囲にわたるため、ここでは最も重要なものをリストします。
- SynTPEnh.exeを閉じる必要があります
- SynTPEnh.exe は Win32 プログラムではありません
- SynTPEnh.exeを実行できません
- SynTPEnh.exe が見つかりません。
- SynTPEnh.exeが見つかりません
- アプリケーションの起動に関する問題: SynTPEnh.exe
- SynTPEnh.exe 終了
- ソフトウェア パスの障害: SynTPEnh.exe
これらの問題の原因は、ファイルの誤った削除から、Synaptics ドライバーの欠落、システム ファイルの破損、さらにはウイルスやマルウェアの感染まで多岐にわたります。
何を扱っているかがわかったので、以下の解決策でこの問題を解決しましょう。
SynTPEnh.exe のメモリ エラーを修正するにはどうすればよいですか?
より複雑な解決策に入る前に、問題をより早く解決できるいくつかの簡単な方法を実行してください。
- 最新の Windows 更新プログラムをすべてインストールしてください。
- ラップトップにタッチパッド専用のソフトウェアが付属している場合は、それを再インストールして問題が解決したかどうかを確認してください。
- エラーを引き起こしたソフトウェアを再インストールします。
これらの回避策のいずれも役に立たなかった場合は、以下の解決策を実行して問題を解決してください。
1. SynTPEnhService プロセスが実行されていることを確認します。
- [スタート]ボタンを右クリックし、オプションのリストから [タスク マネージャー] を選択します。
- [サービス] タブに移動し、SynTPEnhService を探し、それが実行されているかどうかを確認します。その場合は、次の解決策に進みます。
- そうでない場合は、それを右クリックして[開始]を選択します。
2. SFC および DISM スキャンを実行します。
- [検索]ボタンをクリックし、「cmd」と入力し、[管理者として実行]を選択して、完全な権限でコマンド プロンプトを実行します。
- 次に、次のコマンドを入力または貼り付け、押しEnter て実行します。
sfc /scannow - スキャンが完了するまで待ってから、次のコマンドを入力して を押しますEnter。
DISM /Online /Cleanup-Image /Restorehealth - スキャンが完了するまで待ってから、PC を再起動し、SynTPEnh.exe エラーが引き続き発生するかどうかを確認します。
3. SynTPEnh.exe を再登録します。
- タスクバーの検索アイコンをクリックし、「cmd」と入力し、結果から「管理者として実行」を押します。
- ここで、次のコマンドを入力または貼り付けて押して、Enter ファイルの登録を解除します: regsvr32 /u syntpenh.exe
- 次に、次のコマンドを入力し、 を押してEnterファイルを再登録します。
regsvr32 /i syntpenh.exe - ファイルを再登録すると、SynTPEnh.exe が正常に動作するようになります。
4. Synaptics ドライバーを更新または再インストールします
- [スタート]ボタンを右クリックし、[デバイス マネージャー] を選択します。
- [マウスとその他のポインティング デバイス]カテゴリを展開し、Synaptics ポインティング デバイスを右クリックして、[ドライバーの更新]を選択します。
- ここで、「ドライバーを自動的に検索」をクリックします。
- システムが新しいバージョンを検出すると、最新のバージョンがインストールされます。
- あるいは、この解決策の手順 2 で、 [デバイスのアンインストール]を選択し、PC を再起動することもできます。Windows が適切なドライバーを見つけて自動的にインストールします。
記事の冒頭で述べたように、ラップトップに付属のインストール ファイルを確認し、付属のメディア (存在する場合) からSynaptics ドライバーを手動で再インストールすることも良い選択肢です。
これらは SynTPEnh.exe メモリ エラーを修正するための最良の解決策であり、Synaptics デバイスが正常に動作していることを願っています。
また、上記のすべてのソリューションは Windows 11 と 10 の両方で機能することにも言及する必要があります。
他にご質問や解決策がございましたら、お気軽に以下のコメントセクションをご利用ください。



コメントを残す