複数のデバイス間で Windows 10 の設定を簡単に同期する

- Windows 10 で同期設定を調整するには、[設定] > [アカウント] > [Windows バックアップ]に移動し、[Microsoft エクスペリエンス全体で設定にすばやくアクセスする]オプションをオンまたはオフに切り替えます。
- OS がクラウドにアップロードし、デバイス間で同期する設定を指定することもできます。
Windows 10 で Microsoft アカウントを使用してサインインすると、そのアカウントにリンクされているすべてのデバイス間で設定を同期できます。
この機能がアクティブになっている場合、アカウント、Wi-Fi ネットワークとパスワード、言語設定、およびプリンター設定、マウス オプション、ファイル エクスプローラーのレイアウト、通知設定などのさまざまな構成を同期できます。
Microsoft は、デバイス間でシームレスなエクスペリエンスをサポートするためにこの機能を導入しました。ただし、すべてのユーザー、特に異なる構成を維持することを好むユーザーにとって理想的ではありません。幸いなことに、Windows 10 では、デバイス間で同期する設定を柔軟に選択できます。デバイスを個別に構成したい場合は、この機能を完全にオフにすることもできます。
このガイドでは、PC 間で同期する特定の設定を選択する方法、または同期を完全に無効にする方法を説明します。
Windows 10で同期設定を構成する
設定の同期を有効または無効にするには、次の手順に従います。
-
Windows 10 で設定を起動します。
-
[アカウント]を選択します。
-
Windows バックアップを選択します。
-
(オプション 1) 「Microsoft エクスペリエンス全体で設定にすばやくアクセスする」トグルを有効にして、機能を有効にします。
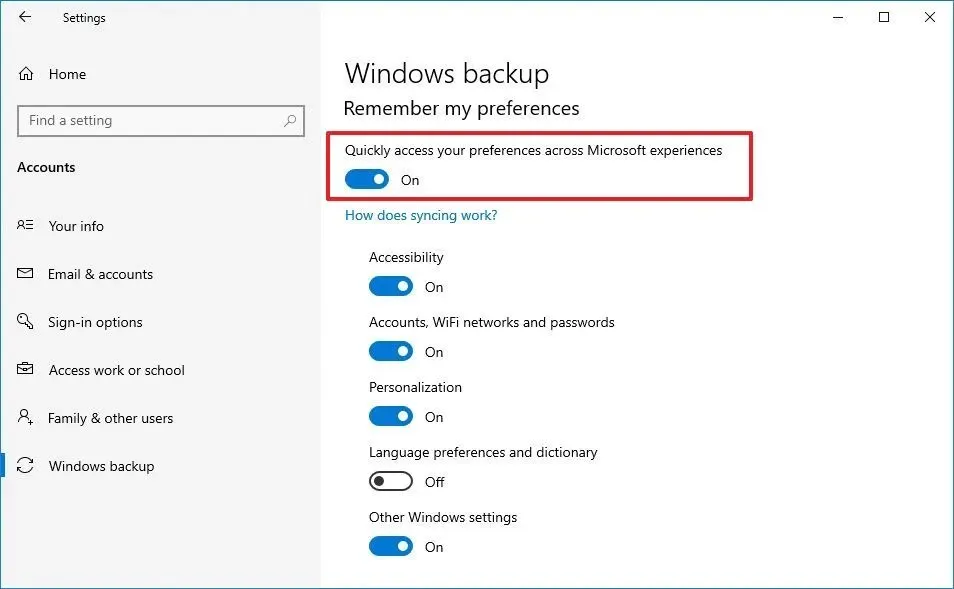
- (オプション 2) 「Microsoft エクスペリエンス全体で設定にすばやくアクセスする」トグルを無効にして、機能をオフにします。
これらの手順を完了すると、すべてのデバイス間で設定の同期が開始されます。オプションが無効になっていると設定は同期されず、各デバイスを個別に構成する必要があります。
Windows 10で同期設定を変更する
Windows 10 で同期設定を調整するには、次の手順に従います。
-
設定を開きます。
-
[アカウント]を選択します。
-
「設定を同期」をクリックします。
-
同期したい各設定のオン/オフを切り替えます。
- アクセシビリティ。
- アカウント、Wi-Fi ネットワーク、パスワード。
- パーソナライゼーション。
- 言語の設定と辞書。
- 追加の Windows 設定。

これらの手順を完了すると、選択した設定のみが同じ Microsoft アカウントを使用するデバイス間で同期されます。



コメントを残す