ストリームラボが開かない? すぐに修正する方法
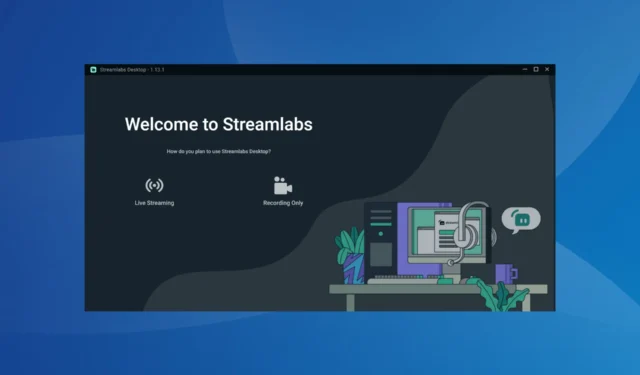
Streamlabs は、Twitch、Facebook、YouTube で動作する人気のストリーミング ソフトウェアであり、要件がやや厳しいことを考慮すると、適切なセットアップを備えたゲーマーの最初の選択肢となることがよくあります。Streamlabs は優れた結果をもたらしますが、一部の人には受け入れられません。
一部では、Streamlabs が起動時にクラッシュすることも報告されており、これは同じ根本的な原因による問題です。そしてそれは通常、責任を負うのはユーザー側の問題です。それで、それについてすべてと、他の人に効果があった解決策を調べてみましょう!
Streamlabs が開かないのはなぜですか?
Windows で Streamlabs が開かない理由は次のとおりです。
- 権限の欠落: ほとんどの場合、権限の欠落により、Streamlabs が読み込み画面でスタックし、管理者権限で問題が解決したことがわかりました。
- 古いグラフィックス ドライバー: Streamlabs や他のグラフィックスを多用するプログラムが効果的に機能するには、更新されたグラフィックス ドライバーが必要です。
- Streamlabs をブロックするファイアウォールまたはセキュリティ ソフトウェア: 一部のユーザーにとって、組み込みのファイアウォールまたは構成された VPN が原因でインターネットへの接続に問題が発生し、その後、Windows 11 で Streamlabs がフリーズしました。
- 最近の OS アップデートのバグ: 最新の Windows または MacOS アップデートをインストールし、以前のバージョンに戻して修正した後に問題が発生したと多くの人が報告しています。
Streamlabs が開かない場合はどうすればよいですか?
少し複雑な解決策に進む前に、まず次の簡単なトリックを試してください。
- 保留中の Windows アップデートがないか確認し、インストールします。
- インターネットに接続し、インターネット速度が速いことを確認してください。
- Streamlabs が開かない場合は、管理者としてアプリを実行します。
- 構成されている VPN または PC 上で実行されているサードパーティのウイルス対策ソフトウェアを無効にします。
どれも機能しない場合は、次にリストされている修正に進みます。
1.タスクマネージャーからアプリを終了する
- Ctrl+ Shift+を押してタスク マネージャーEscを開きます。
- すべての Streamlabs のプロセスを見つけて個別に選択し、[タスクの終了]をクリックします。
- 完了したら、プログラムを再起動します。
ユーザーにとって効果的な簡単な解決策は、既存の Streamlabs プロセスを終了し、プログラムを新たに開始することでした。コンピューターを再起動することもできますが、アプリが起動時に起動するように構成されている場合、一部のプロセスが自動的に実行を開始します。
2. Streamlabs を互換モードで実行する
- アプリのランチャーを右クリックし、「プロパティ」を選択します。
- [互換性] タブに移動し、 [互換モードでこのプログラムを実行する]チェックボックスにチェックを入れ、ドロップダウン メニューから Windows の以前のイテレーションを選択します。
- 「OK」をクリックして変更を保存します。
- 完了したら、Streamlabs を再起動します。
新しい Windows 上で古いバージョンの Streamlabs を実行すると、互換性の問題が発生することがあります。したがって、Streamlabs が開いていないときは互換モードでプログラムを実行するのが最善です。
3. ファイアウォールで Streamlab をホワイトリストに登録する
- Windows+を押してS検索を開き、テキスト フィールドに「コントロール パネル」と入力して、関連する検索結果をクリックします。
- [システムとセキュリティ]をクリックします。
- 「Windows Defender ファイアウォール」の下にある「Windows ファイアウォールを介したアプリを許可する」をクリックします。
- ここで、「設定の変更」をクリックします。
- 「別のアプリを許可」ボタンをクリックします。
- 「参照」をクリックします。
- 次のパスに移動します。
C:\Program Files\Streamlabs OBS - Streamlabs ランチャーを選択し、「開く」をクリックします。
- 完了したら、「追加」をクリックします。
- 最後に、 Streamlabs の[プライベート]チェックボックスと [パブリック] チェックボックスの両方にチェックが入っていることを確認し、 [OK] をクリックして変更を保存します。
Streamlabs が開かない場合は、Windows ファイアウォールがアプリをブロックしていないかどうかを確認する必要があります。また、PC を危険にさらすファイアウォールを無効にする代わりに、Streamlab をホワイトリストに登録します。
4. グラフィックドライバーを更新する
- Windows+を押してX[パワー ユーザー] メニューを開き、リストから[デバイス マネージャー]を選択します。
- [ディスプレイ アダプター] オプションを展開し、グラフィックス アダプターを右クリックして、[ドライバーの更新]を選択します。
- [ドライバーを自動的に検索する]を選択し、Windows がローカルで最適なドライバーを見つけるまで待ちます。
ドライバーが古いと、パフォーマンスの問題が発生し、Windows で Streamlabs が読み込まれなかったり、開かなかったりする可能性があります。したがって、ドライバーを定期的に更新することが重要です。
ローカルでアップデートが見つからない場合は、製造元の Web サイトにアクセスして最新バージョンを見つけ、ドライバーを手動でインストールします。主要メーカーの直接ダウンロード リンクは次のとおりです。
5.Streamlabsを再インストールする
- Windows +を押してR 「ファイル名を指定して実行」を開き、テキストフィールドに「appwiz.cpl」と入力して、 を押しますEnter。
- プログラムのリストから Streamlabs を選択し、[アンインストール]をクリックします。
- 画面上の指示に従ってプロセスを完了します。
- もう一度Windows+を押してR「ファイル名を指定して実行」を開き、%appdata%を貼り付けて、「OK」をクリックします。
- slobs-client フォルダーと slobs-plugins フォルダーを見つけて削除します。
- 変更を有効にするには、コンピュータを再起動します。
- 最後に、Streamlabs の公式 Web サイトにアクセスし、セットアップをダウンロードし、インストーラーを実行してプログラムを再インストールします。
一部のユーザーは、Streamlabs が開かない場合や、シーンを切り替えるときにフリーズする場合は、再インストールすることを推奨しています。根本的な原因を特定する必要がないため、これはかなり単純な解決策です。
6. 最近の Windows アップデートをアンインストールする
- Windows +を押して[設定]I を開き、ナビゲーション ウィンドウから [Windows Update] に移動して、[更新履歴]をクリックします。
- 一番下までスクロールし、「アップデートのアンインストール」をクリックします。
- アップデートの横にある「アンインストール」オプションをクリックします。アップデートをインストールした後、最初にエラーが表示されました。
- もう一度、確認プロンプトで「アンインストール」をクリックします。
- 最後に、コンピューターを再起動します。
Streamlabs が開かないときに OS アップデートが原因である場合、唯一の解決策はアップデートをアンインストールすることです。これは、MacOS で Streamlabs の問題に直面している場合にも機能することに注意してください。もうすでに問題は解決されているはずです。
ご質問がある場合、または効果があったことを共有したい場合は、下にコメントを入力してください。



コメントを残す