Streamlabs ゲームキャプチャが PC で動作しない

Streamlabs を使用してゲームをキャプチャしようとすると、しばらく待っても消えない黒い画面が表示されました。この記事では、Windows コンピューターでStreamlabs Game Capture が動作しない場合の対処方法について説明します。
Streamlabs が私のゲームをキャプチャしないのはなぜですか?
Streamlabs はさまざまな理由によりゲームをキャプチャできない場合があります。ただし、よくある理由としては、管理者権限がない、サードパーティのゲーム オーバーレイからの干渉、Streamlabs がデフォルトのドライブにインストールされていないなどが挙げられます。
Streamlabs ゲームキャプチャが PC で動作しない問題を修正
Streamlabs は、ユーザーがライブ コンテンツをストリーミングしたりツールを作成したりできる有名なツールの 1 つです。
- CドライブにStreamlabsをインストールする
- 管理者権限でStreamlabsを実行する
- キャプチャソースを調整する
- MS Visual C++ 再頒布可能パッケージを修復する
- アンチチートフックを有効にする
- ゲームオーバーレイを無効にする
- Streamlabsを再インストールする
このトラブルシューティング ガイドを始めましょう。
1] CドライブにStreamlabsをインストールする
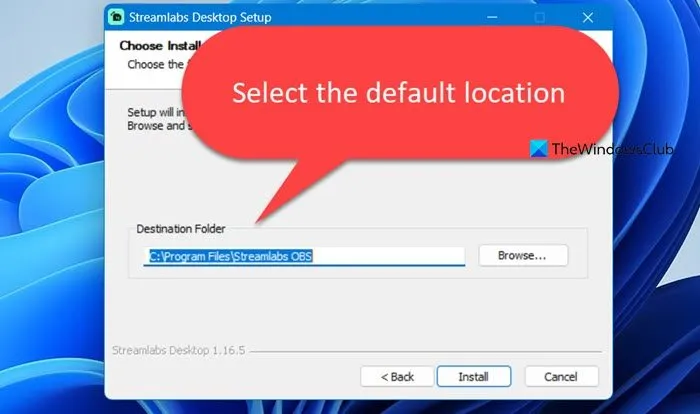
このトラブルシューティング ガイドの最初の手順では、Streamlabs がデフォルト (C ドライブ) にインストールされていることを確認します。特定のゲームでゲーム キャプチャの問題が発生する可能性があるため、これは必要な検証です。Streamlabs をインストールするときは、常にプログラム フォルダー内のデフォルトのインストール場所を選択することをお勧めします。そうでない場合は、次の解決策を参照してください。
2] 管理者権限でStreamlabsを実行する
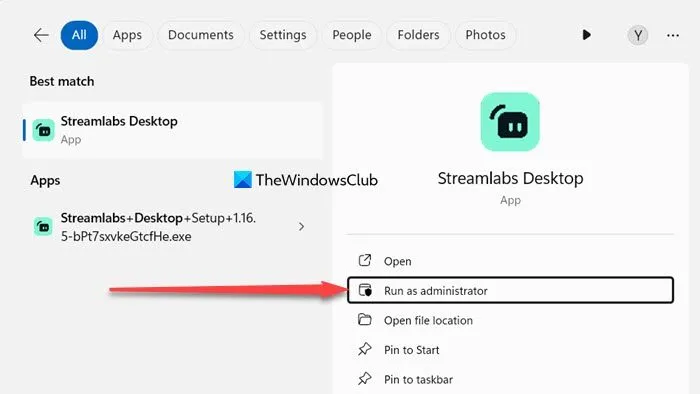
Streamlabs が正常に機能するにはフルアクセスが必要なので、このソリューションでは管理者権限で Streamlabs を実行します。これを行うには、スタート メニューから Streamlabs アプリケーションを検索し、[管理者として実行] を選択します。次に、UAC プロンプトが表示されたら、[はい] をクリックします。
3] キャプチャソースを調整する
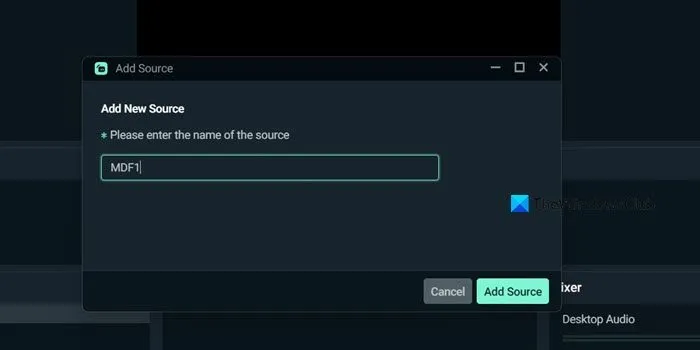
指定されたキャプチャ ソースが故障している場合、Streamlabs は画面をキャプチャできない可能性があります。この状況では、別のオプションに切り替えてその機能を確認することをお勧めします。手順は次のとおりです。
4] MS Visual C++再頒布可能パッケージを修復する
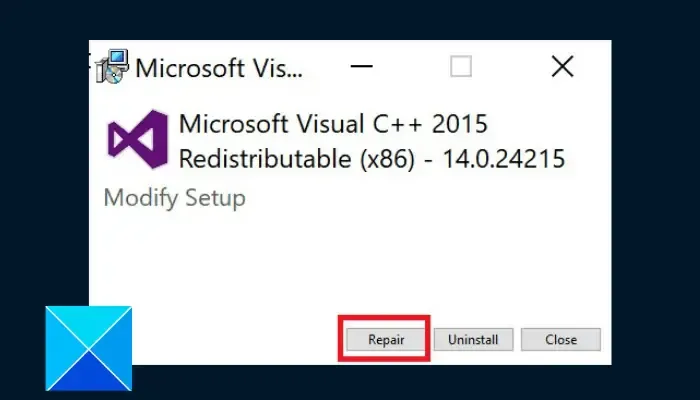
Streamlabs が問題なく機能するには、MS Visual C++ 再頒布可能パッケージが必要です。このパッケージに問題があると、ユーザーがこのようなエラーに遭遇する可能性があります。MS Visual C++ を修復するには、以下の手順に従ってください。
- 設定を開きます。
- [アプリ] > [インストール済みアプリ] または [アプリと機能] に移動します。
- 「Microsoft Visual C++」を検索します。
- Windows 11: 3 つのドットをクリックし、「変更」(または「修復」) を選択します。
- Windows 10:アプリをクリックして、「変更」(または「修復」) を選択します。
- 最後に、「修復」をクリックします。
画面の指示に従ってツールを修復し、問題が解決するかどうかを確認します。
5] アンチチートフックを有効にする
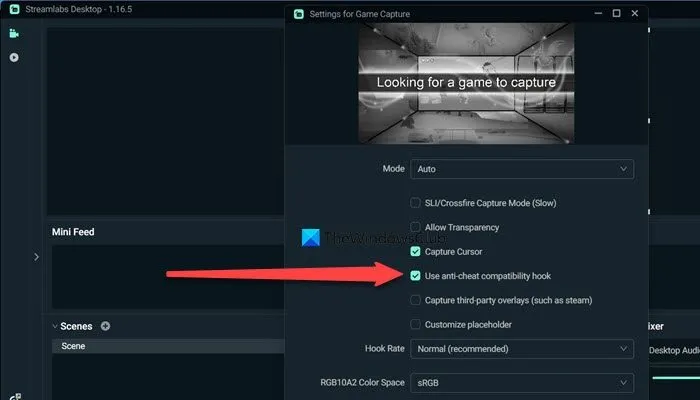
ゲーム キャプチャ モードが確実に機能するには、ユーザーはアンチチート フック機能を有効にする必要があります。まだ有効にしていない場合は、今すぐ有効にしましょう。
- これを開始するには、Streamlabs が管理者権限で実行されていることを確認してください。
- 完了したら、 「ゲームキャプチャ」オプションの横にある設定オプションをクリックし、「アンチチート互換性フックを使用する」オプションにチェックを入れます。
- 設定ウィンドウを終了し、アプリを再起動してキャプチャを開始します。
次に、同じ操作を実行したときに問題や障害が発生するかどうかを確認します。
6] ゲームオーバーレイを無効にする
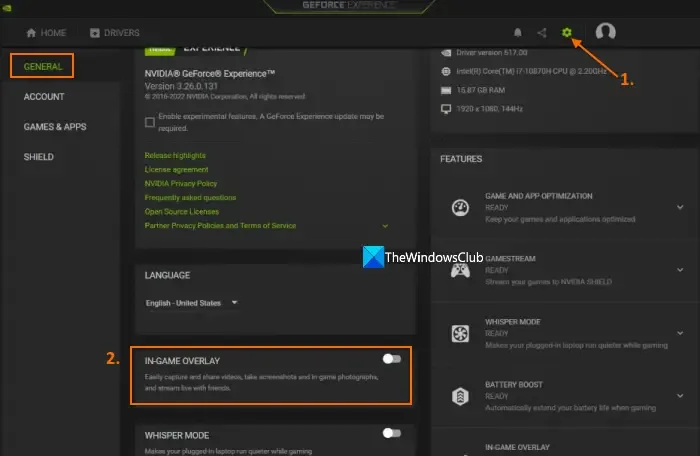
ゲーム オーバーレイは、ゲーム体験を向上させる機能の 1 つです。これにより、ユーザーはゲーム固有の設定にアクセスしたり、ゲーム内の統計情報を表示したり、その他多くの目的に使用できます。ただし、システム リソースに大きな負荷がかかり、互換性の問題を引き起こして、カクツキやアプリの動作不良を引き起こすこともあります。このような場合は、サードパーティのゲーム オーバーレイを無効にするのが最善の解決策です。
これを修正するために、NVIDIA GeForceExperience オーバーレイを無効にします。
- システム トレイ アイコンに移動し、NVIDIA GeForce Experience オプションを右クリックします。
- 「設定」を選択し、「一般」タブに移動して下にスクロールし、「ゲーム内オーバーレイ」オプションを見つけます。
- 次に、トグルキーをオフにします。
Steam オーバーレイや Discord オーバーレイなどの他のサードパーティ製ゲーム オーバーレイがある場合は、それらをすべて無効にしてから Streamlabs を再起動し、オーバーレイが原因となっているかどうかを確認します。
7] Streamlabsを再インストールする
上記の解決策がどれも機能しない場合は、最後の手段としてアプリを再インストールします。これは、他のすべてのリソースが使い果たされた場合にのみ実行できる解決策です。同じことを実行する方法は次のとおりです。
- まず、コンピューターから Streamlabs をアンインストールします。
- プロセスが完了したら、streamlabs.comにアクセスしてStreamlabsをダウンロードします。
- C ドライブにインストールし、デフォルトの場所を変更しないようにしてください。
ダウンロード後、アプリを起動し、キャプチャモードを選択すれば準備完了です。
Streamlabs を信頼できますか?
Streamlabs は、ストリーミング コミュニティで評判の高いプラットフォームの 1 つと考えられています。ゲーム、ポッドキャストなどのコンテンツのストリーミングに広く使用されています。ただし、サードパーティ ソフトウェアを信頼するかどうかは、ユーザーがどのような点を懸念しているかによって異なります。データのプライバシーとセキュリティに関する場合、特にユーザーが Twitch または YouTube を統合している場合は、Streamlabs が一部のデータにアクセスします。したがって、プラットフォームを信頼する前に、そのプライバシー ポリシーと利用規約を確認してください。



コメントを残す