高度な音声モードで ChatGPT にライブ ビデオをストリーミングする: ステップバイステップ ガイド
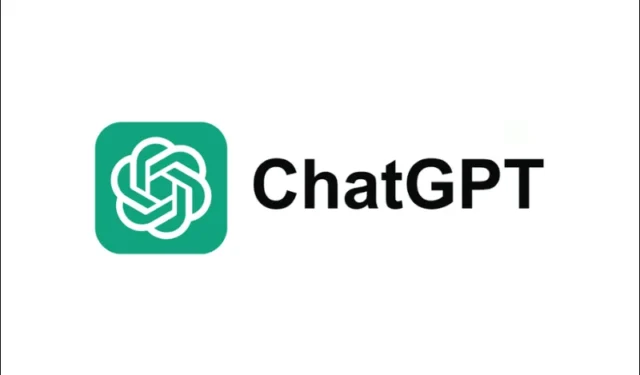
重要な洞察
- ChatGPT のアップグレードされた高度な音声モードでは、周囲の環境を認識して解釈できるようになりました。
- 左下隅にあるビデオ アイコンを選択して、高度な音声モードでビデオ機能を有効にします。
- この機能は現在、ChatGPT のモバイル アプリケーションを通じて Plus および Pro 加入者が利用できます。無料ユーザー向けにいつリリースされるかについては最新情報はありません。
ChatGPT の高度な音声モードが強化され、「視覚」機能が追加され、デバイスのカメラを通じて周囲の状況を認識および理解できるようになりました。この革新的な機能により、ChatGPT はユーザーの視点からのリアルタイムのビデオ フィードを受信し、即座に分析できるようになります。
このマルチモーダル機能は、OpenAI による Advanced Voice Mode のリリース時に約 7 か月前に初めて公開されました。以下は、ライブ ビデオを ChatGPT AVM にストリーミングし、リアルタイムの音声およびビデオ通信を可能にする手順です。
ChatGPT の高度な音声モードでリアルタイムのビデオ通信を行う方法
高度な音声モードの最新のビデオ機能を使用すると、画像やスクリーンショットを撮る必要がなくなります。代わりに、アプリ内でカメラを直接オンにして、フレーム内にキャプチャされている内容を ChatGPT に問い合わせることができます。
ステップ 1:モバイル デバイスの ChatGPT アプリケーションで高度な音声モードを開きます。
ステップ 2:高度な音声モードが開始されると、左下隅に特徴的なビデオ アイコンが表示されます。それをクリックすると、ライブ ビデオ ストリーミングが開始されます。
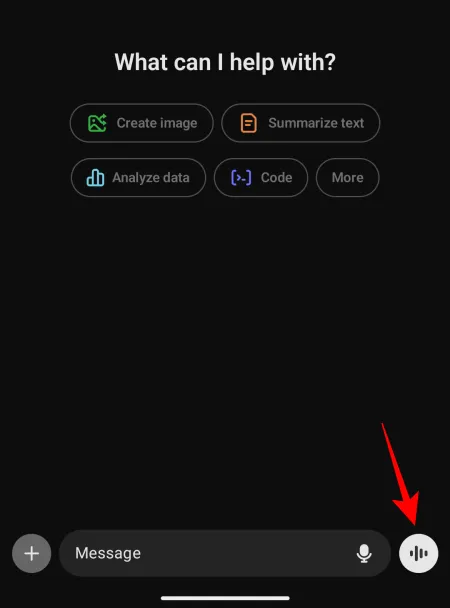
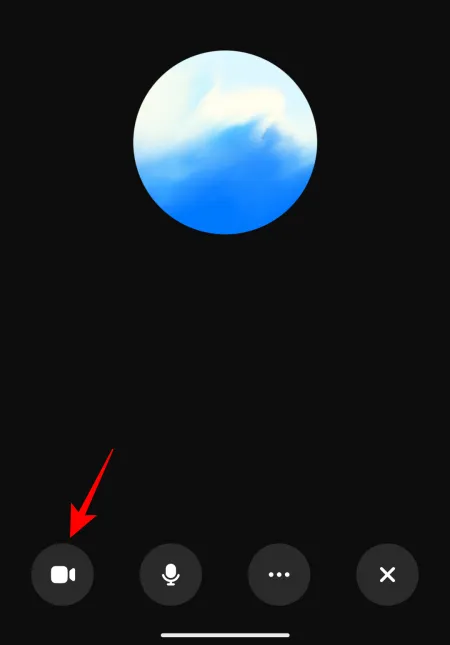
ステップ 3:アプリがスマートフォンのカメラにアクセスできるようにします。
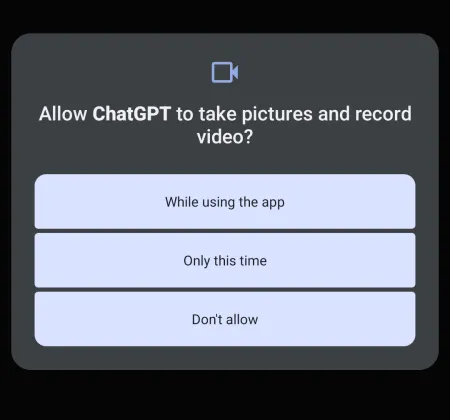
ステップ 4:表示したい被写体をカメラのフレーム内に配置し、それについて ChatGPT に問い合わせるだけです。

ステップ 5: ChatGPT は直接受信した視覚情報に基づいてクエリに応答します。ハンズフリーの利便性で対話を継続できます。
ステップ 6:薄暗い場所にいる場合は、フレームの左下にあるフラッシュ アイコンをタップして、被写体を明るくします。フレームの右下にあるカメラ切り替えアイコンを使用して、前面カメラと背面カメラを切り替えます。
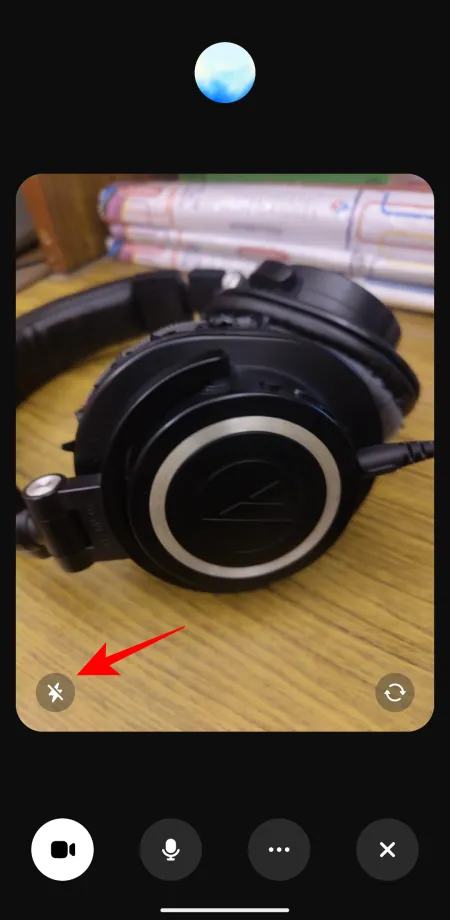
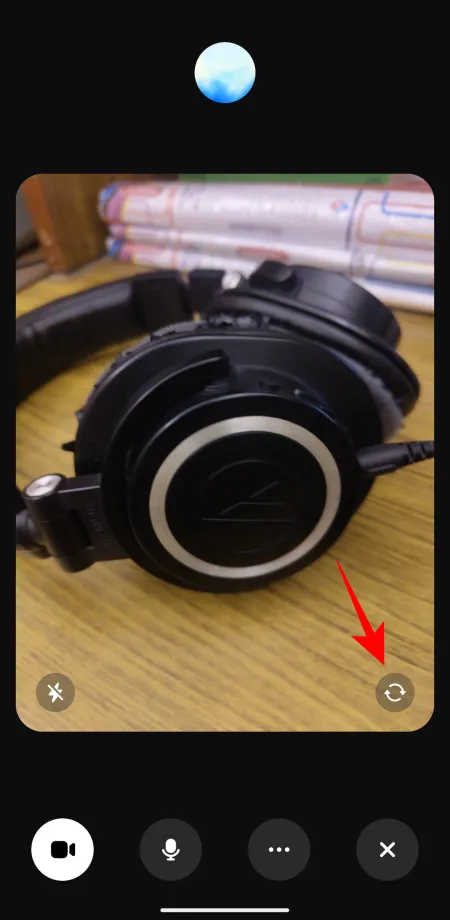
ステップ 8:ビデオ共有を停止するには、ビデオ アイコンをもう一度押すだけで、音声のみの会話に戻ります。
ステップ 9:以前と同様に、音声モードを終了すると、会話のトランスクリプトが届きます。

OpenAI は、12 Days of OpenAI イベントの 6 日目に Advanced Voice Mode の視覚機能を発表しました。このイベントは、テキストからビデオを生成する Sora などの多数のアップデートと新しいツールのおかげで、大成功を収めています。AI テクノロジーのさらなる発展に注目してください。
コメントを残す