Stornvme.sys BSoD: 修正する 5 つの方法
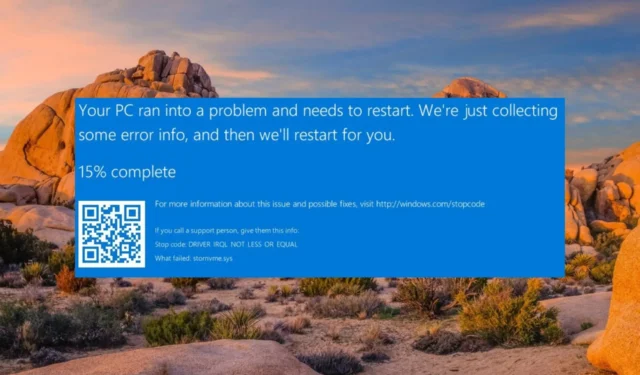
Microsoft NVM Express Storport Miniport Driver ファイルとしても知られる Stornvme.sys は、Windows 8.1 用に Microsoft によって最初に作成された Win64 EXE ドライバ ファイルの一種です。このドライバー ファイルは時々破損し、Windows PC がランダムにクラッシュして死のブルー スクリーンに陥り、データ損失を引き起こす可能性があります。
Stornvme.sys BSoD エラーが発生するのはなぜですか?
stornvme.sys エラーによる BSoD クラッシュはいくつかの理由で発生する可能性があり、 DRIVER_IRQL_NOT_LESS_OR_EQUAL 停止コードも伴います。最も頻繁に発生するものは次のとおりです。
stornvme.sys が原因で PC で BSoD クラッシュが発生した場合は、このガイドに記載されている解決策が効果的に解決できることが証明されています。
Windows で Stornvme.sys BSoD エラーを修正するにはどうすればよいですか?
以下に挙げるソリューションを実装する前に、以下にリストされているソリューションを試してください。
- 最近インストールした Windows Update をコンピュータからアンインストールします。
- Windows Defender またはサードパーティのウイルス対策ソフトウェアを使用して、PC のウイルスやマルウェアをスキャンします。
- 正常にインストールされなかったアプリをアンインストールし、後で再インストールします。
これらの方法が効果的ではないと思われる場合は、以下に挙げる主流の解決策に進んでください。
1. PC をセーフ モードで再起動します
- PC の電源がオフになるまで、電源ボタンを数秒間押し続けます。電源ボタンを押して PC を起動し、画面上で Windows ロゴが点滅したらすぐに電源を切ります。[自動修復] 画面が表示されるまで、同じ手順を実行します。
- [詳細オプション]ボタンを押して、自動修復プロセスを開始します。
- 次に、[トラブルシューティング]オプションを選択します。
- [詳細オプション]をクリックします。
- [詳細オプション] ウィンドウから[起動設定]を選択します。
- キーを押して、セーフ モードのバリエーションのリストから[セーフ モードとネットワーク]F5 を選択します。
セーフ モードでは、PC の Windows は基本的な状態で動作し、限られたファイル、ドライバー、アプリのみが機能します。セーフ モードに入ったら、以下に列挙されているトラブルシューティング方法を実行して、stornvme.sys BSoD エラーを回避します。
2. SFC および DISM スキャンを実行します。
- キーを押して[スタート]Windowsメニュー を表示し、検索バーに「cmd」と入力し、検索結果から [管理者として実行]を選択します。
- ユーザー アカウント制御プロンプトで[はい]をクリックします。
- 次のコマンドを入力または貼り付けてEnter キーを押し、システム ファイル チェッカーを実行します。
sfc /scannow - 「検証が 100% 完了しました」というメッセージが表示されるまで待ちます。以下のコマンドを入力または貼り付け、Enter キーを押して DISM スキャンを開始します。
DISM /Online /Cleanup-image /Restorehealth
システム ファイル チェッカーのスキャンと DISM ツールは破損したシステム ファイルを診断し、欠陥のあるディスク イメージは圧縮フォルダーから元のバージョンを復元します。
上記のプロセスでは Windows システムを修復するのに十分ではないと思われる場合は、専用のソフトウェアを試してみることをお勧めします。
3. システムの復元を実行する
- キーを押して「スタート」メニューを表示しWindows 、検索バーに「復元ポイントの作成」と入力し、最初の検索結果を選択して「システムのプロパティ」ウィンドウにアクセスします。
- 「システム保護」タブにある「システムの復元」ボタンを押します。
- stornvme.sys が原因で PC が BSoD にクラッシュしなかった場合は、リストから適切な復元ポイントを選択し、[次へ]ボタンを押します。
- 復元ポイントを確認し、[完了]ボタンを押してシステムの復元プロセスを開始します。
PC を以前の状態に復元すると、BSoD を呼び出す不完全なソフトウェア アップデートなど、stornvme.sys ファイルを破損したすべての変更が元に戻ります。
4. システムドライバーを更新します。
- Windows +ショートカットを使用して、 [ファイル名を指定して実行]Rダイアログ ボックス を表示します。テキスト ボックスに次のコマンドを入力し、[OK] をクリックします。
devmgmt.msc - [デバイス マネージャー]ウィンドウで、[ディスプレイ アダプター] カテゴリを展開して、インストールされているドライバーのリストを表示します。
- 関連するグラフィック ドライバーを右クリックし、コンテキスト メニューから[ドライバーの更新]オプションを選択します。
- 表示される新しいウィンドウで[ドライバーを自動的に検索]オプションを選択します。
- Windows はグラフィック カード システムに最適なドライバー アップデートを探し、自動的にダウンロードしてインストールします。
同様に、BSoD クラッシュの問題を解決するには、各カテゴリの古いシステム ドライバーをすべて更新します。
5. Windowsをリセットする
- +ショートカット キーを使用して設定アプリを起動します。WindowsI
- システム設定を下にスクロールし、右側のセクションから回復オプションを選択します。
- 「回復オプション」の下にある「PC をリセット」ボタンを押します。
- 「この PC をリセットします」ポップアップが表示されます。ファイルやデータに影響を与えずに Windows をリセットするには、[ファイルを保持する] オプションを選択します。
- 次の画面で Windows を再インストールする方法を選択します。Windows をローカルですばやくリセットするには、ローカル再インストールをお勧めします。
Windows PC をリセットすると、誤った設定がすべてリセットされて消去され、システム ファイルがデフォルトの状態に復元されます。ローカル インストールが完了すると、stornvme.sys BSoD エラーは気にならなくなります。
では、このガイドに記載されているトラブルシューティング方法のうち、どれがうまくいったのでしょうか? コメントでお知らせください。



コメントを残す