Windows 11 でメモ帳が最後のファイルを開かないようにする
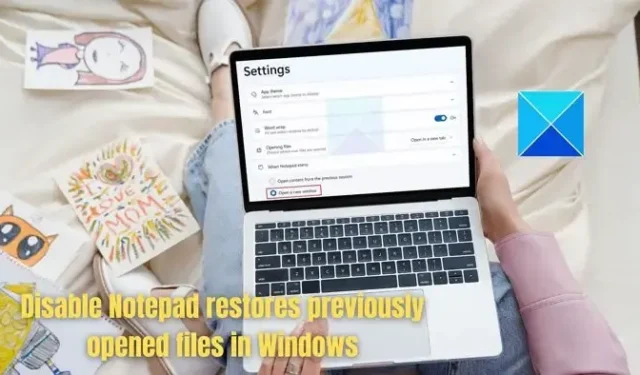
Windows 11 上の最新バージョンのメモ帳では、ダイアログ ボックスから中断されることなくメモ帳を閉じることができ、セッションとそこに書き込んだ内容は引き続き保存されます。簡単に言えば、ファイルが保存されないことを心配することなく、いつでも中断したところから再開できます。これは素晴らしい機能だと感じています。
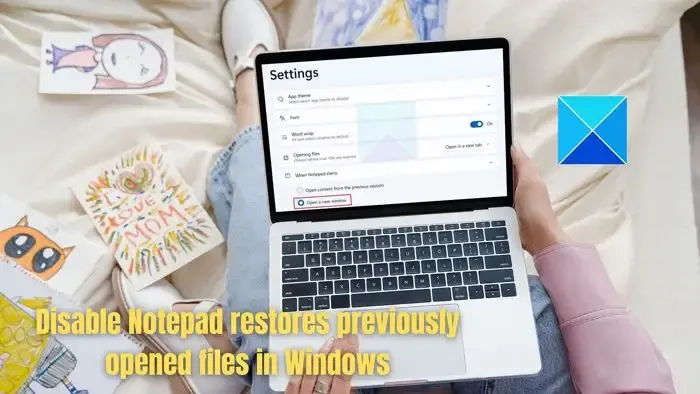
Windows 11 でメモ帳が最後のファイルを開かないようにする方法
Windows 11 でメモ帳で以前に開いたファイルを復元せず、新しい空白のページを開くようにするには 2 つの方法があります。
- メモ帳の設定経由
- 従来のメモ帳プログラムをインストールする
1]メモ帳の設定
メモ帳内の 1 つ以上のファイルで作業した後にメモ帳を閉じると、プログラムは許可を要求せずに最後に開いたファイルを自動的に復元します。ただし、メモ帳の設定で新しいウィンドウを開くを有効にすることができます。
メモ帳の設定から前のセッションを保存するメモ帳の動作をオフにすることができます。
- メモ帳を開き、右側の設定アイコンをクリックします。

- メモ帳の設定ページで、メモ帳の起動時の横にあるドロップダウン矢印をクリックします。 /span>
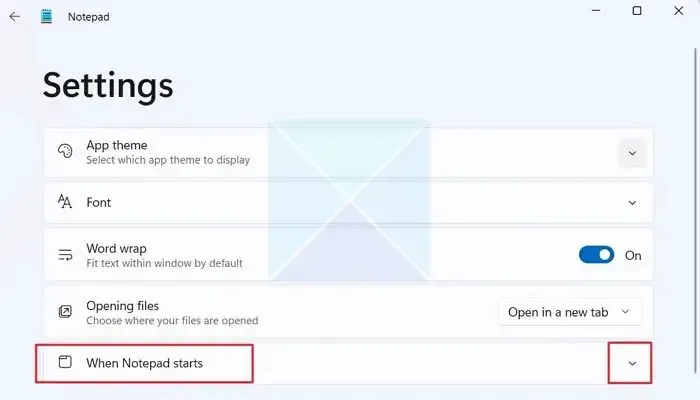
- ここには 2 つのオプションがあり、前のセッションのコンテンツを開くオプションがデフォルトで選択されています。
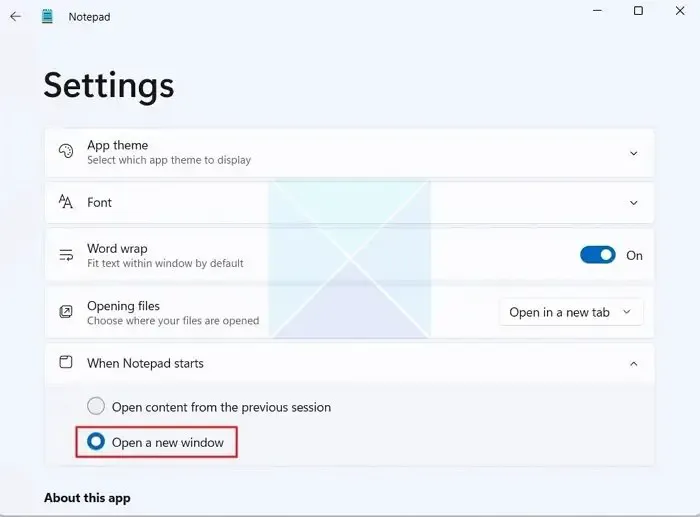
- メモ帳による以前に開いたファイルの復元を無効にするには、新しいウィンドウを開く の横にあるラジオ ボタンを押して選択し、閉じます。
- 以前のセッションがメモ帳で開かれている場合は、それを保存するかどうかを尋ねるプロンプトが表示されます。任意の場所に保存してウィンドウを閉じてください。
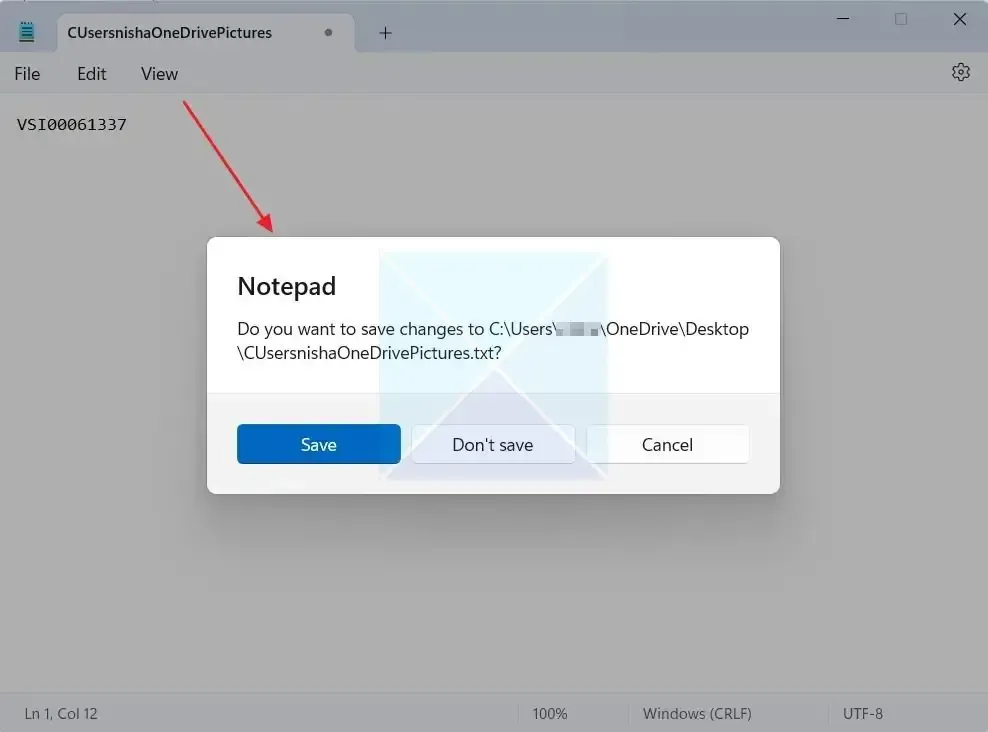
- 次回メモ帳を開いたときには、以前のファイルは開きません。新しいウィンドウが開きます。
- 以前のセッションのファイルを表示するには、[ファイル] タブをクリックし、開く コンテキスト メニューから。表示されるリストから必要なファイルを開いて、作業を再開できます。
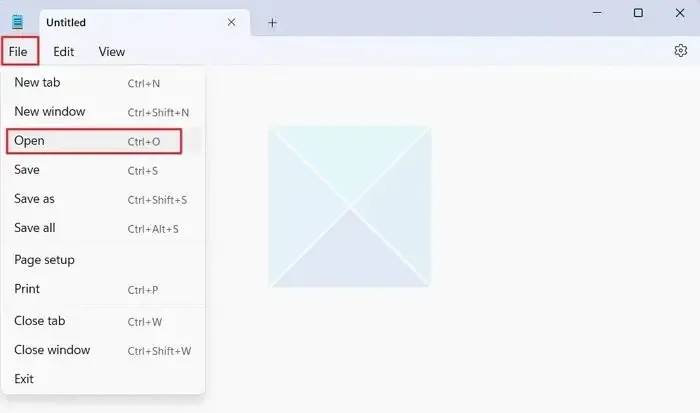
3] 従来のメモ帳をインストールする
この方法では、新しいバージョンのメモ帳とは異なり、以前のファイルを保存しないクラシック メモ帳の使用を選択できます。 オプション機能を使用して従来のメモ帳をインストールするには、以下の手順に従います。 :
- Windows の設定を開き、左側のペインでシステムをクリックします。
- 下にスクロールしてオプション機能をクリックします。
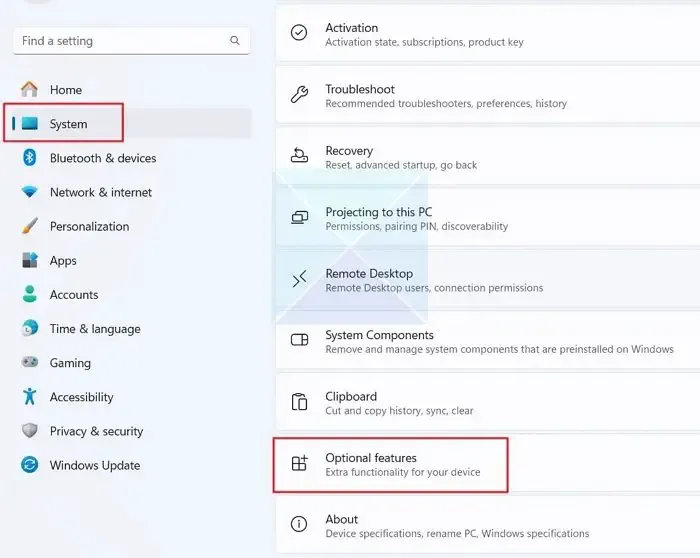
- [オプション機能の追加] の横にある機能を表示ボタンをクリックします。.
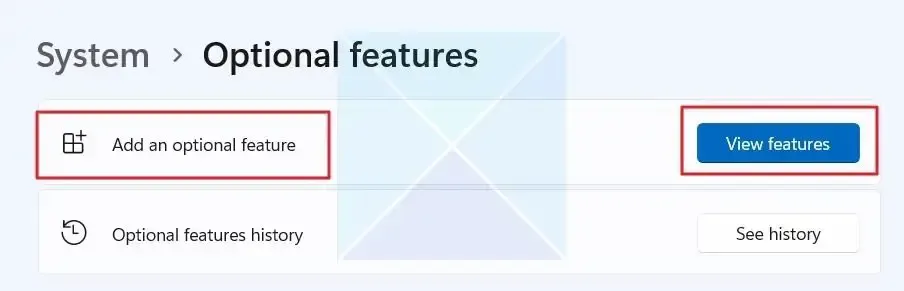
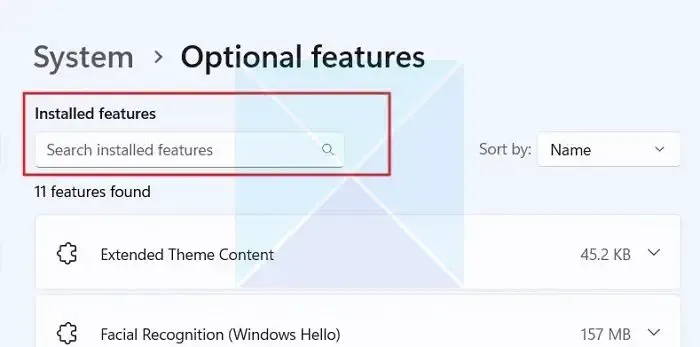
- [オプション機能の追加] ウィンドウで、「メモ帳」と入力して選択し、[次へ] をクリックします< /span>.
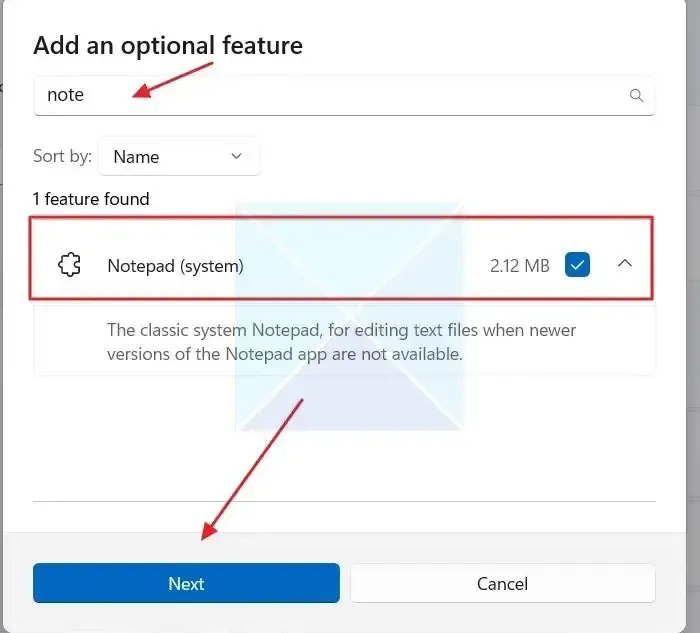
- [インストール] ボタンをクリックし、クラシック メモ帳がインストールされるまで待ちます。
- インストールすると、次の場所から従来のメモ帳にアクセスできます。
c:\windows\notepad.exe
c:\windows\system32\notepad.exe
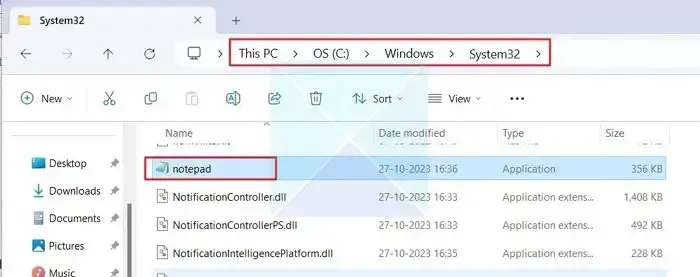
ただし、これはシステムに古いメモ帳の EXE ファイルが含まれている場合にのみ機能します。
従来のメモ帳は、試してみたい最後の手段です。切り替える前に、メモ帳のすべての新機能を確認してください。
メモ帳で自動保存は利用できますか?
はい、メモ帳では自動保存が利用できます。この機能により、作業内容が定期的に自動的に保存されるため、停電や意図しない閉鎖などの不測の事態によって重要なデータが失われることがなくなります。
閉じたファイルをメモ帳で開くにはどうすればよいですか?
ショートカット Windows キー + S を押して、タスクバーの検索ボックスを開きます。コンピュータの Roaming フォルダにアクセスするには、Windows の検索バーに「%AppData%」と入力し、Enter キーを押します。検索フィールドに「.txt」と入力して、目的の未保存のメモ帳ファイルが存在するかどうかを確認します。



コメントを残す