Dexcom Clarity ネットワーク エラーを解決する手順
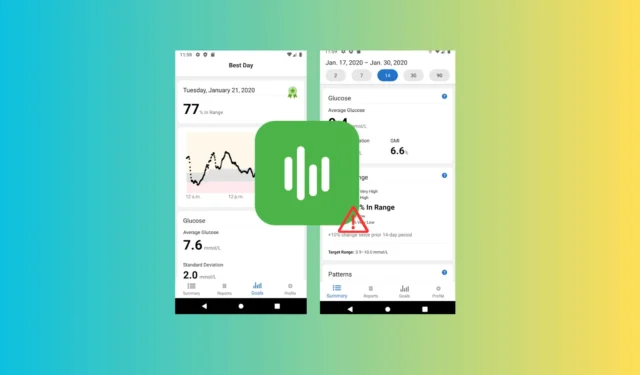
糖尿病の罹患率の上昇により、血糖値の効果的な管理と定期的なモニタリングが必要になっています。その結果、多くのユーザーが Dexcom Clarity などのツールに依存しています。ブラウザまたは Android や iOS のモバイル アプリで Dexcom Clarity を使用しているときにネットワーク エラーが発生した場合、インターネット接続が遅い、アプリ キャッシュが古い、ブラウザ キャッシュの問題などの問題が原因である可能性があります。
これを解決するには、まず Dexcom Clarity アプリケーションまたはデバイスを再起動します。インターネット接続が安定していることを確認し (必要に応じて別のネットワークに切り替えることを検討してください)、Dexcom サーバーの状態を確認します。さらに、デバイスを最新のオペレーティング システム バージョンに更新すると、さらに問題が発生するのを防ぐことができます。
Dexcom Clarity ネットワーク エラーを解決するにはどうすればよいですか?
1. アプリケーションを更新する
Android向け
- ホーム画面またはアプリドロワーから Google Play ストアを開きます。
- 右上隅のプロフィールアイコンをタップし、「アプリとデバイスの管理」を選択します。
- [概要] セクションで、[利用可能なアップデート]を選択し、Dexcom Clarity を見つけて、[更新]ボタンをタップします。
- 必要に応じて、 「すべて更新」をタップしてすべてのアプリを更新することもできます。完了すると、アプリの横に「開く」ボタンが表示されます。
Google Play ストアからアプリを更新できない場合は、この問題のトラブルシューティングに役立つ包括的なガイドをご利用いただけます。
iOSの場合
- デバイスのホーム画面から App Store にアクセスします。
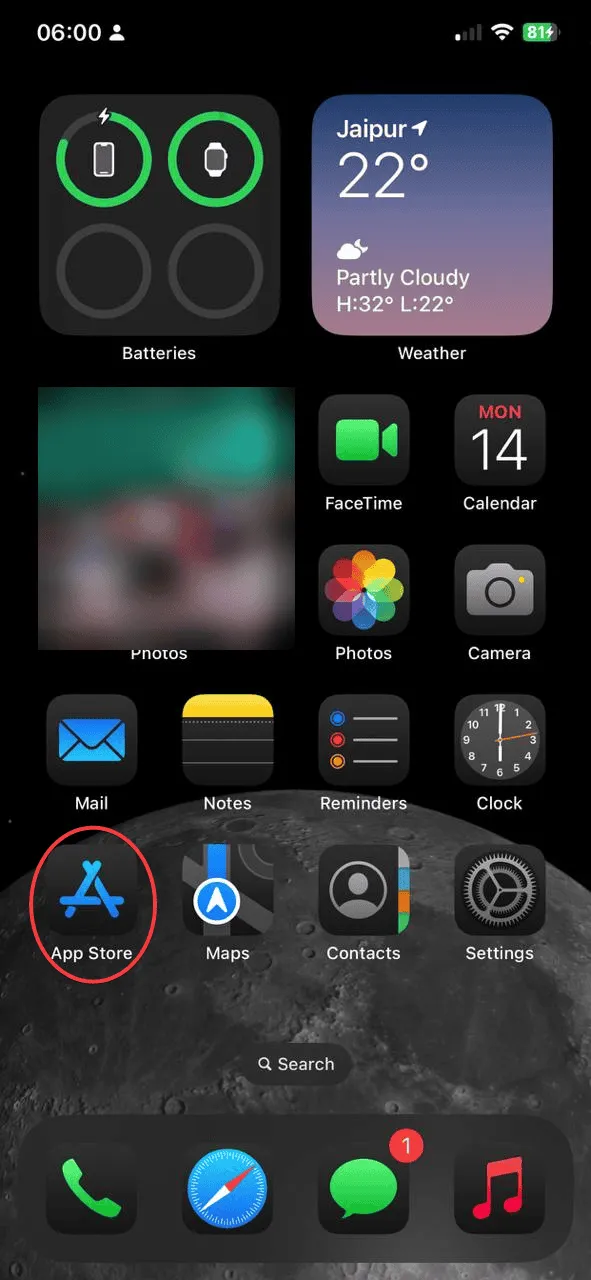
- 右上隅にあるプロフィールアイコンをタップし、[アプリ] を選択します。
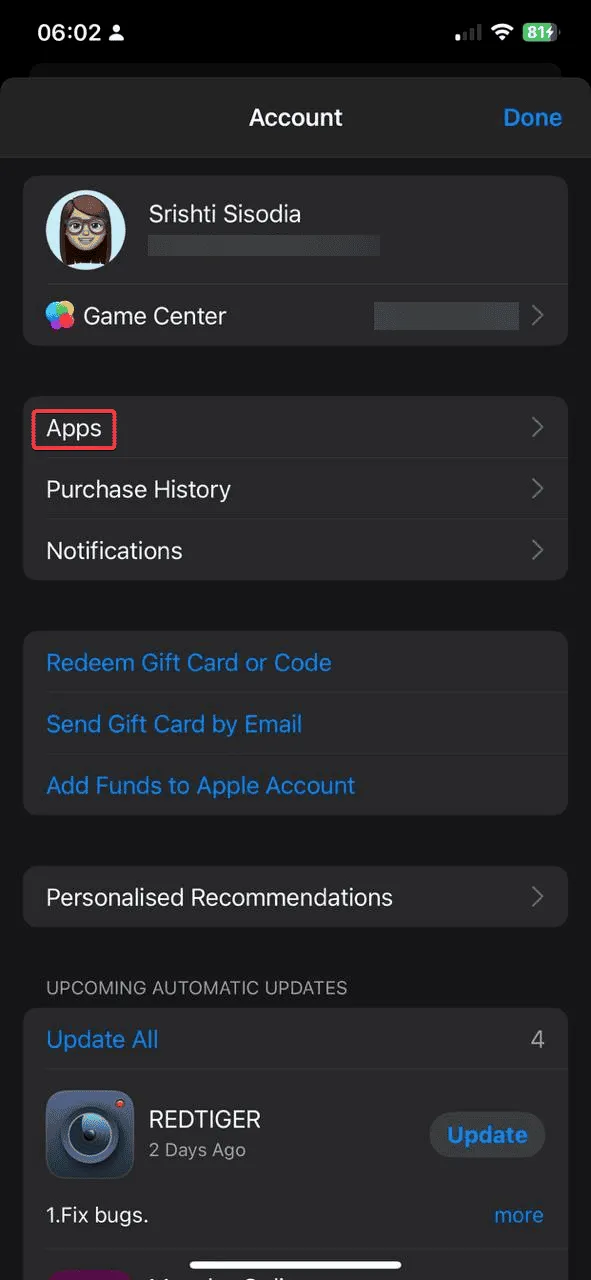
- [マイアプリ]を選択します。
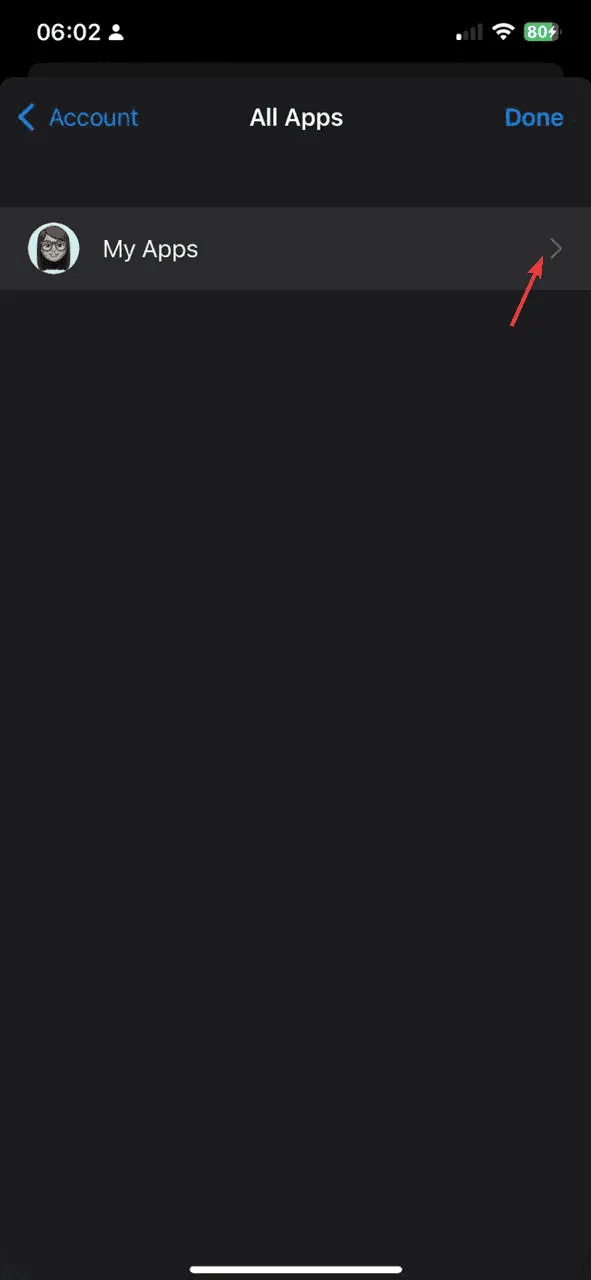
- リストで Dexcom Clarity を探し、表示されたら[更新]ボタンをタップします。
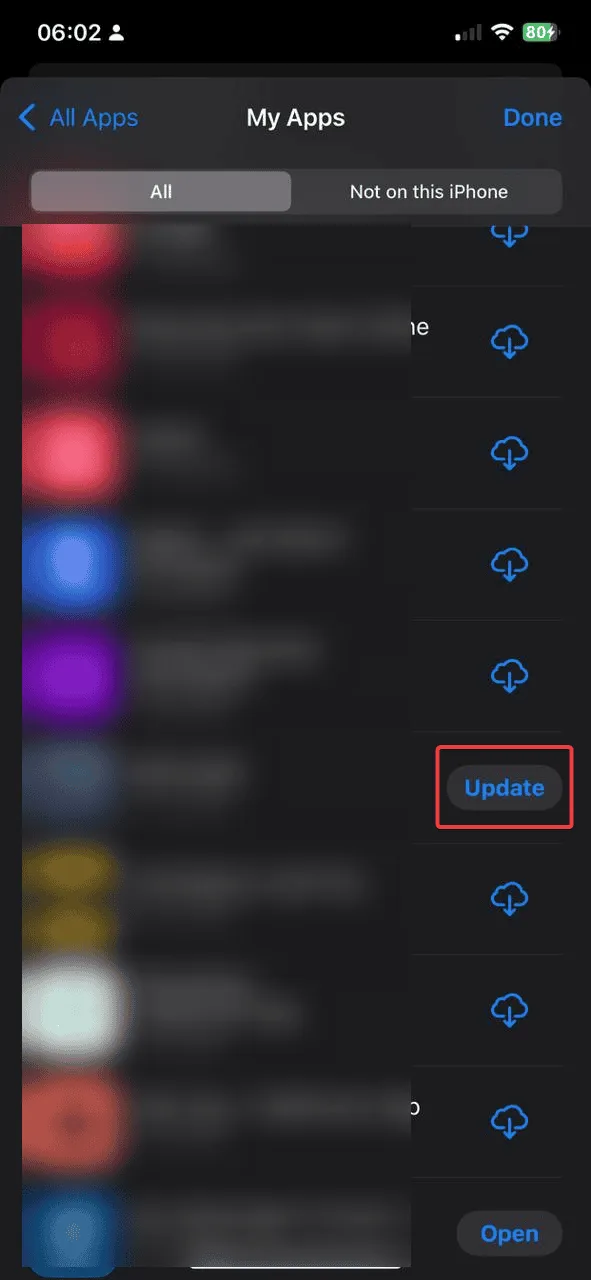
アプリを最新の状態に保つには、Android または iOS デバイスで自動更新を有効にすることを検討してください。
2. キャッシュをクリアする
Android向け
- デバイスで設定アプリを開きます。
- 「アプリ」に移動し、「アプリ管理」を選択します。
- アプリリストで Dexcom Clarity を見つけてタップします。
- ストレージをタップします。
- キャッシュをクリアするオプションを見つけて選択し、デバイスからキャッシュされたデータを削除します。
- 操作を確認するには、[OK]をタップします。
iOSの場合
- デバイスで設定アプリを開きます。
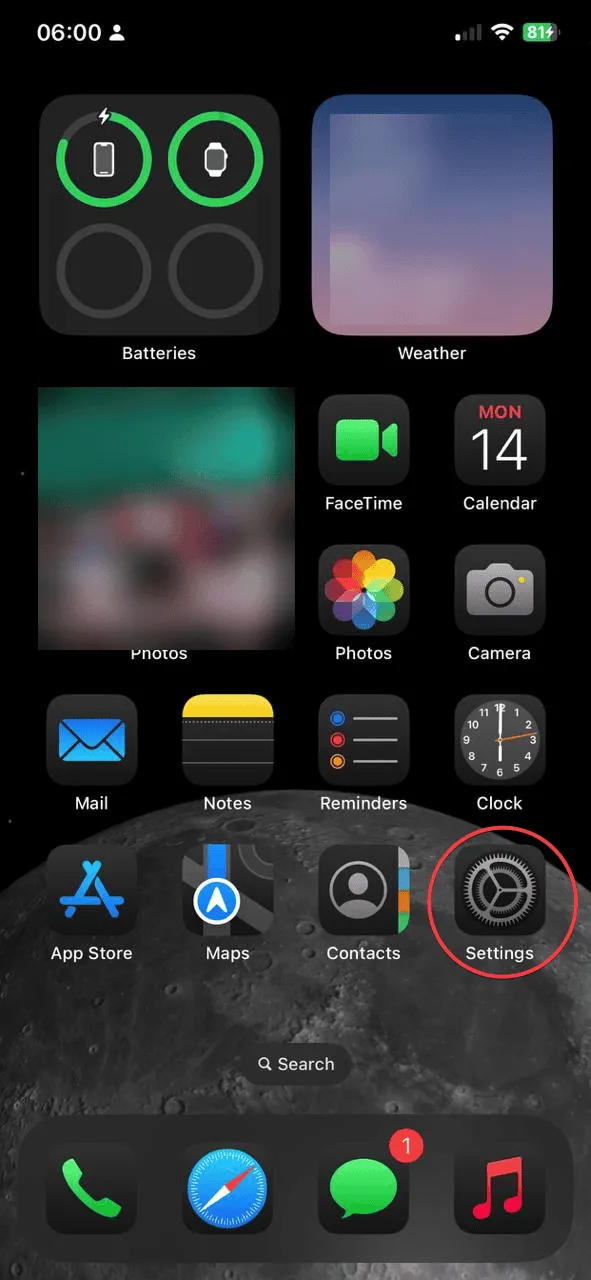
- [一般]をタップします。
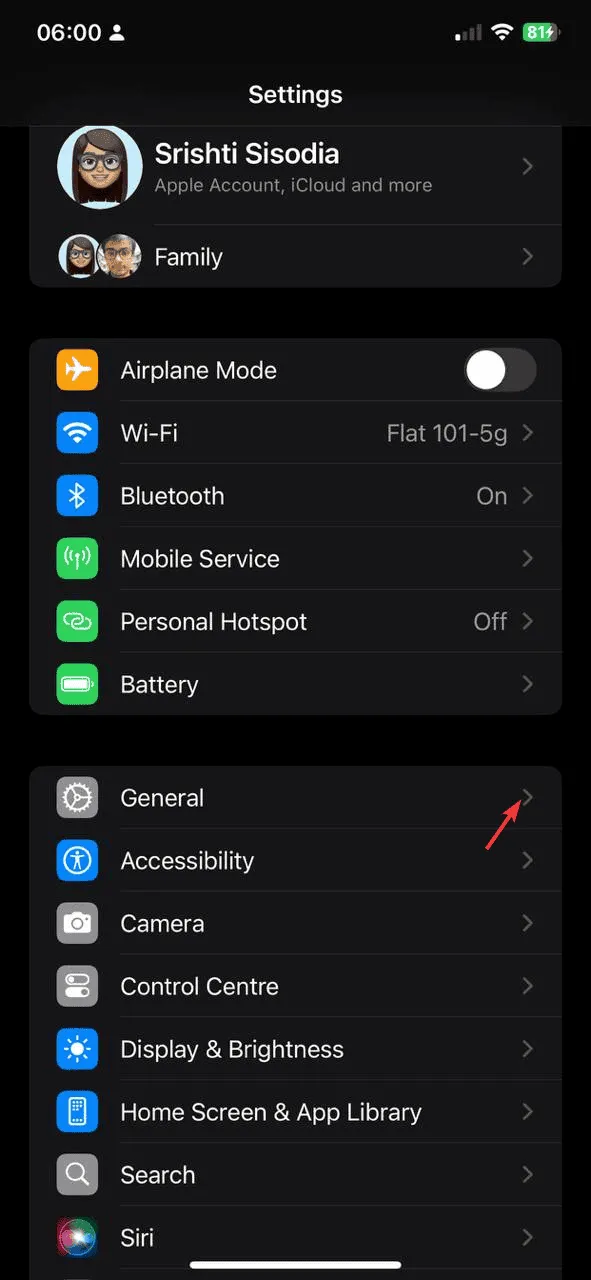
- iPhoneストレージを選択します。
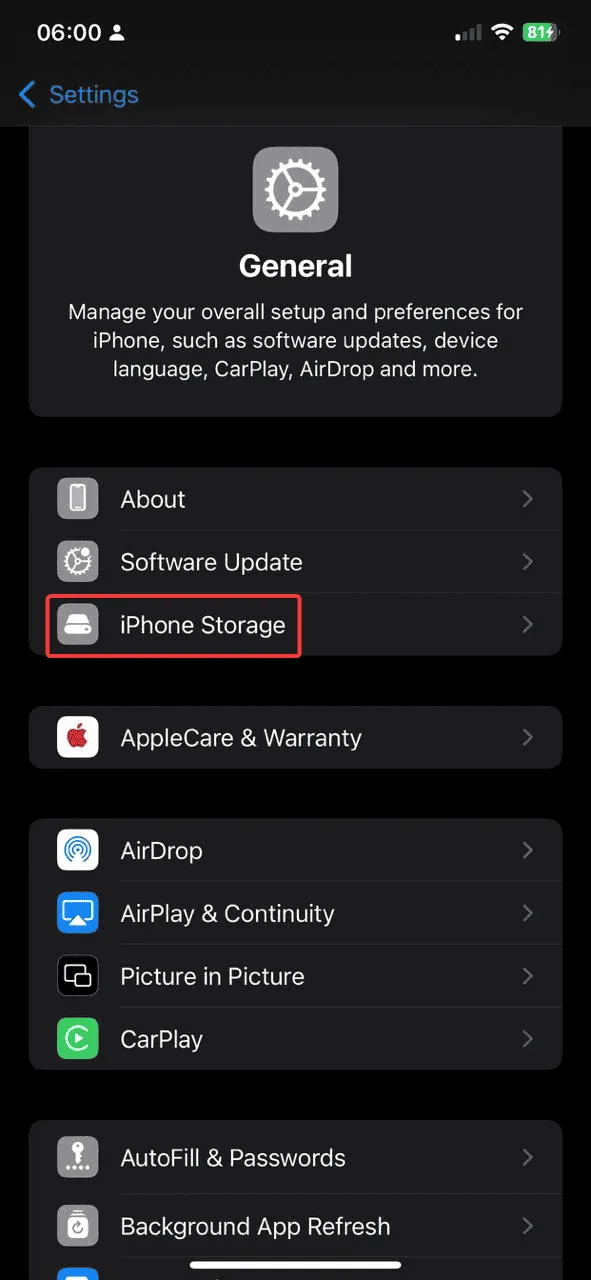
- アプリリストから、Dexcom Clarity を見つけてタップします。
- データを保持したままアンインストールするには、 「アプリのオフロード」オプションを選択します。
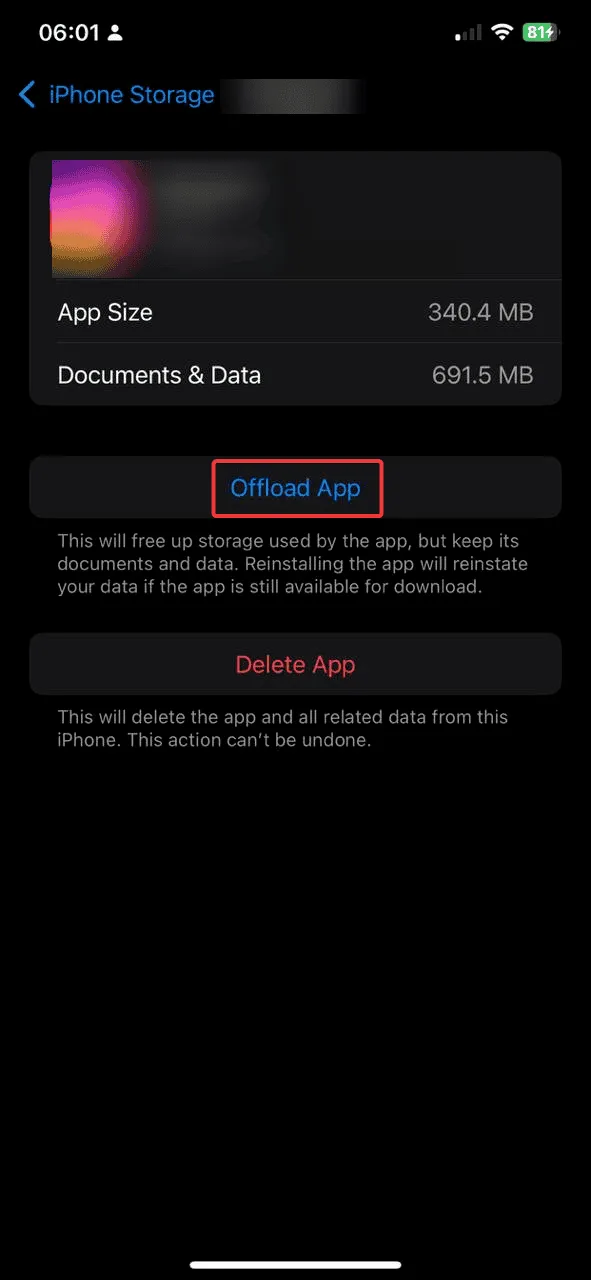
- キャッシュを効果的にクリアするには、アプリを再インストールしてください。
PC用
- Google Chrome などのお好みの Web ブラウザを開きます。
- 3つのドットアイコンをクリックし、「設定」を選択します。
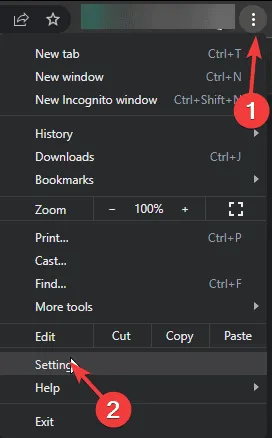
- 「プライバシーとセキュリティ」を選択し、「閲覧履歴データの削除」をクリックします。
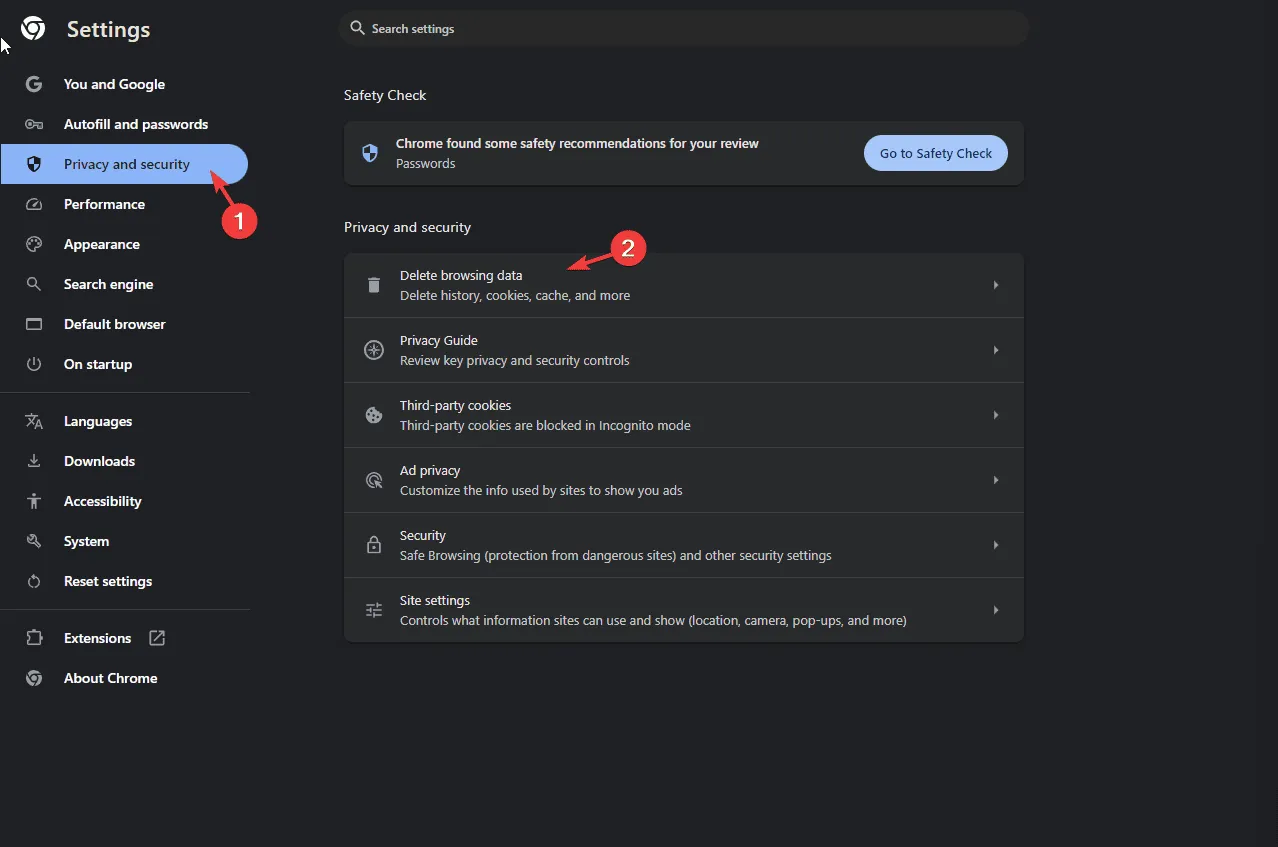
- 時間範囲として「全期間」を選択し、閲覧履歴、Cookie およびその他のサイト データ、キャッシュされた画像とファイルについて以下を確認します。
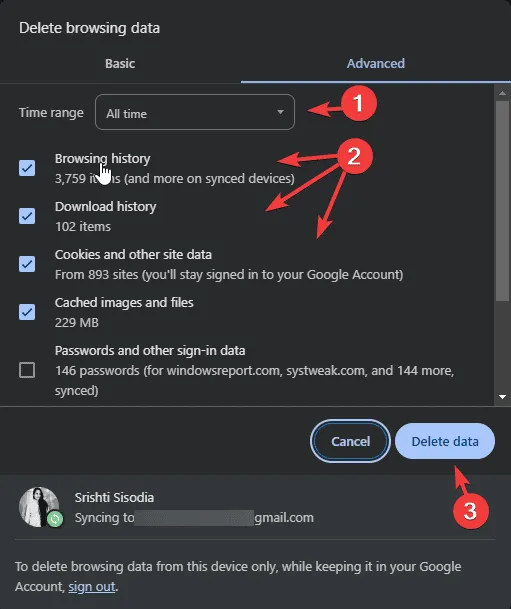
- ブラウザのキャッシュをクリアするには、「データを削除」をクリックします。
3. アプリケーションを再インストールする
Android向け
- デバイスを開いて、Dexcom Clarityアプリを見つけます。
- [アンインストール]オプションを選択します。
- ホーム画面またはアプリドロワーから Google Play ストアを開き、Dexcom Clarityを検索して、[インストール]をタップします。
- インストールが完了するまで待ってから、アプリを再度開いて問題が解決したかどうかを確認します。
iOSの場合
- お使いの携帯電話でDexcom Clarityアプリを見つけます。
- ドロップダウンから「アプリの削除」を選択します。
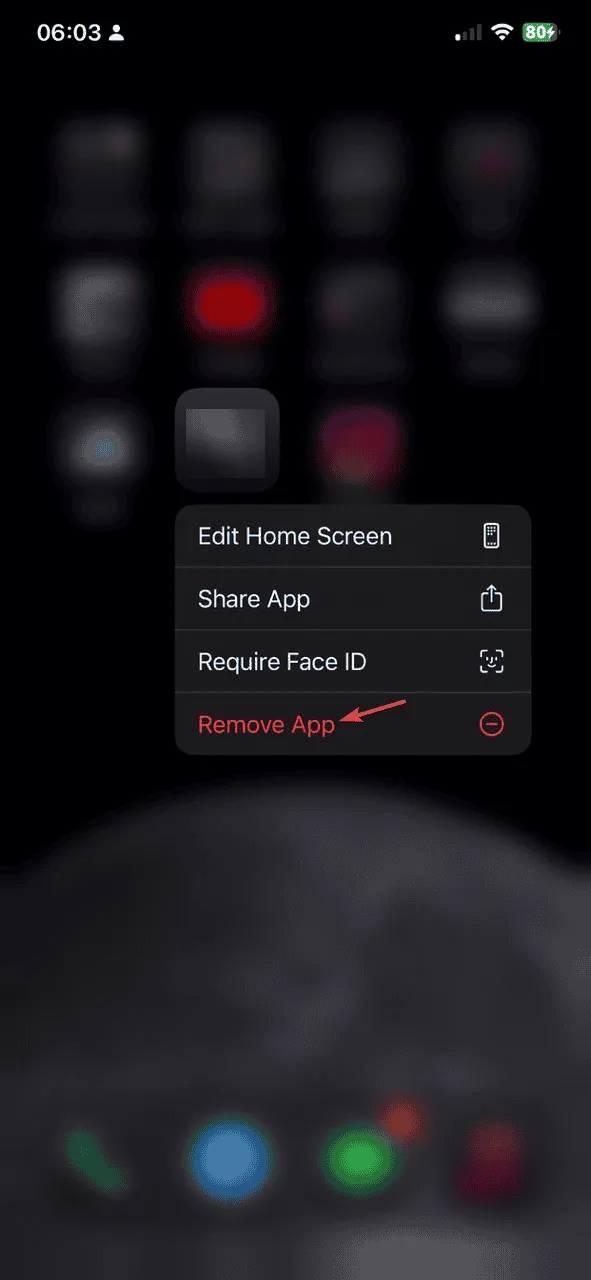
- 「アプリを削除」をタップして確認します。
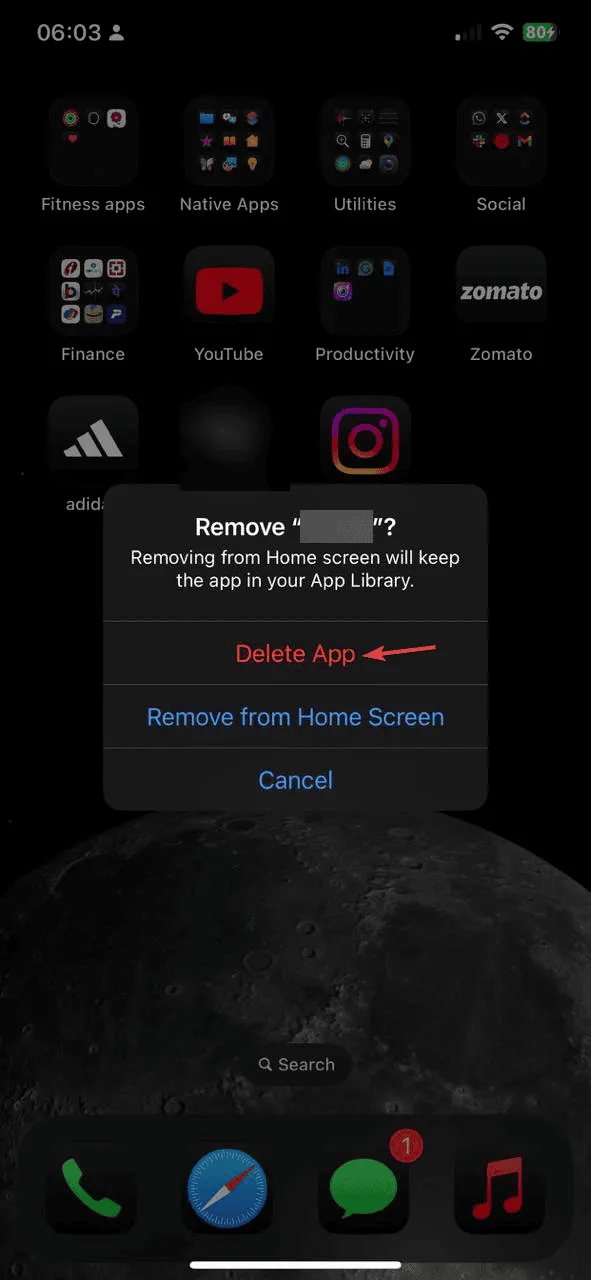
- App Store を開き、Dexcom Clarity を検索して、「入手」をタップし、もう一度ダウンロードします。
- インストール後、「開く」を押してアプリを起動します。
4. Dexcom を信頼済みサイトに追加する (PC)
- Windows + を押して実行Rダイアログ を開きます。
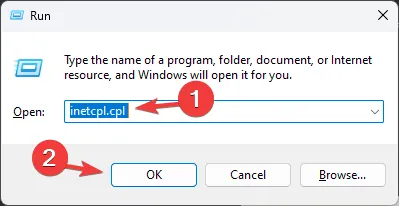
- inetcpl.cplと入力し、[OK] を押してインターネット オプションにアクセスします。
- [セキュリティ] タブに移動し、[信頼済みサイト]を選択します。
- [サイト]ボタンをクリックします。
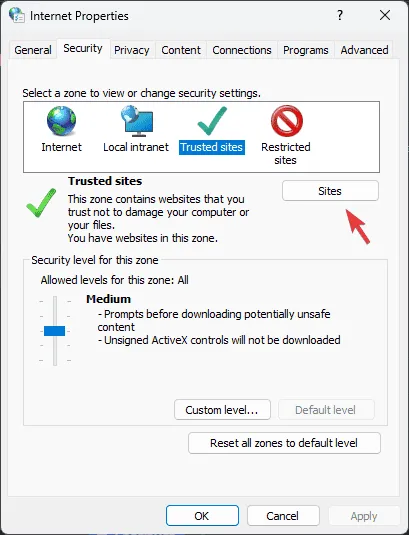
- 次の URL を 1 つずつコピーしてボックスに貼り付け、それぞれの後に[追加]をクリックしてから [閉じる] をクリックして追加します。
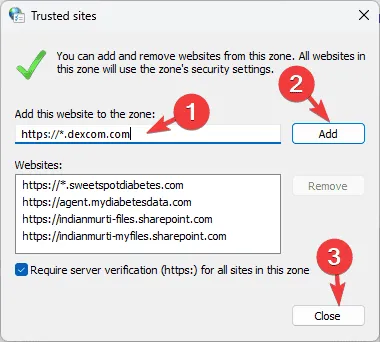
https://*.dexcom.com https://*.sweetspotdiabetes.com https://agent.mydiabetesdata.com - 「適用」を押し、「OK」を押して変更を確認して保存します。
5. ローカルイントラネット設定を変更する
- Windows + を押して実行Rウィンドウ を開きます。
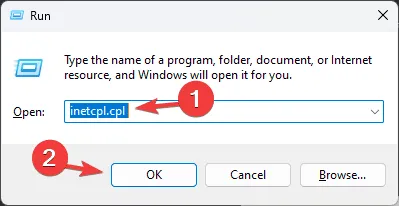
- inetcpl.cplと入力し、[OK] をクリックしてインターネット オプションにアクセスします。
- [セキュリティ] タブに移動し、[ローカル イントラネット]を選択します。
- [サイト]ボタンをクリックします。
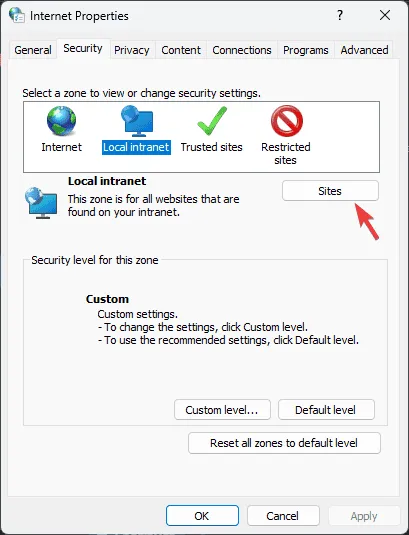
- [プロキシ サーバーをバイパスするすべてのサイトを含める] のチェックを外します。
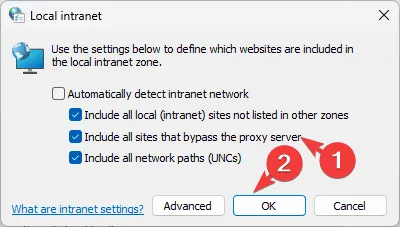
- [OK] をクリックして設定ウィンドウを閉じます。
- 次に、「適用」をクリックし、「OK」をクリックして変更を確定します。
それでも問題が解決しない場合は、カスタマー サポートに問い合わせることを検討してください。さらにサポートを受けるには、問題の詳細な説明と実行したトラブルシューティング手順を伝えてください。
私たちが見逃した Dexcom Clarity ネットワーク エラーの解決策は見つかりましたか? 以下のコメント欄で読者とあなたの経験を共有してください。



コメントを残す