Windows 11 で Copilot キーのアクションを変更する手順

この記事では、 Windows 11 で Copilot キーのアクションを変更する方法について説明します。Microsoft は、Surface Pro などの一部の新しいデバイスに、もともと Copilot アプリを開く専用の Copilot キーを搭載しています。しかし、同社は AI の統合戦略を見直し、Copilot サービスをオペレーティング システム内に埋め込むのではなく、Web アプリケーションとして提供することを選択しました。この変更により、Copilot キーの既定の機能が廃止され、Microsoft はユーザーがキーのアクションを柔軟に構成できるようにしました。
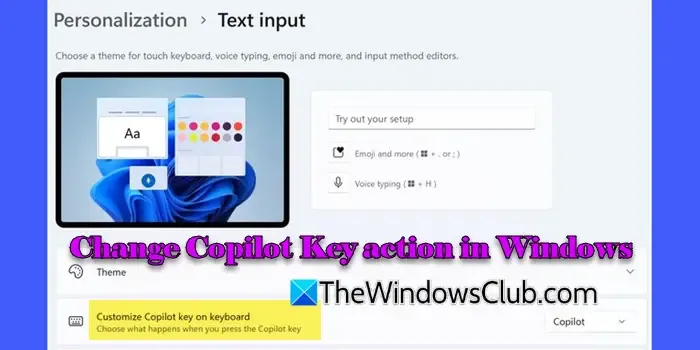
Copilot キーは当初の機能が保持されていますが (インストールされている場合は Copilot アプリが起動します)、ユーザーはキーのアクションをカスタマイズして、Windows Searchや、MSIX パッケージ形式 (Windows 専用のアプリ パッケージ形式) を使用する任意のアプリケーションを起動できるようになりました。
Windows 11 で副操縦士キーのアクションを変更する方法
Windows 11 デバイスでCopilot Key 機能を変更するには、次のいずれかの方法に従います。
- 設定アプリを活用する
- グループポリシーエディターを使用する
それぞれの方法についてさらに詳しく見ていきましょう。
1] 設定アプリケーションを活用する
まず、 Win + I を押して設定アプリケーションにアクセスします。左側のサイドバーで、「個人設定」オプションを選択します。少し下にスクロールして、右側のセクションで「テキスト入力」をクリックします。
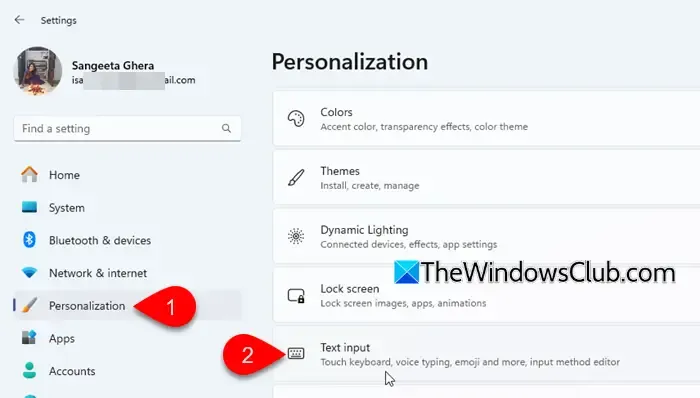
次に、キーボードの Copilot キーをカスタマイズするオプションの横にあるドロップダウン メニューをクリックします。次の 3 つの選択肢が表示されます。
- Copilot:キーを使用すると Windows Copilot アプリが起動します。
- 検索: Copilot キーを使用して Windows 検索インターフェイスをアクティブにします。
- カスタム:特定のアプリケーション (Microsoft Store 経由でインストールされたもの、または MSIX パッケージ形式を使用しているもの) を選択して、Copilot キーで開くことができます。
必要なオプションを選択してください。
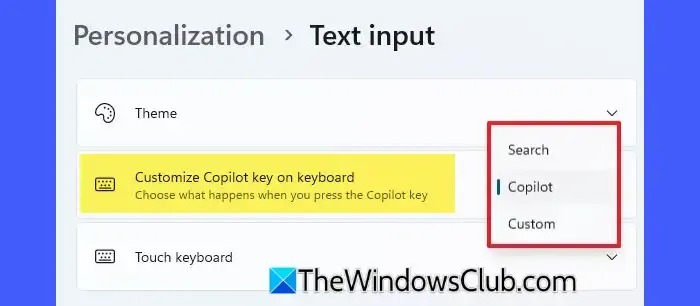
「カスタム」を選択した場合は、ポップアップでアプリケーションを選択でき、その後「選択」をクリックして確定できます。完了したら設定を閉じます。
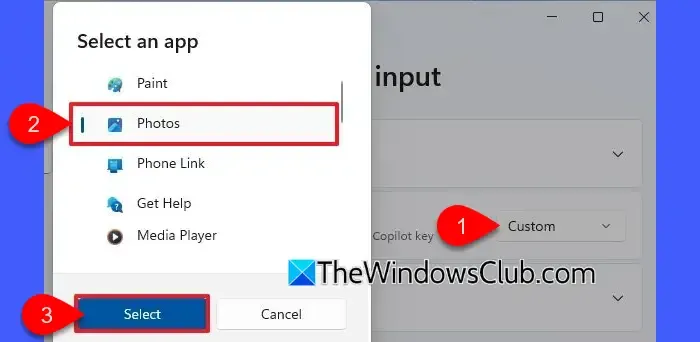
今後は、Copilot 物理キーを押すと、選択したアプリケーションが起動します。
この設定が表示されない場合は、Windows が更新され、KB5044380 がインストールされていることを確認してください。
2] グループポリシーエディターを使用する
この方法は、デバイス上のすべてのユーザー アカウントに影響します。これらの変更を実装するには、管理者としてログインする必要があります。また、ローカル グループ ポリシー エディターは Windows 11 の Pro、Enterprise、および Education エディションでのみ使用できるため、Windows 11 Home のユーザーは、この機能を使用するために GPEDIT.MSC を手動で有効にする必要があることに注意してください。
Win + Rを押して、「実行」ダイアログボックスに「gpedit.msc」と入力し、Enter を押します。
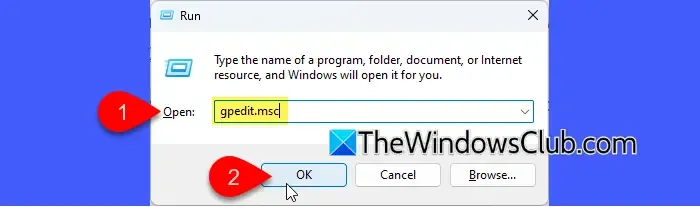
このアクションにより、ローカル グループ ポリシー エディターが起動します。左側のサイドバーで、次の場所に移動します。
ユーザーの構成 > 管理用テンプレート > Windows コンポーネント > Windows Copilot
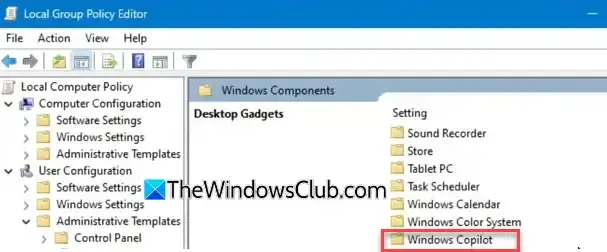
右側のペインで、「Set Copilot Hardware Key」をダブルクリックしてポリシーを調整します。
Copilot キーで起動するアプリケーションを変更するには、[有効]オプションを選択します。オプション フィールドにアプリのアプリケーションユーザー モデル ID (AUMID/AppId)を入力し、 [適用]と[OK]をクリックします。
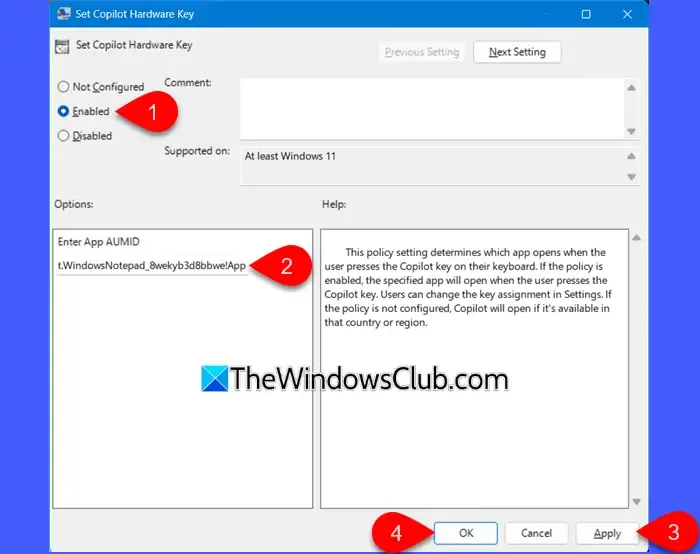
Windows 11 にインストールされているアプリケーションのアプリケーション ユーザー モデル ID を見つける方法を説明した別のガイドがあります。この投稿を参照して、Microsoft Edge やその他の MSIX パッケージ アプリケーションなど、Copilot キーで起動するアプリケーションの AUMID を取得できます。
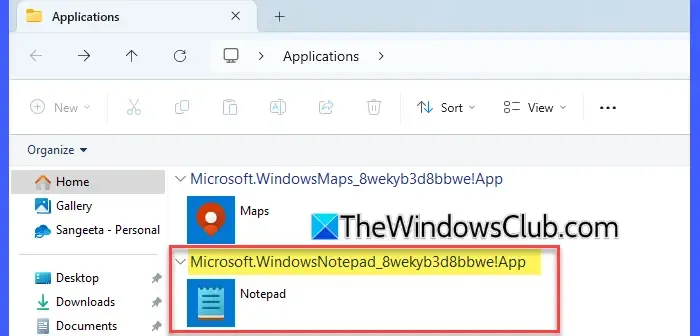
変更を有効にするには、ローカル グループ ポリシー エディターを閉じてコンピューターを再起動します。
ローカル グループ ポリシー エディター内で Copilot キーに関して適用した構成は、Windows レジストリに保存されます。具体的には、この設定は、次のレジストリの場所にSetCopilotHardwareKey (REG_SZ)という名前の文字列値として保存されます。
HKEY_CURRENT_USER\Software\Policies\Microsoft\Windows\CopilotKey
Set Copilot Hardware Keyポリシーを「未構成」にリセットすると、レジストリの場所から SetCopilotHardwareKey 文字列値 (REG_SZ) が削除されます。
指定されたアプリケーションに対して Copilot ハードウェア キーを無効にする
Copilot ハードウェア キーを非アクティブ化して、Windows Copilot を含むすべてのアプリケーションの起動を防止したい場合は、次の手順に従ってください。
ローカル グループ ポリシー エディターにアクセスし、[ユーザーの構成] > [管理用テンプレート] > [Windows コンポーネント] > [Windows Copilot]に移動します。
右側のペインで、「Copilot ハードウェア キーの設定」ポリシーをダブルクリックし、「無効」オプションを選択します。「OK」をクリックしてこれらの変更を確定し、デバイスを再起動します。
この設定が行われると、設定内で Copilot キーをカスタマイズするオプションは無効 (グレー表示) になり、ユーザーが編集できなくなります。
- ポリシーを「未構成」に設定すると、特定の地域または国に Copilot が存在する場合に起動できるようになります。
- Copilot キーのカスタマイズ オプションは、チャットボット専用のキーが特別に設計されたキーボードに制限されます。
- Windows 11 システムにこの設定がない場合、この機能を含む最新のプレビュー ビルドを実行していないことが原因である可能性があります。Windows のバージョンを確認し、未適用の更新プログラムをインストールしてください。
- Copilot キーに割り当てることができるのは、Microsoft Store アプリケーションまたは署名された MSIX 形式でパッケージ化されたアプリケーションのみであり、Google Chrome、Mozilla Firefox、VLC などの広く使用されている多くのアプリケーションは除外されます。
副操縦士ボタンを変更するにはどうすればいいですか?
Windows 11 デバイスの Copilot ボタンのアクションを変更するには、設定アプリケーションでカスタマイズするか、ローカル グループ ポリシー エディターを使用します。設定で、個人設定 > テキスト入力に移動し、Copilot ボタンのアクションを選択します。高度な制御を行うには、ローカル グループ ポリシー エディターを使用して、 Copilot ハードウェア キーの設定ポリシーをアクティブ化し、対応するアプリの AUMID を入力することで、任意のアプリケーションを起動するようにボタンを構成できます。
副操縦士キーをコントロールキーに変更するにはどうすればいいですか?
Copilot キーを Control (Ctrl) キーとして機能するように変換したい場合は、Microsoft PowerToys を使用して再マップできます。Microsoft Store または GitHub からPowerToys をダウンロードしてインストールします。アプリケーションが実行中になったら、キーボード マネージャーセクションに移動して有効にします。次に、キーの再マップをクリックし、+ キーの再マップの追加ボタンを押して、新しいキー マッピングを作成します。左側の列で [選択] を選択し、キーボードのCopilotキーを押します。右側の列で[選択] を選択し、 Control (Ctrl)キーを押します。変更を保存すると、Copilot キーを押すと Ctrl キーとして動作するようになります。
コメントを残す