Windows でデフォルトのユーザー アカウント画像を変更する手順

Windows で新しいユーザー アカウントが作成されると、デフォルトのプロファイル画像が自動的に割り当てられます。このガイドでは、Windows でデフォルトのユーザー アカウント画像を変更して、好みの写真を選択できるようにする方法を説明します。さらに、デフォルトのユーザー アイコンを規制して、ユーザーが変更できないようにすることもできます。
Windows でアカウント イメージを変更する
Windows ユーザーには、デフォルトのアカウント画像を更新するためのオプションがいくつかあり、設定アプリ、ユーザー アカウントの画像フォルダー、またはオンラインの Microsoft アカウント ダッシュボードを使用して実行できます。
プロフィール画像を見つけるには、「設定」 -> 「アカウント」 -> 「アカウント設定」 -> 「あなたの情報」に移動します。
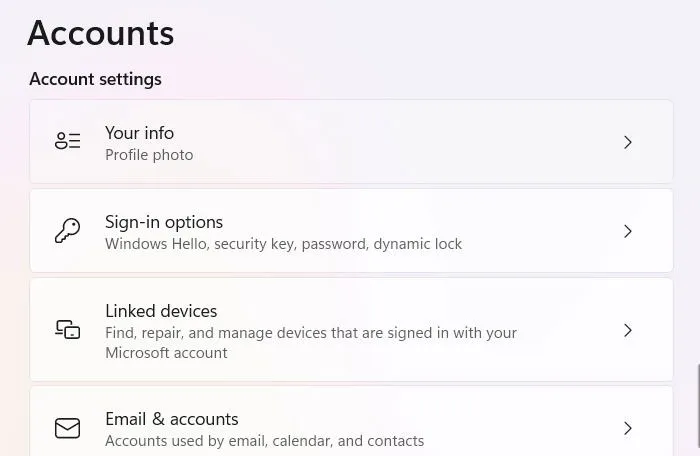
[写真の調整]セクションでは、 [カメラを開く]をクリックして新しい写真を表示するか、[ファイルを参照] をクリックして既存の画像を選択することで、デフォルトのユーザー画像を任意の画像に置き換えることができます。
更新された画像はアカウントページにすぐに表示されます。

以前は、アカウント画像の変更はコントロール パネルからも行うことができましたが、この機能は廃止されました。
ユーザーアカウントの画像フォルダから画像を変更する
Windows は、さまざまなサイズが用意された PNG 形式の既定のアカウント画像を特定のシステム フォルダーに保存します。これらの既定の画像を選択したアイコンに置き換えることで、既定のアカウント画像を効果的に変更できます。
まず、ファイル エクスプローラーを開いて、フォルダー%ProgramData%\Microsoft\User Account Picturesに移動します。このディレクトリ内には、すべての標準ユーザー アカウント アイコンがあります。これらを、同等のサイズのプロファイル画像に置き換える必要があります。
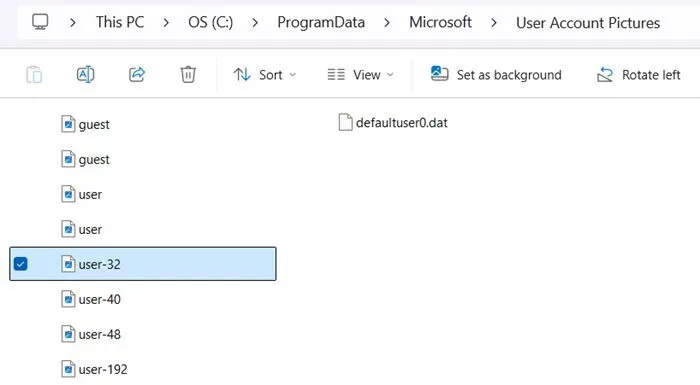
まず、選択した画像またはアイコンをダウンロードします。解像度が 512 x 512 ピクセル以上で、幅と高さが同じであることを確認してください。このアイコンの複製を 5 つ作成し、必要なサイズに変更します。これは、MS ペイントを使用して簡単に行うことができます。
- 448 x 448 – ユーザー.png
- 192 x 192 – user-192.png
- 48 x 48 – user-48.png
- 40 x 40 – user-40.png
- 32 x 32 – user-32.png
次に、サイズ変更した画像をユーザー アカウント ピクチャフォルダーにコピーし、コピー先のファイルを置き換えるを選択して新しい選択を適用します。この操作により以前のファイルが上書きされるため、バックアップすることを強くお勧めします。
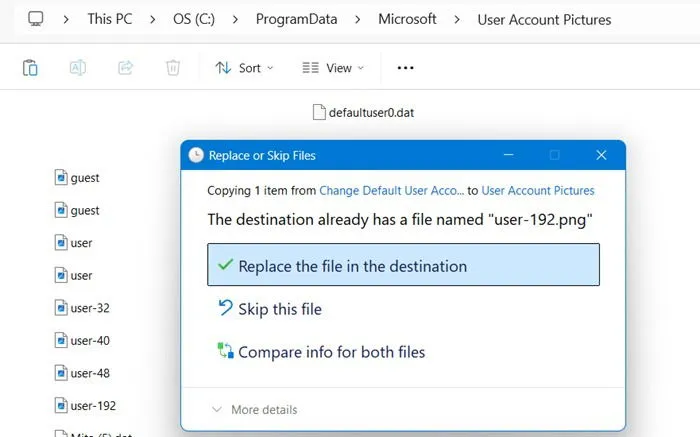
バックアップ ファイルは、後でアクセスできるように便利なフォルダーに保存するか、.BKP 拡張子を追加することができます。ファイル名を「user.png.bkp」、「user-192.png.bkp」、「user-48.png.bkp」、「user-40.png.bkp」、「user-32.png.bkp」に変更し、「user.bmp」はそのままにしておきます。
Microsoft アカウント ダッシュボードから写真を変更する
デフォルトでは、Microsoft アカウントに関連付けられた写真が Windows デバイスに同期されます。これは、Microsoft 365 サブスクリプションを持つユーザーや、コンピューターで OneDrive または SharePoint を同期しているユーザーにも適用されます。
オンラインで Microsoft アカウントにアクセスします。ログインしたら、[情報]に移動します。そこで、[写真の変更]をクリックして、Microsoft アカウントにリンクされているプロフィール画像を更新できます。
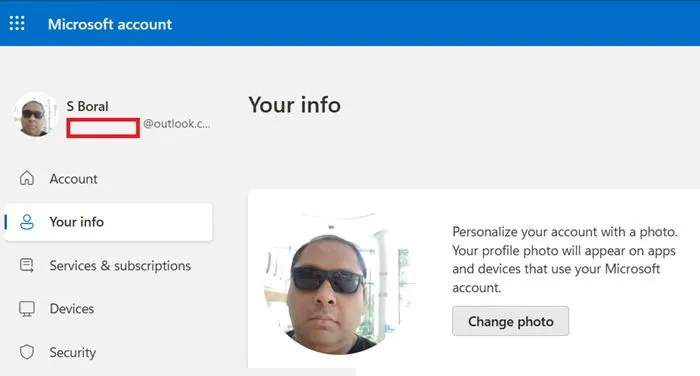
ポップアップが表示され、コンピューターを参照してプロフィールに関連付ける新しい画像を探すことができます。新しい写真を追加したら、[保存]をクリックして選択を確定します。次に、[プロフィールの更新]を選択して、Microsoft アカウントへの変更を確定します。
Windows ユーザー アカウントの画像を削除する
Windows ユーザー アカウントの画像を削除するには、AppData フォルダーまたは Microsoft アカウント ダッシュボードから実行できます。
ファイル エクスプローラーで、%AppData%アドレス バーに入力してMicrosoftフォルダーに移動します。または、管理者ユーザーからRoamingフォルダーへのパスをたどって、この PCからそこに到達することもできます。
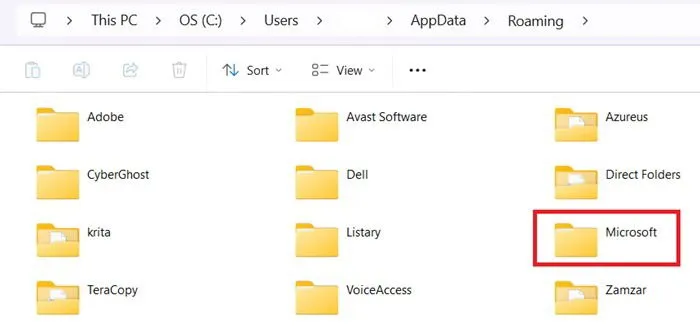
見つかったら、Windows ->アカウント ピクチャディレクトリに移動し、使用されていない画像を削除します。私の PC の場合のように、フォルダーが空の場合は、画像が Microsoft クラウド サービス経由で同期されていることを意味しており、次の削除方法に進みます。
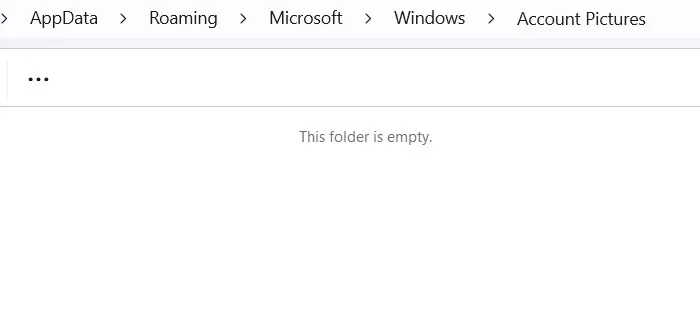
オンラインの Microsoft アカウントに戻り、[情報]をクリックして、[写真の変更]を選択します。現在のプロフィール写真が Windows デバイスに表示されます。[写真の削除]をクリックすると、削除を確認するメッセージが表示されます。[はい]を選択して確認します。
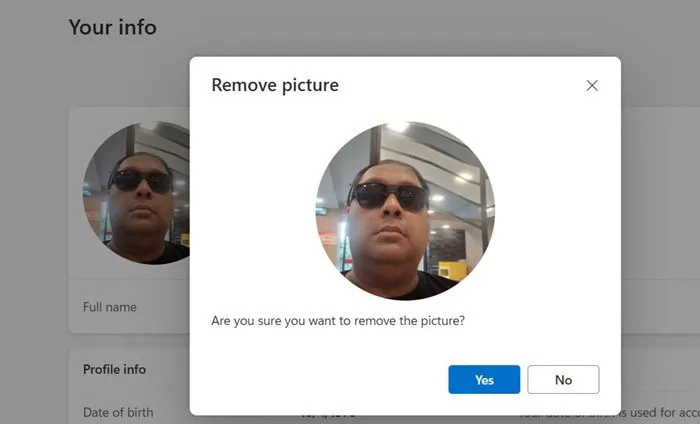
デフォルトのアカウント画像に戻す
デフォルトの Microsoft アカウント画像を復元する場合は、設定アプリとデフォルトのユーザー アカウント画像フォルダーの両方で調整を行います。まず、[設定] -> [アカウント] -> [アカウント設定] -> [あなたの情報]に移動します。
[ファイルの参照]を使用して、元のデフォルト画像をアップロードします。そのためには%ProgramData%、フォルダーに移動してから、ユーザー アカウント画像ディレクトリに進む必要があります。ここで、PNG 形式のゲストまたはユーザーの画像を選択できます (BMP 形式は避けてください)。これらの画像は、デバイスに割り当てられたデフォルトのワイヤーフレーム アカウント画像を表します。
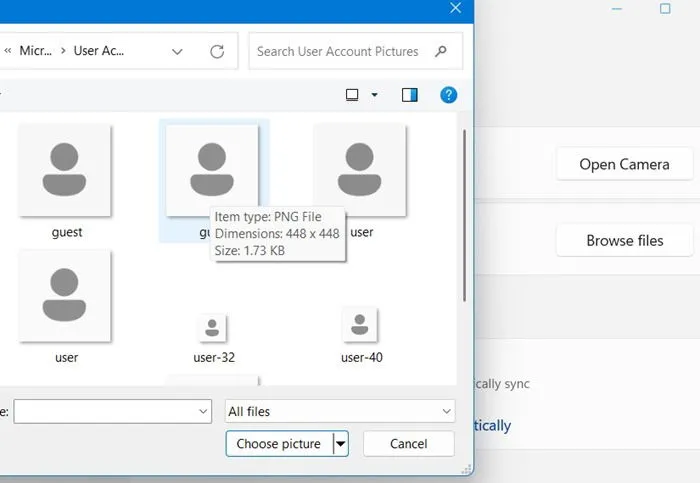
アカウントの写真をデフォルトに戻すと、Microsoft アカウントの写真も更新されます。これは、実際の写真をオンラインで公開したくない場合に便利です。
ユーザーによるアカウント画像の変更を制限する
ユーザーがアカウント画像を変更できないようにしたい場合 (これは Windows ユーザーに対してよく使われるトリックです)、ローカル グループ ポリシー エディターを使用するか、レジストリ エディターを使用するかという 2 つの方法があります。
スタート メニューを開き、「gpedit.msc」を検索して右クリックし、「管理者として実行」オプションを選択します。
グループ ポリシー エディター内で、次のパスに従います:コンピューターの構成->管理用テンプレート->コントロール パネル->ユーザー アカウント。右側のパネルで、 [既定のアカウント画像をすべてのユーザーに適用する] ポリシーをダブルクリックして、新しいプロパティ ウィンドウを表示します。
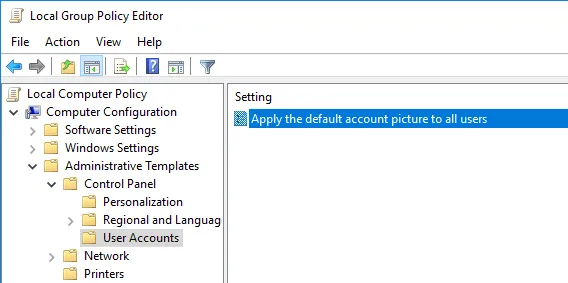
ポリシー プロパティ ウィンドウ内で[有効]を選択し、[OK]をクリックして変更を保存します。
システムを再起動すると、ユーザーはデフォルトのアカウント画像を変更できなくなります。代わりに、設定から UAC イメージを変更しようとすると、アカウント画像エラーが発生します。
この変更を元に戻すには、ポリシー プロパティ ウィンドウで[無効]または[未構成]を選択するだけです。
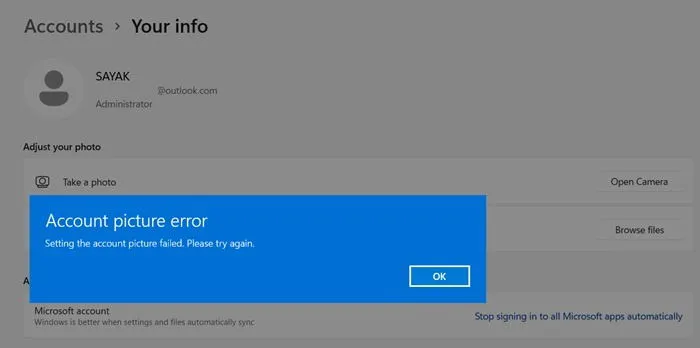
グループ ポリシー エディターが利用できない場合は、代わりにレジストリ エディターを使用できます。スタート メニューで「regedit」を検索し、右クリックして、[管理者として実行]を選択します。
レジストリ エディターで次の場所に移動します。
右側のパネルで、右クリックして「新規 -> DWORD (32 ビット) 値」を選択します。この新しいエントリにUseDefaultTileという名前を付けます。この値をダブルクリックし、値データを「1」に設定して、OKを押します。
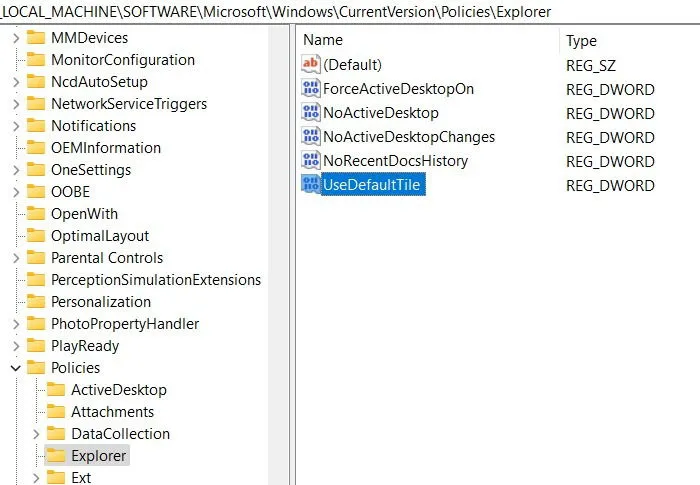
元に戻すには、値のデータを「0」に変更するか、UseDefaultTile値を完全に削除します。変更の前後には必ず Windows レジストリをバックアップしてください。
このガイドでは、Windows のユーザー アカウント制御 (UAC) 画像を変更するために使用できるさまざまな方法について包括的な概要を説明しました。
画像クレジット: Pixabay。すべてのスクリーンショットは Sayak Boral によるものです。



コメントを残す