Windows 11 のタスクバーに天気を追加する手順

スマートフォンを何度もチェックする手間をかけずに天気を監視したいと思いませんか? Windows 11 では、タスクバーにライブ天気予報を直接表示できるため、プロセスが簡素化されます。この便利な機能をわずか数ステップで設定するための簡単なガイドを以下に示します。
Windows 11 で天気ウィジェットを有効にする
ビデオチュートリアル:
画像付きの詳細なステップバイステップガイド:
ステップ 1:タスクバーの空白部分を右クリックし、「タスクバーの設定」を選択します。
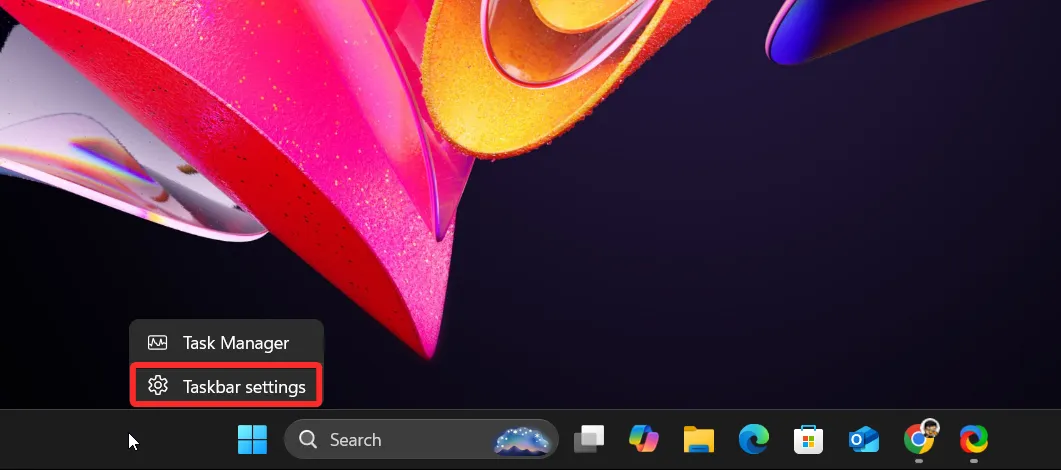
ステップ 2:新しいウィンドウで、タスクバー項目内の「ウィジェット」オプションまでスクロールします。
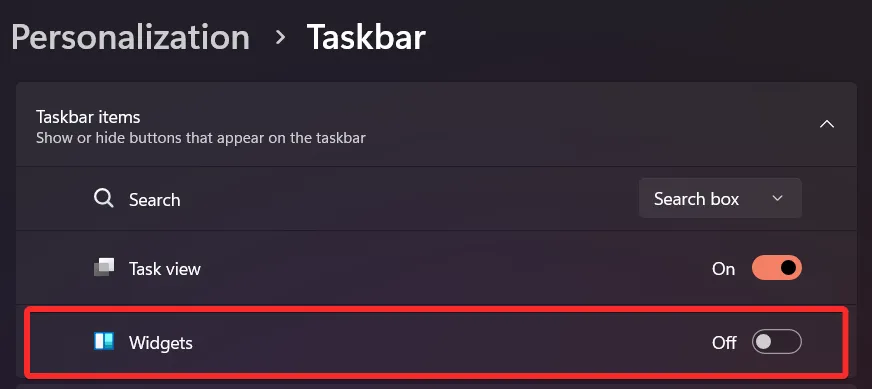
ステップ 3:このオプションをオンに切り替えて天気ウィジェットをアクティブにします。
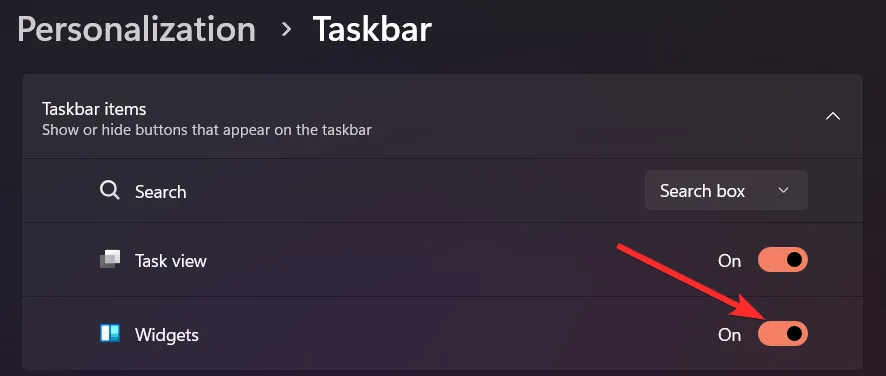
正常にアクティブ化されると、天気アイコンがタスクバーに表示され、現在の気温と天気状況が表示されます。アイコンの配置はタスクバーの配置に基づいて調整されます。左揃えのアイコンの場合は左側に表示され、中央揃えの場合は右側に配置されます。
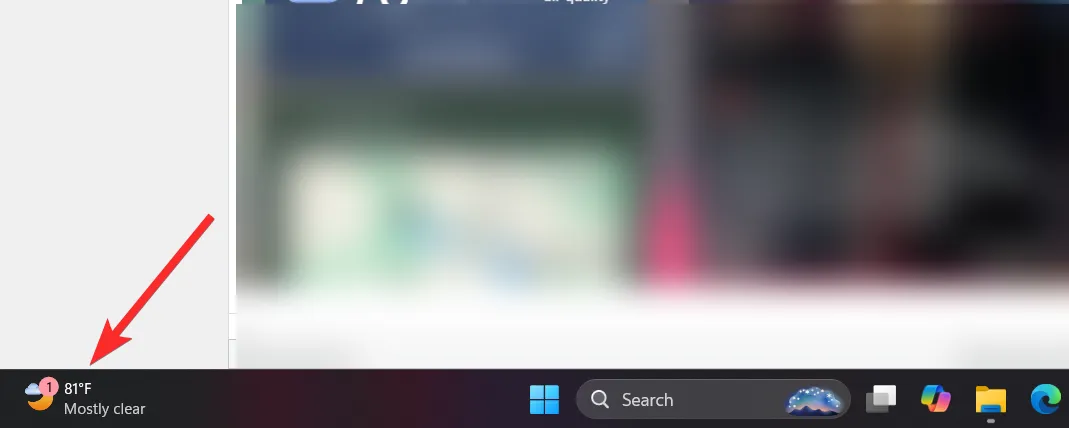
Windows 11 の天気ウィジェットをカスタマイズする
ビデオチュートリアル:
画像付きのステップバイステップガイド:
ステップ 1:天気アイコンをクリックして、ウィジェット パネル全体を展開します。

ステップ 2: 3 つのドットのアイコンをクリックします。
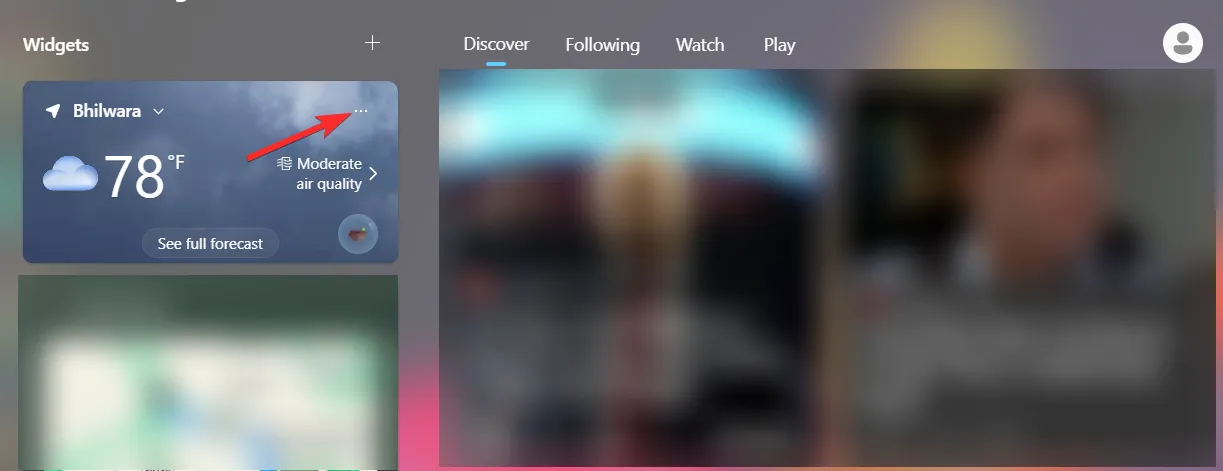
ステップ 3:ウィジェットをカスタマイズするオプションを選択します。
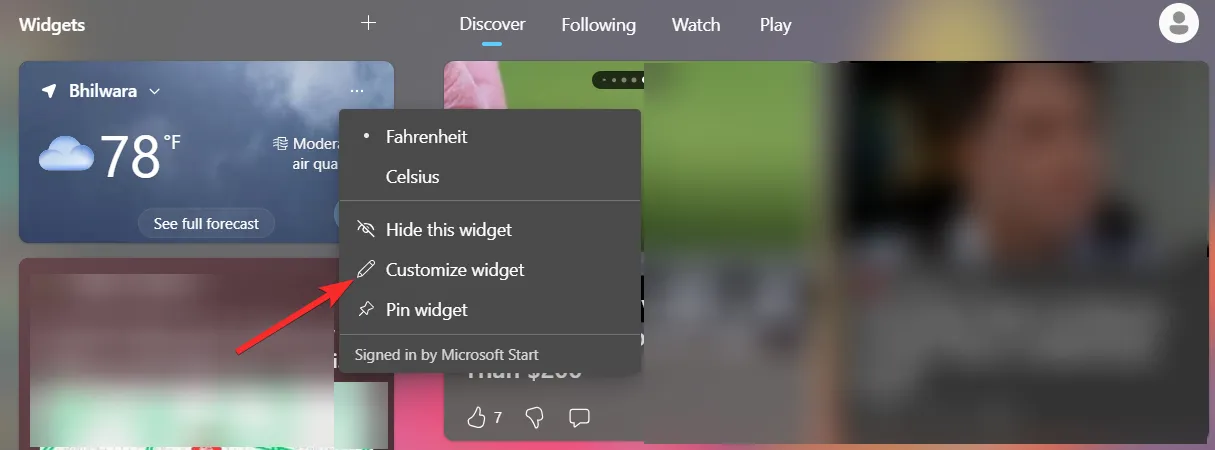
ステップ 4:希望する天気の場所を指定します。
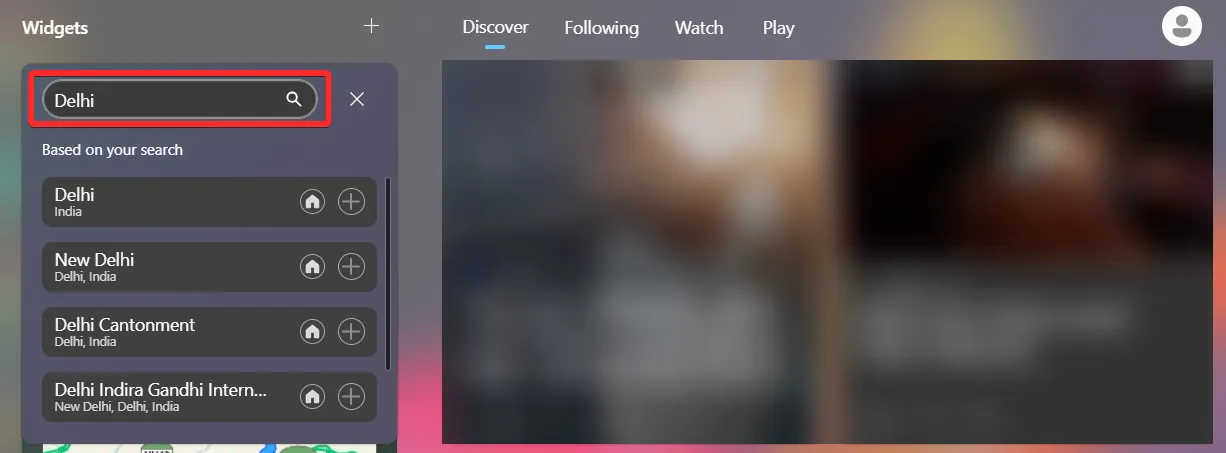
Windows 11 の天気ウィジェットの問題: トラブルシューティング手順
指示に従っても天気ウィジェットがタスクバーに表示されない場合は、心配しないでください。手動で追加できます。以下は、天気ウィジェットのトラブルシューティングとピン留めを行って簡単にアクセスできるようにするためのビデオとステップバイステップのガイドです。
ビデオチュートリアル:
画像付きのステップバイステップガイド:
ステップ 1:ウィジェット パネルにある「+」アイコンをタップします。
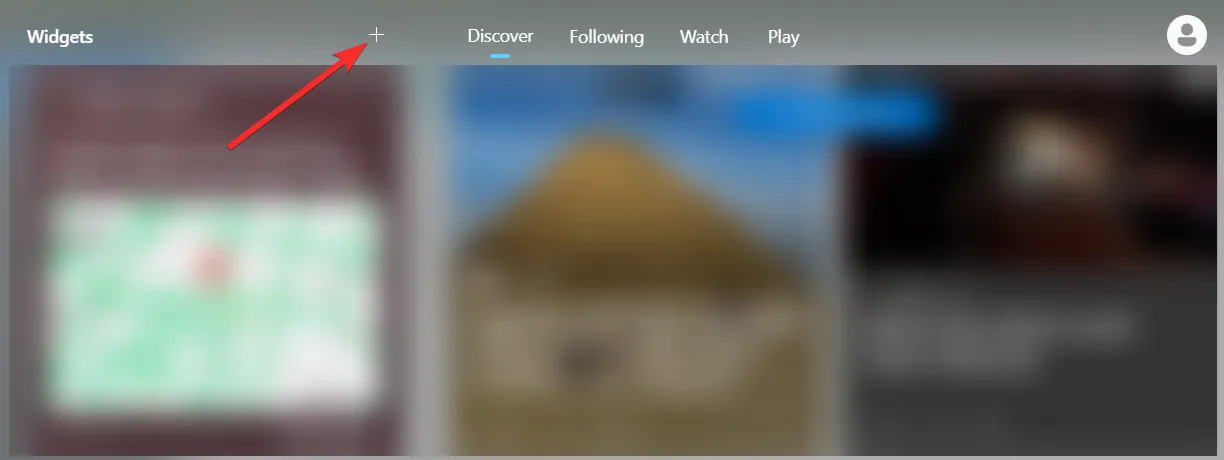
ステップ 2:選択リストで「天気」を探します。
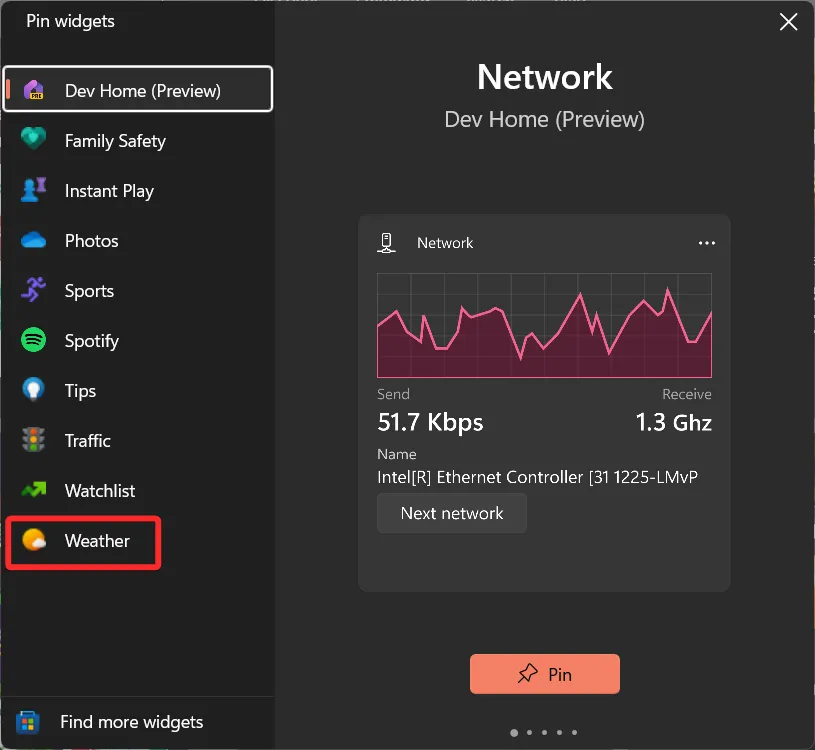
ステップ 3:「ピン留め」をクリックしてタスクバーに固定します。

最後に
これらの簡単な手順に従うことで、外出時に傘やサングラスが必要になったときにいつでも対応できるようになります。タスクバーの天気ウィジェットは、ワークフローを中断することなく、効率的かつシームレスに地域の天気を追跡する方法を提供します。



コメントを残す