PC 版 Chrome でパスキーを保存するためのステップバイステップ ガイド
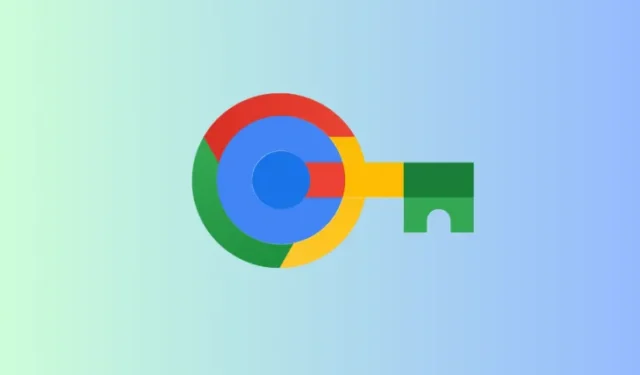
重要な情報
- Google Chrome を使用すると、ユーザーはパスキーを PC に保存して、より迅速かつ安全にログインできるようになります。
- アカウントの「セキュリティ」セクションに移動し、「パスキー」を見つけます。「パスキーの作成」をクリックし、Windows Hello PIN または生体認証データを入力して検証し、パスキーを保存します。
- 保存後、「パスキーでサインイン」機能を使用してログインできます。
パスキーは、従来のユーザー名とパスワードによるアプローチを不要にする、アカウントにサインインするための革新的な方法です。これらのパスキーは特定のデバイスにリンクされており、生体認証またはデバイスのロック解除機能による即時ログインに利用できます。
これまで、パスキーを保存するオプションは、Android デバイスの Google パスワード マネージャーに限定されていました。この機能は現在、他のプラットフォームにも拡張されており、すべてのバージョンの Chrome でパスキーを簡単に保存できます。その結果、さまざまな Web サイト、アプリケーション、サービスのパスキーをあらゆるデバイスに保存できます。PC の Chrome でパスキーを作成して保存する方法は次のとおりです。
PC 版 Chrome でパスキーを作成して保存する手順
パスキーはますます普及していますが、広く使用されているアプリやサービスの中には、このログイン方法をサポートしていないものもあります。まず、パスキーを保存したい Web サイトやアプリがこのオプションを提供しているかどうかを確認してください。
- ウェブサイトによっては、パスキーを保存する方法が若干異なる場合があります。アカウントのセキュリティ セクションで「パスキー」を探してください。
- パスキーを見つけたら、「パスキーの作成」(または同様のオプション)をクリックします。
- Windows Hello のプロンプトが表示されたら、PIN を入力します。
- これで完了です。アカウントのパスキーが正常に作成され、保存されました。
視覚的なサポートについては、以下のガイドを参照してください。 表示を改善するには、全画面表示にすることを検討してください。
PC版Chromeでパスキーを使ってログインする
Chrome でパスキーを作成すると、ログインは簡単なプロセスになります。手順は次のとおりです。
- ウェブサイトのログインページにアクセスします。
- 「パスキーでサインイン」オプションまたは同様のリンクをクリックします(Web サイトによって異なる場合があります)。
- プロンプトが表示されたら、Windows Hello PIN を入力します。
- このように、パスキーを使用してアカウントにログインできます。
繰り返しになりますが、以下のビジュアル ガイドを参考にしてください。全画面モードを使用すると、視聴体験が向上する可能性があります。
パスキーはすべての Web サイト、アプリ、サービスで普遍的に利用できるわけではありませんが、その利点により、高速かつ安全なログインの代替手段として利用できます。その使用は拡大しており、ほとんどの Web サイトですぐに採用されると予想されています。この機能を理解し、パスキーを効果的に作成して使用する方法を学んでください。



コメントを残す