Windows の「開く」リストからアプリを削除する手順ガイド

Windows 環境では、ファイルを右クリックすると「プログラムから開く」機能にアクセスでき、そのファイルを開くための優先アプリケーションを選択できます。ただし、ファイルの種類ごとに不要なオプションが表示されることがあります。これは、重大な問題ではありませんが、気が散る場合があります。
さらに、アンインストール後も、レガシー アプリケーションがこのリストに残る場合があります。Windows の [開く] メニューから不要なアプリを完全に削除するには、以下にいくつかの方法を説明します。
レジストリエディターを変更する
注意: 自分が行っている作業に自信がない限り、レジストリ エディターを変更しないことをお勧めします。変更を行う前に、必ずレジストリをバックアップしてください。レジストリ エディターを使用するには、以下の手順に従ってください。
regeditスタート メニューに入力し、レジストリ エディターオプションを選択して、表示されるユーザー アカウント制御 (UAC) プロンプトに応答します。
次に、このパスをレジストリ エディターのアドレス バーに移動または貼り付けて、Enter キーを押します。
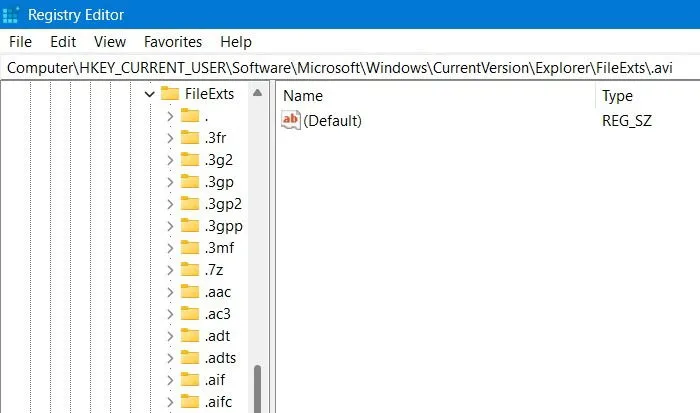
ファイル エクスプローラーに戻り、ファイルを右クリックして、[開く]リストから削除するアプリを特定します。たとえば、AVI ファイルを開くことができるアプリケーションのリストから「イメージング デバイス コントロール パネル」を削除する方法を説明します。
ファイルの種類が不明な場合は、「別のアプリを選択」を選択すると、ファイルの種類を説明するポップアップ ウィンドウが開きます。
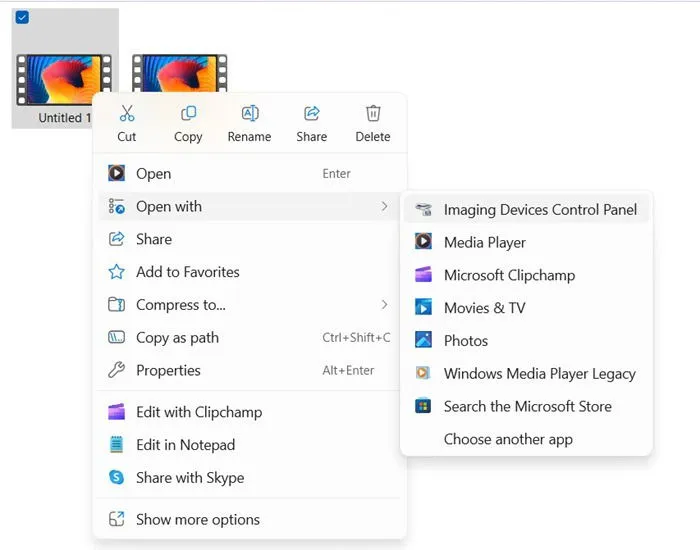
FileExtsキーを展開し、アプリの削除対象となるファイル拡張子 (この例では AVI) を見つけます。次に、OpenWithListフォルダーをクリックして、利用可能なプログラムの一覧を表示します。
削除するプログラムを特定し、それを右クリックして[削除]を選択します。デフォルトのサブキーを変更しないでください。値の削除を確認するように求められたら、 [はい]で応答する必要があります。
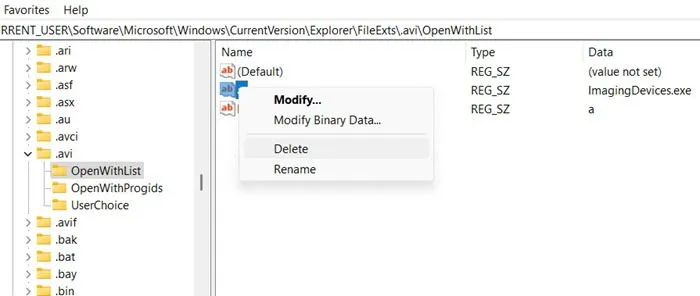
レジストリ サブキーからアプリを削除すると、その特定のファイル タイプのアプリケーション リストに表示されなくなります。調整するファイル タイプごとにこの手順を繰り返す必要があります。また、古いアプリケーションが残らないように、Windows レジストリをクリーンアップすることを検討してください。
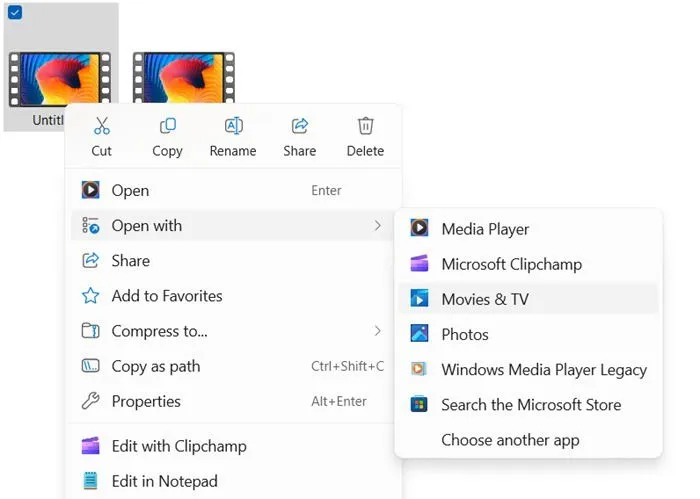
右パネルの FileExts キーの横に項目がリストされている場合は、名前を変更することで表示順序を操作できます。たとえば、エントリの名前が「a、b、c、d」で、3 番目の項目を [開く] メニューの最初に表示したい場合は、「c」の名前を「a」に変更するだけです。
レジストリ エディターを使用すると、無関係なファイル オプションを効果的に削除できますが、この方法では古くなったアプリケーションを削除することはできません。これを処理するには、サードパーティのツールを使用することをお勧めします。
OpenWithViewの採用
OpenWithView をダウンロードして実行します。インストールは必要ありませんが、管理者権限で実行する必要があります。Nirsoft のこの無料ユーティリティは、Windows の「開く」リストの編集作業を簡素化します。
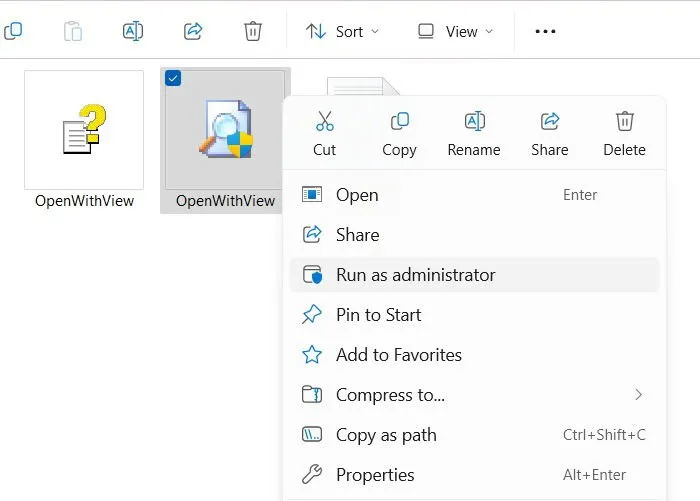
このツールは、多数のアプリケーションが「開く」メニューを乱雑にしている場合に特に役立ち、すばやく整理することができます。
ただし、このアプローチは、Windows セキュリティによってプログラムにフラグが付けられているため、最新の Windows 11 バージョンでは最良の結果が得られない可能性があることに留意してください。通常、このアプローチは、古い Windows 10 バージョンおよびそれ以前のバージョンでは適切に機能します。
プログラムを実行すると、ファイルを右クリックしたときに表示されるすべてのアプリケーションがリストされます。
このリストからアプリを除外するには、目的のプログラムを右クリックし、[選択した項目を無効にする]を選択します。この操作により、プログラムが [開く] メニューから削除されます。
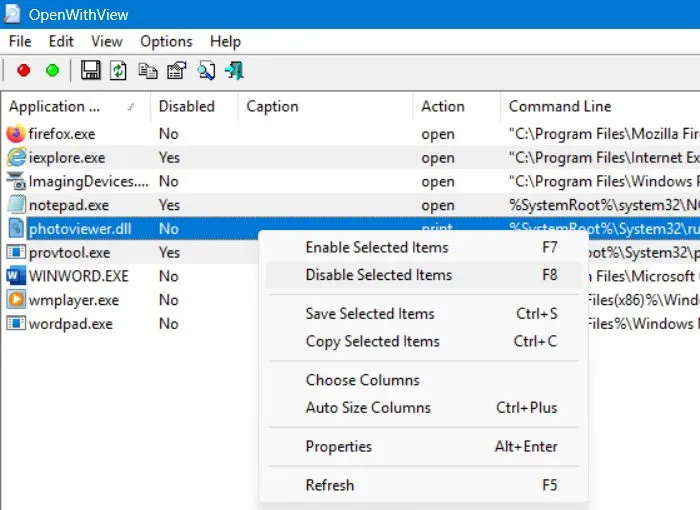
CCleaner でレジストリ項目を削除する
CCleaner を使用すると、Windows の [プログラムから開く] メニューにまだ表示される古いソフトウェアなど、余分なレジストリ項目を削除するための優れたソリューションが得られます。この問題に対処するには、 CCleaner の無料バージョンをダウンロードしてインストールできます。これは、PC のパフォーマンスを向上させる最も人気のあるツールの 1 つです。
アプリケーションを起動したら、[ツール] -> [レジストリ]に移動して、古いソフトウェアなどの問題を確認します。アプリケーションや未使用のファイル拡張子などのオプションを含めることもできます。これらを選択したら、[問題をスキャン]をクリックします。
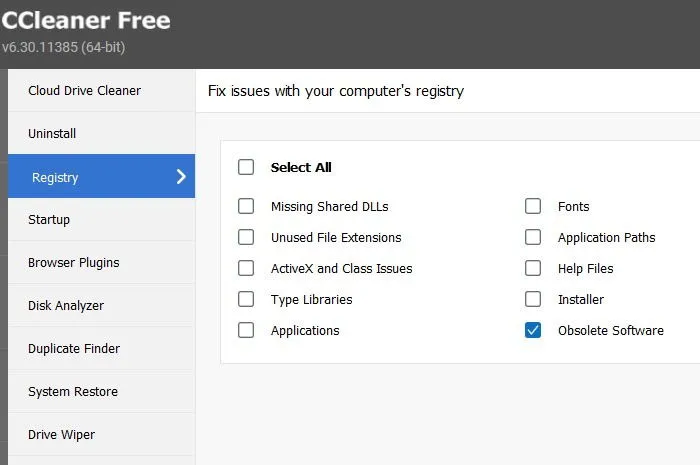
スキャン結果には、システム上のアプリケーション関連の問題のリストが表示されます。[プログラムから開く] というオプションを探し、[選択した問題の確認]を選択します。デバイスからプログラムが削除されたにもかかわらず、多数の無効なプログラム識別子とファイル拡張子が残っていることがわかります。
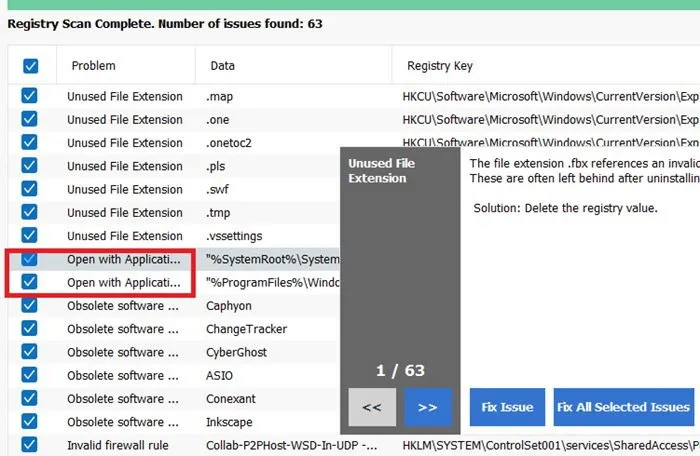
CCleaner は、主に不要な拡張子に関連付けられたレジストリ エントリを削除することで、これらの問題を修正することを提案します。 前述の方法で説明したようにレジストリを削除するか、CCleaner から直接削除するかを選択できます。 完了すると、どのファイル タイプを開こうとしても、古いプログラムが表示されなくなります。 この方法は、各ファイル タイプを個別に処理する必要がなく、一括削除できるため、特に効果的です。
Windows の「開く」リストから不要な項目を削除するには、さまざまな方法を試しました。あるいは、ここに表示したくないプログラムをアンインストールすることも効果的な戦略です。実際、これらのアプリケーションの一部は時代遅れになっている可能性があり、デバイスからすぐに削除する必要があります。
画像クレジット: Unsplash。すべてのスクリーンショットは Sayak Boral によるものです。
コメントを残す