Windows 11 で GPU をアップグレードした後、グラフィック ドライバーを適切にインストールするためのステップ バイ ステップ ガイド

- Windows 11 で GPU を交換して新しいグラフィック ドライバーをインストールするには、まずディスプレイ ドライバー アンインストーラー (DDU) ツールをダウンロードして解凍します。次に、コンピューターをセーフ モードで起動し、DDU を実行して既存のグラフィック ドライバーを完全に削除します。
- このプロセスが完了したら、システムの電源をオフにし、グラフィック カードを Nvidia、AMD、または Intel の新しいカードに物理的に交換します。
- 最後に、Windows Update または製造元の Web サイトから直接、必要な GPU ドライバーをインストールします。
Nvidia、AMD、または Intel から新しい GPU を入手した場合、最初の手順として、古いドライバーを完全にアンインストールし、PC ケースを開いてグラフィック カードを交換し、最後に製造元のサイトから Windows 11 用の最新ドライバーをダウンロードします。
これらの手順の一部を省略して GPU を交換するだけで、システムが新しいドライバーを検出してインストールできるようになりますが、ブルー スクリーンやシステムの不安定性などの将来起こり得る問題を防ぐために、まず以前のドライバーを削除することをお勧めします。
場合によっては、製造元独自のアンインストーラーやデバイス マネージャー経由のアンインストール オプションが期待どおりに動作せず、インストール後に問題を引き起こす可能性のあるファイルや構成が残ってしまうことがあります。そのような場合に、ディスプレイ ドライバー アンインストーラー (DDU)が役立ちます。
「ディスプレイ ドライバー アンインストーラー」は、レジストリ エントリ、ファイル、ディレクトリを残さずに、Nvidia、AMD、Intel のドライバーを完全に削除するように設計された強力なツールです。製造元のアンインストーラーが機能しない場合に、残骸を削除するのに特に便利です。
このガイドでは、Windows 11 で DDU を利用して新しい GPU に正常にアップグレードするために必要な手順を説明します。
Windows 11 に新しい GPU とドライバーを適切にインストールする手順
新しい GPU とそのドライバーを Windows 11 にインストールするには、次の手順に従ってください。
- Guru3D Web サイトにアクセスします。
- 「ミラーのダウンロード」ボタンを押して、DDU ツールをシステムに保存します。
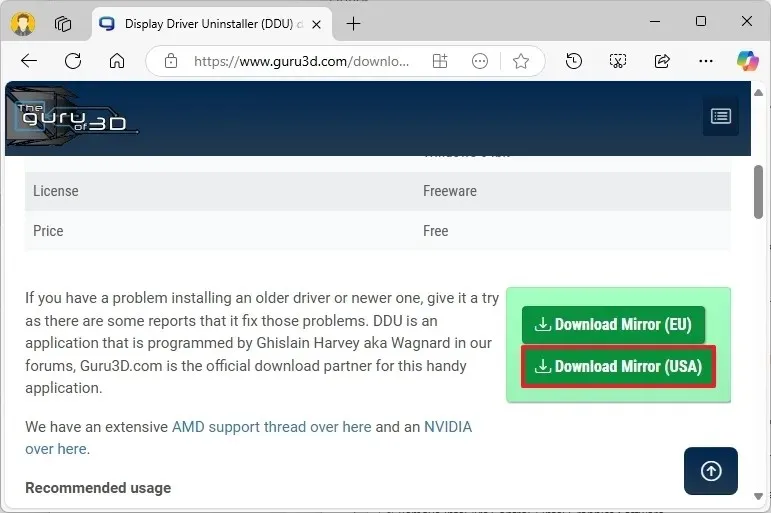
- ダウンロードした Guru3D の「.zip」ファイルを右クリックし、「すべて展開」オプションを選択します。
- 抽出ボタンを押します。
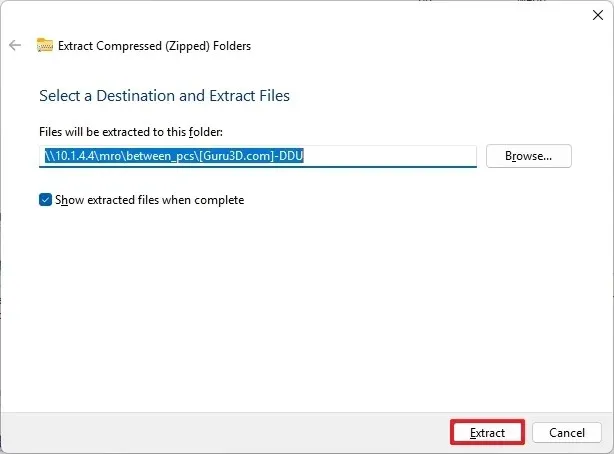
- DDUvxx.xxxexeファイルをダブルクリックします。
- もう一度
「抽出」ボタンをクリックします。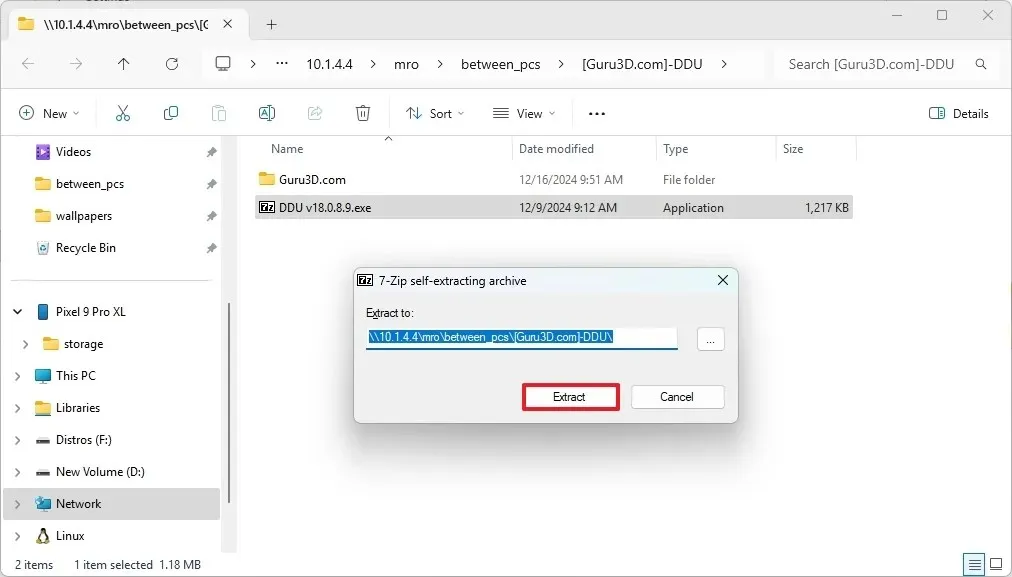
- [設定]に移動します。
- システムをクリックします。
- [回復]を選択します。
- 「高度なスタートアップ」セクションの
「今すぐ再起動」ボタンを押します。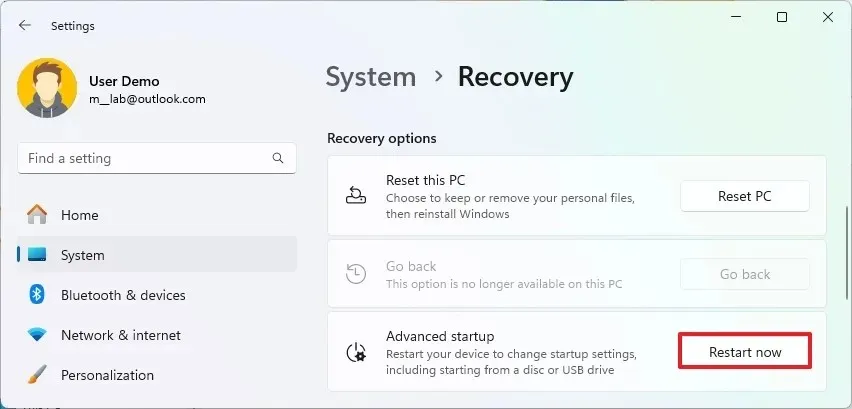
- 「今すぐ再起動」ボタンをもう一度クリックして確認します。
- トラブルシューティングオプションを選択します。
- 詳細オプションに移動します。
- スタートアップ設定をクリックします。
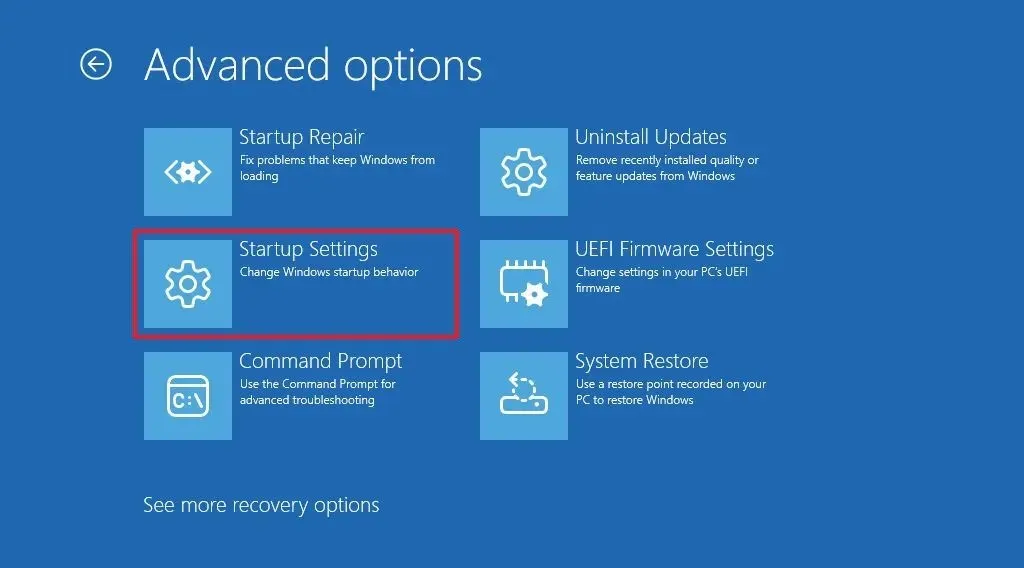
- 再起動ボタンを押します。
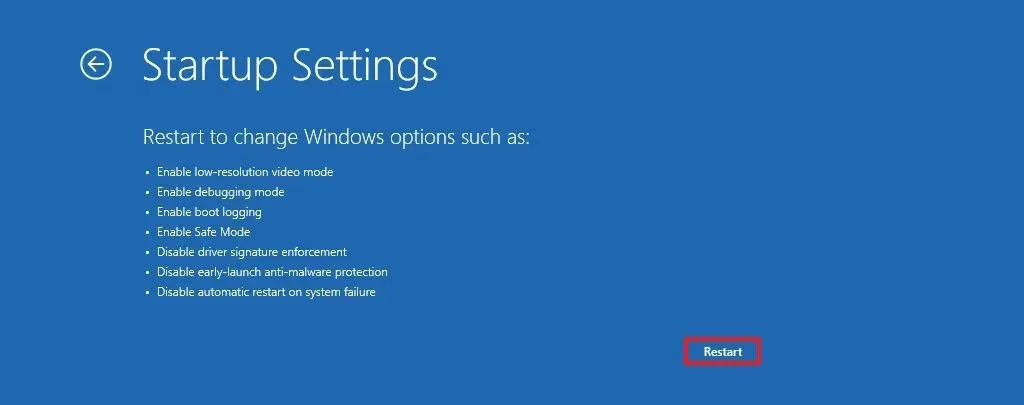
- 「セーフ モードを有効にする」オプション (F4)
を選択して、Windows 11 をセーフ モードで起動します。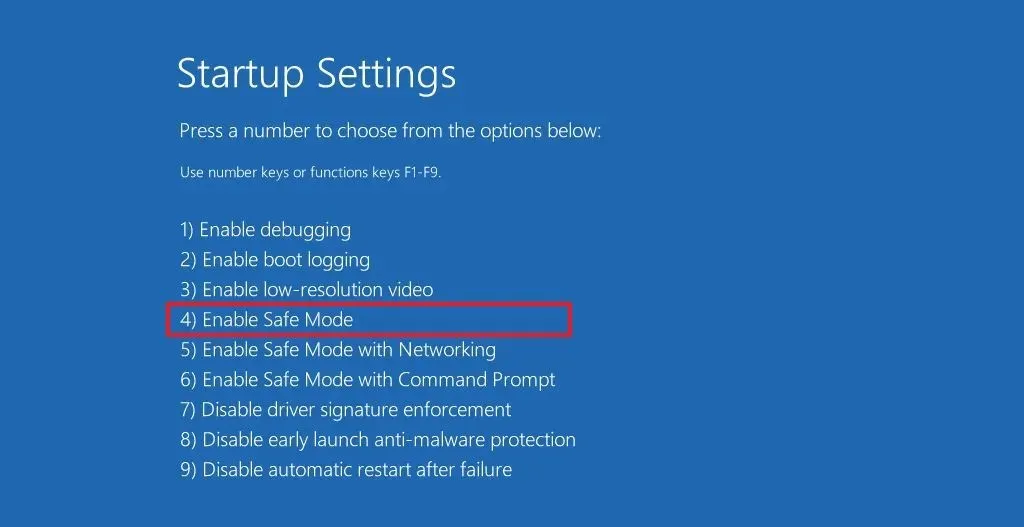
- セーフ モードで、抽出したファイルを含む「DDU vxx.xxxexe」フォルダーを見つけます。
- プロンプトが表示されたら、 [OK]をクリックします。
- 「Display Driver Uninstaller.exe」を右クリックし、「管理者として実行」を選択します。

- 削除するコンポーネントを決定します。経験があれば、アンインストールするコンポーネントを個別に選択できます。私の場合は、Nvidia グラフィック設定をすべてオンにし、AMD と Intel のオプションはオフにしました。交換するカードに直接関係しない限り、統合グラフィックを削除する必要はありません。
- [閉じる]ボタンを選択します。
- 右側のメニューから、GPUオプションを選択します。
- 現在インストールされているグラフィック カードに応じて、
Nvidia、AMD、またはIntelの適切なオプションを選択します。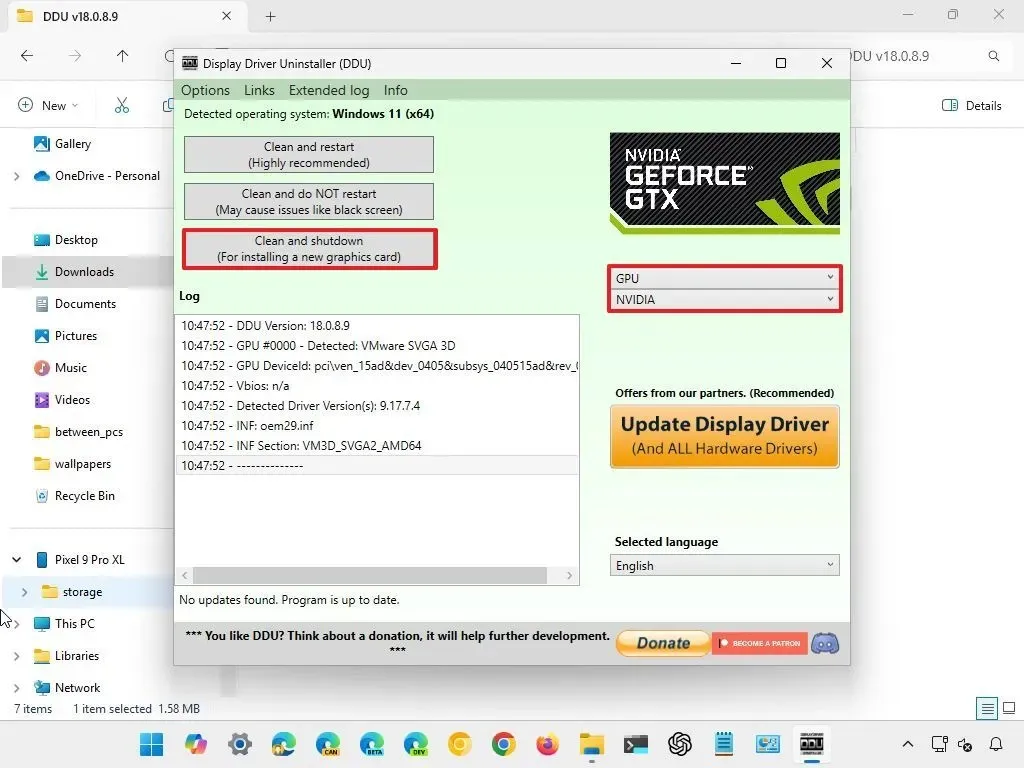
- [クリーンアップとシャットダウン]ボタンをクリックします。
これらの手順を実行すると、DDU によって既存の Nvidia または AMD ドライバーが効果的に削除され、システムは自動的にオフになります。
コンピューターの電源がオフになったら、主電源コードを外します。これで、ケースを開いて古い GPU から電源ケーブルを外し、ケースからネジを外します。
次に、マザーボードのリリース メカニズム (セットアップに備わっている場合) を利用して、古いグラフィック カードを新しいカードに交換します。新しいカードをネジで固定し、必要な電源ケーブルを再接続し、ケースを閉じて、主電源コードを再接続し、コンピューターの電源を入れます。
起動プロセスに通常より時間がかかる場合があり、起動中にシステムがシャットダウンすることもあります。その場合は、再度電源を入れるだけで、Windows 11 が効率的に読み込まれます。
この時点で、「Windows Update」設定にアクセスして追加の更新プログラムを確認したり、製造元のサイトから最新のグラフィック ドライバーをダウンロードしたりできます。
グラフィック ドライバーを製造元から手動で入手する場合は、次のリンクが役立ちます: Nvidia、AMD、Intel。適切なパッケージをダウンロードしたら、それをダブルクリックして実行し、製造元の指示に従ってください。



コメントを残す