Android スマートフォンから直接ドキュメントを印刷するためのステップバイステップ ガイド
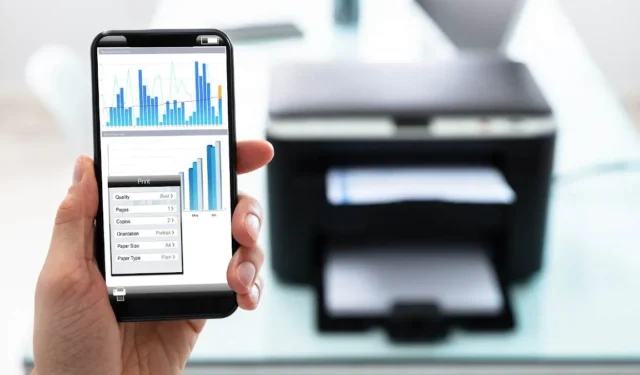
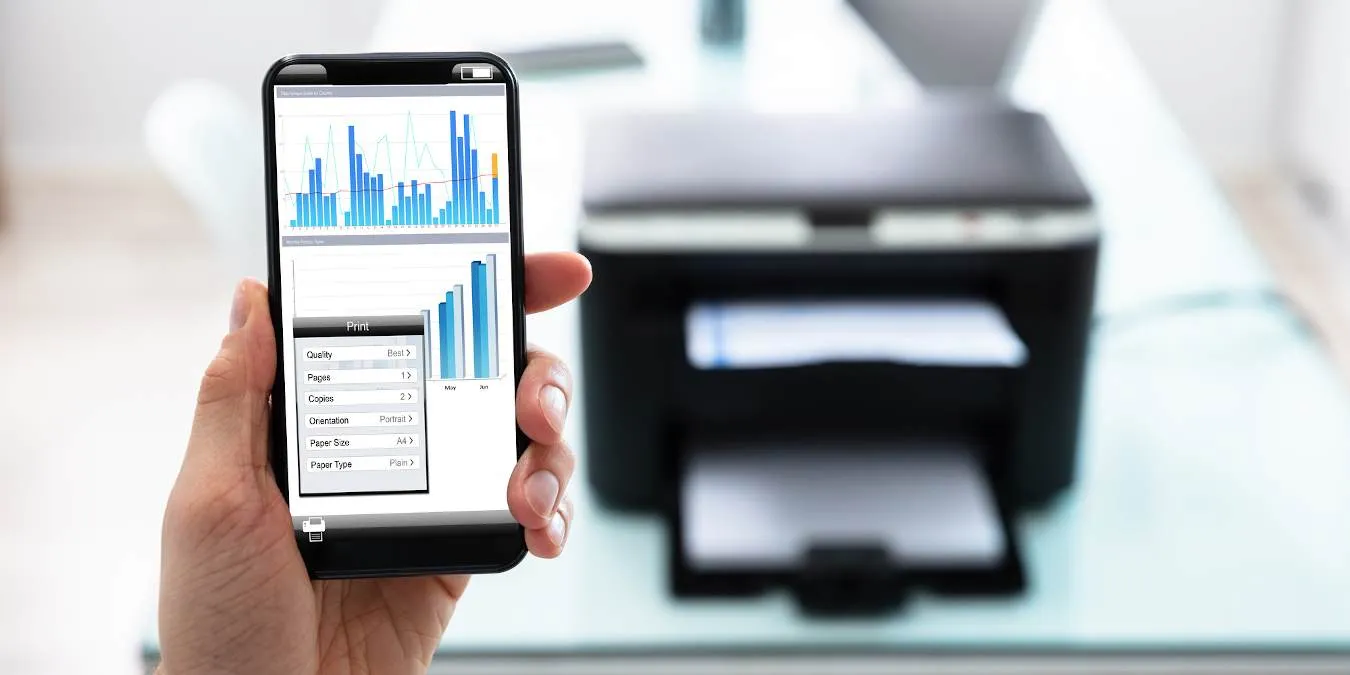
ドキュメントや画像を、保存したりコンピューターに移動したりすることなく、Android デバイスから直接印刷できます。この記事では、Android スマートフォンを近くのプリンターに接続して簡単に印刷するためのさまざまな方法について説明します。
プリンターをAndroidプラグインアプリケーションにリンクする
ほとんどのプリンター ブランドは、Google Play で入手できる公式プラグイン アプリケーションを提供しています。通常、特定のアプリ名はプリンターのマニュアルに記載されています。アプリは一般にそれぞれのプリンターで最も適切に機能するため、私は個人的にこのアプローチを選択します。
例として、HP が推奨するHP Smart アプリを使用します。まず、アプリ内でプリンターを設定します。Wi-Fi または Ethernet 経由で接続できます。Android スマートフォンとプリンターの両方が同じ Wi-Fi ネットワーク上にある場合、シームレスに同期され、スマートフォンから直接印刷できるようになります。
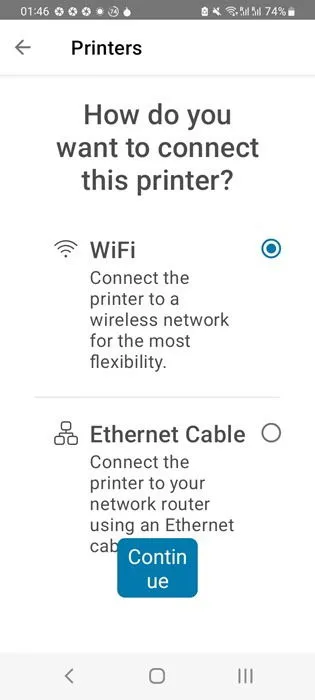
設定が完了したら、「写真の印刷」または「ドキュメントの印刷」をタップします。任意のファイルを選択し、「印刷プレビュー」を選択してプレビューすることができます。選択が完了したら、「印刷」をクリックします。
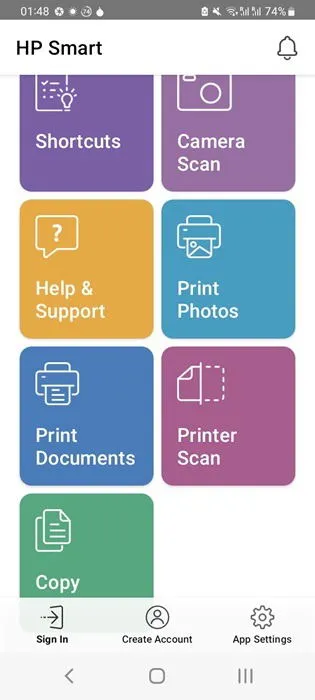
他のメーカーのプリンター アプリケーションの中には、Bluetooth アクセス、位置情報サービス、Nearby Share、Wi-Fi Direct など、さまざまな権限を要求するものがあります。Wi-Fi Direct プリンターを使用している場合は、この機能を有効にするとプリンターとアプリが自動的にペアリングされ、手動での Wi-Fi 設定が不要になります。
携帯電話のデフォルトの印刷オプションを活用する
すべての Android デバイスには、ネットワーク プリンターに簡単に接続できる印刷機能が組み込まれています。これは、あらゆるドキュメントや写真から直接アクセスできる簡単なオプションです。
デバイスには、多数の写真編集アプリや PDF アプリがインストールされている可能性があります。これらのアプリ内でファイルを開いたら、印刷オプションが表示される 3 つのドットのメニューを探します。
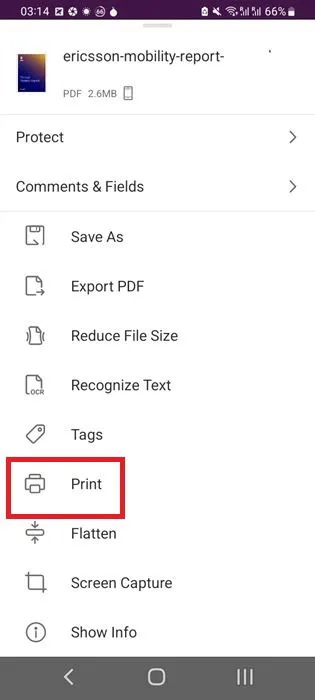
次の画面では、デバイスを構成するためのデフォルトの印刷サービスを選択するように求められます。プリンターには、Wi-Fi Direct または共有 Wi-Fi 接続を介して接続できます。
最初にプリンターを追加した後は、将来的には Android デバイスから直接ドキュメントや写真を簡単に印刷できるようになります。
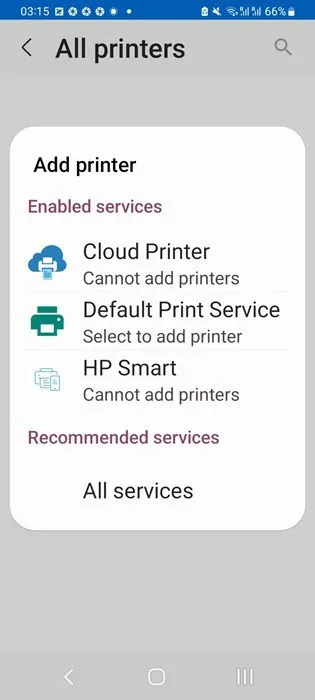
サードパーティのクラウド印刷アプリケーションを使用する
お使いのプリンターの Play ストアに公式プラグインがない場合は、クラウド プリント (Canon、Epson、HP)などのサードパーティのクラウド プリント アプリの使用を検討してください。インストール後、アプリはクラウド プリントのために Google アカウントに接続します。
ネットワーク プリンターを追加するには、同じ Wi-Fi ネットワーク上で検索するか、IP アドレスを手動で入力します。IP アドレスを見つける方法はいくつかあります。たとえば、Windows では、コマンド プロンプトを開いて入力すると、netstat -r接続されているプリンターを含むすべてのネットワークの宛先が表示されます。
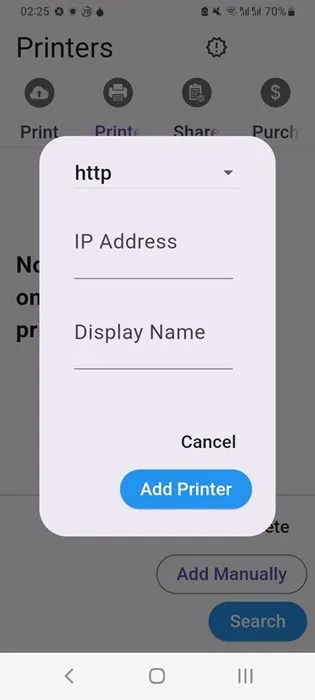
携帯電話がプリンターと同じネットワークに接続されている場合、プリンターを見つけるのは簡単です。
プリンターを追加したら、印刷するドキュメントまたは画像を選択するだけです。レイアウト、用紙サイズ、余白などのさまざまな印刷設定を調整することもできます。
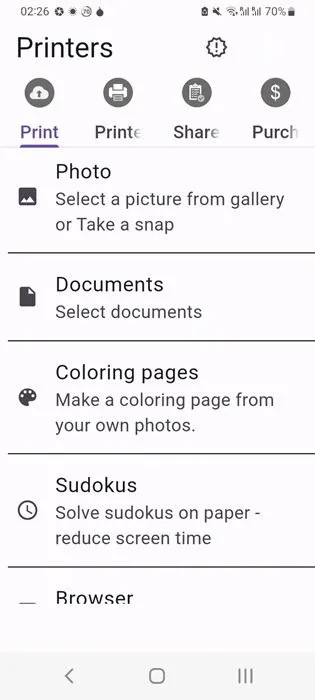
Android スマートフォンからの印刷を強化するその他のクラウド印刷サービスには、次のものがあります。
- Smart Print – Air Printer アプリ: Apple の AirPrint テクノロジーを模倣し、遠隔地からでも効果的な印刷を実現します。
- Easy – PhotoPrint Editor : 写真 ID、コラージュなど、複数の写真を印刷するための Canon の総合的なアプリ。
USBを使用してAndroidデバイスをプリンター対応のコンピューターに接続する
ワイヤレス機能のない古いプリンターをお持ちの場合は、USB ケーブルを使用して Android デバイスをプリンター対応のコンピューターに接続できます。
Windows コンピューターで、[設定] -> [Bluetooth とデバイス]に移動します。ここに Android スマートフォンが表示されます。コンピューターの [この PC]セクションにも Android デバイスが表示されていることを確認します。
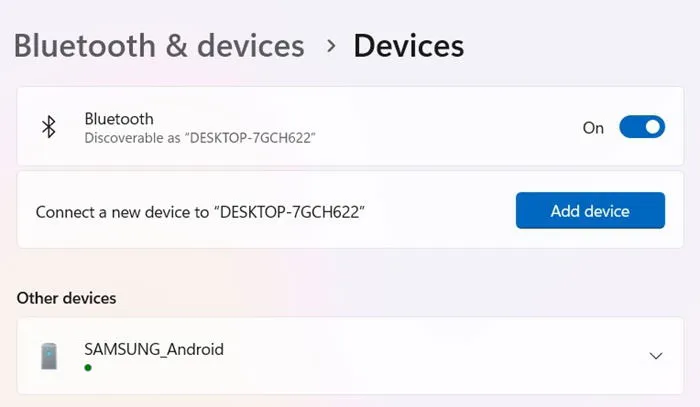
PrintHand Mobile Printアプリをダウンロードし、「プリンターの追加」 -> 「Windows 共有プリンター」 -> 「Windows 共有プリンターのスキャン」に進みます。Windows デバイスに接続されているすべてのプリンターがここにリストされます。コンピューターに接続されたプリンターでプリンター共有が有効になっていることを確認します。
プリンターをセットアップしたら、Android スマートフォンに戻って印刷プロセスを開始します。
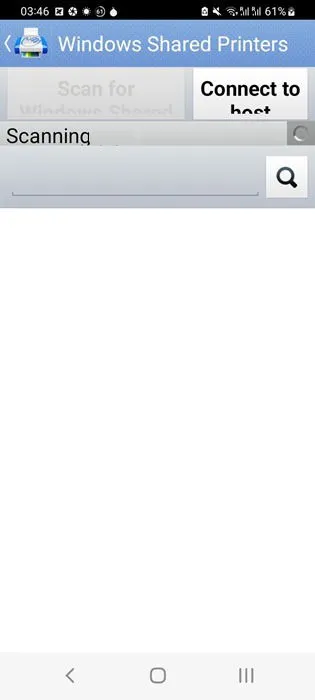
このガイドでは、Android スマートフォンからドキュメントを印刷するためのあらゆる方法を検証しました。デバイスからの印刷は、通常 Wi-Fi と Bluetooth の両方を必要とし、リソースを大量に消費するため、バッテリー寿命に影響を与える可能性があることに注意してください。また、印刷タスクには、バッテリーを消耗するバックグラウンド プロセスも必要です。スマートフォンのバッテリー寿命を延ばすには、専門家のアドバイスに従ってください。
画像クレジット:グラフ用紙を印刷するために携帯電話を持っているビジネスマンのクローズアップ、DepositPhotos より



コメントを残す