VMware Workstation に Debian をインストールするためのステップバイステップ ガイド
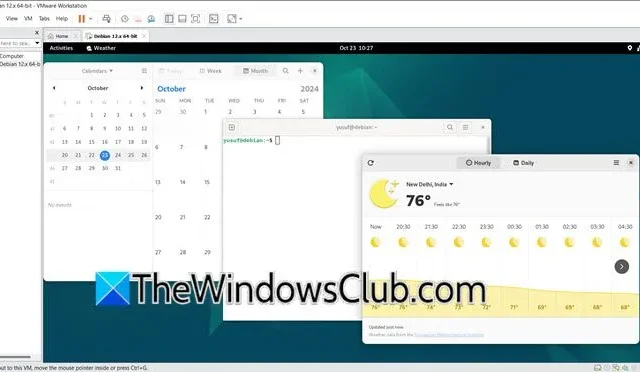
VMware Workstation を介して仮想設定内で Debian オペレーティング システムを実行すると、ユーザーはこの OS を柔軟に活用できます。この包括的なガイドでは、VMware Workstation に Debian を正常にインストールするための詳細な手順ごとのフレームワークが提供されており、仮想化の初心者と再学習者の両方に対応しています。したがって、VMware Workstation に Debian をインストールしたい場合は、ここが最適な場所です。
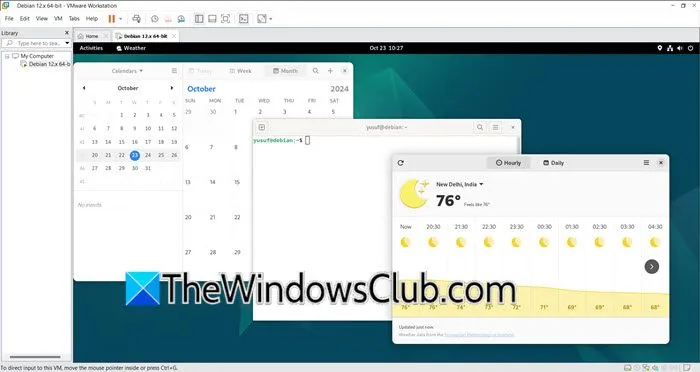
VMware Workstation に Debian をインストールする手順
VMware Workstation に Debian をインストールする準備ができたら、次の簡単な手順に従ってください。
- システムが必要な前提条件を満たしていることを確認します。
- 新しい仮想マシンをセットアップします。
- DB12 のインストールを開始します。
- インストールプロセスを終了します。
わかりやすくするために、それぞれのステップを詳しく見ていきましょう。
1] 前提条件を確認する
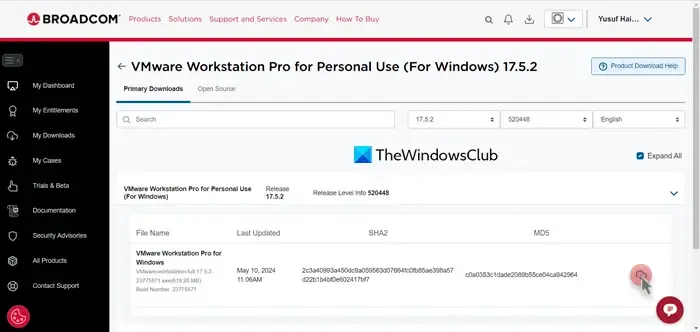
まず、VMware Workstation が Debian ISO ファイルとともにインストールされていることを確認します。Debian ISO をまだ入手していない場合は、Debian.orgにアクセスしてください。debian-12.7.0-amd64-netinst.iso リンクを見つけてクリックし、最新の Debian ISO をダウンロードしてください。また、VMware Workstation はvmware.comからダウンロードできます。
2] 新しい仮想マシンをセットアップする
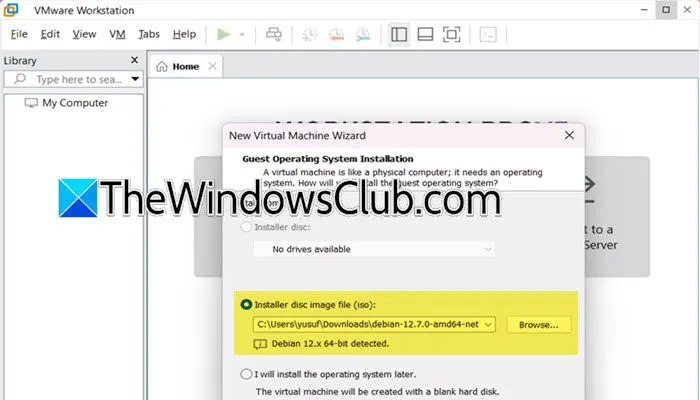
次のフェーズでは、VMware 内で仮想マシンを作成します。手順は次のとおりです。
- VMware Workstation がインストールされたら、アプリケーションを起動し、新しい仮想マシンを作成するオプションを選択します。
- 標準構成を選択し、「次へ」をクリックします。
- インストーラー ディスク イメージ ファイル (iso) オプションを選択します。
- [参照] をクリックし、ダウンロードした ISO ファイルを見つけて、[OK] をクリックしてから [次へ] をクリックして続行します。
- 「このディスク イメージに含まれるオペレーティング システムを検出できませんでした」というプロンプトが表示された場合は、[次へ] をクリックし、[ゲスト オペレーティング システム – Linux] を選択してから、[Debian 11.x 64 ビット] を選択し、[次へ] をクリックします。
- 仮想マシンに名前を付けて、「次へ」をクリックします。
- 最大ディスク サイズを定義し、デフォルト設定(通常は「仮想ディスクを複数のファイルに分割」オプション)を保持して、「次へ」をクリックします。
- VM の追加設定が表示されます。調整が必要な場合は、[ハードウェアのカスタマイズ] を選択して変更します。それ以外の場合は、[完了] をクリックします。
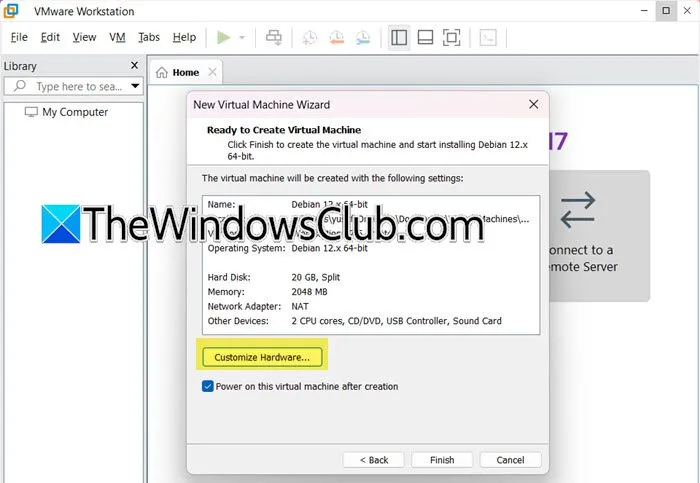
新しい仮想マシンが作成されたので、DB12 のインストールに進みます。
3] DB12のインストールを開始する
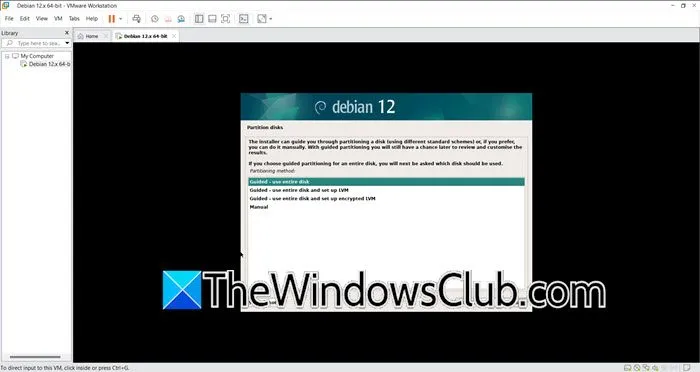
いよいよ DB12 のインストールを開始します。
- VMware を起動し、新しく作成した仮想マシンを選択して、「仮想マシンの再生」オプションを選択します。
- 仮想 DVD から起動すると、複数のインストール オプションを含むメニューが表示されます。[グラフィカル インストール] を選択し、Enter キーを押します。
- 言語、場所、キーボード レイアウトなどの優先構成を設定し、選択するたびに [続行] をクリックします。
- 完了したら、ネットワーク構成ウィンドウでホスト名とドメイン名を入力し、ユーザー名とパスワードを入力します。タイムゾーンを設定して、「続行」をクリックします。
- ディスクのパーティション分割画面で、[ガイド付き – ディスク全体を使用]を選択し、ディスクを選択して続行し、[1 つのパーティション内のすべてのファイル] を強調表示し、[続行] をクリックして変更をディスクに書き込むことでパーティション分割を完了します。
- 「はい」を選択して変更を確認し、GRUB インストール用に/dev/sdaを指定します。
- プロンプトが表示されたら、パッケージ マネージャーを構成することを選択し、Debian デスクトップ環境、GNOME、標準システム ユーティリティ、Web サーバー、および SSH サーバーのボックスにチェックを入れてから、[続行] をクリックします。
- GRUB ブートローダーをハードドライブにインストールしてプロセスを完了します。
これで、システムに Debian を正常にインストールできます。
4] インストールを完了する
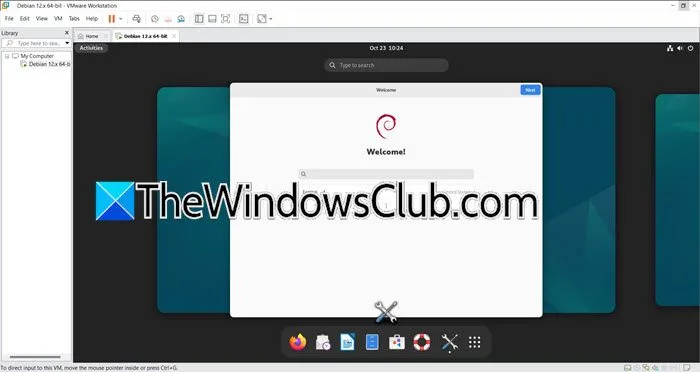
インストールが完了すると、仮想マシンを再起動するように求められます。再起動すると、GRUB ブートローダー メニューが表示されます。Debian GNY/Linux オプションを選択し、選択したユーザー名とパスワードでログインすると、Debian Linux デスクトップ環境が表示されます。Linux 用の VMware ツールのインストールに関するプロンプトが表示されます。インストールに同意するか、後で通知するように選択できます。これが、VMware 上で Debian Linux をインストールして構成するための完全なプロセスです。
以上です!
VMware に Linux をインストールする手順
VMware 上で Kali Linux をセットアップするには、次の手順に従います。
- Kali Linux ISO ファイルをダウンロードします。
- 新しい仮想マシンを作成します。
- Kali Linux をインストールします。
- インストール手順を完了します。
- Kali Linux VM に VMware ツールをインストールします。
Debian インストーラーを起動するにはどうすればいいですか?
Debian インストーラを起動するための最初の手順は、Debian ISO ファイルをダウンロードし、VMware Workstation を起動して新しい仮想マシンを確立することです。詳細なガイドについては、前のセクションを参照してください。



コメントを残す