Windows Server にファイル サーバーをインストールして構成するためのステップ バイ ステップ ガイド
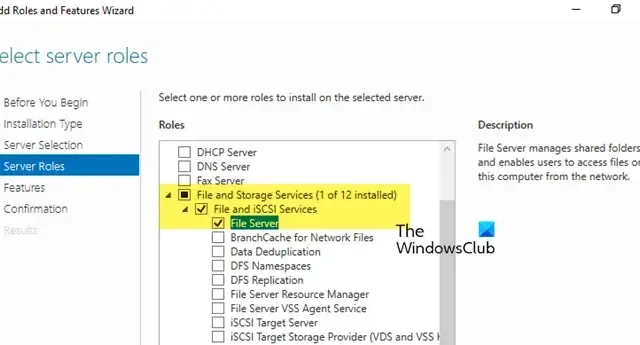
この記事では、 Windows Server にファイル サーバーをインストールして構成する方法について説明します。重要な役割のインストール、共有フォルダーの構成、アクセス許可の管理、セキュリティの確保について説明します。
企業で多数のデジタル ファイルを管理しており、社内ネットワーク経由でファイル共有を使用してさまざまな部門や場所で共有する必要がある場合、Windows ファイル サーバーの設定は不可欠です。Windows Server にファイル サーバーをインストールして構成するプロセスは簡単です。ここでは、その手順を説明します。
ファイルサーバーシステムとは何ですか?
ファイル サーバー システムは、ファイルを保存および管理するように設計されたコンピューターまたはサーバーであり、ネットワーク上のユーザーがデータにすばやくアクセスし、共有および保存できるようにします。ユーザーがファイルをアップロード、ダウンロード、変更、整理できる集中的な場所を提供し、個々のデバイスにローカル ストレージを用意する必要がなくなります。
Windows Server にファイル サーバーをインストールして構成する方法
- ファイルサーバーの役割をインストールする
- ネットワークファイル共有を設定する
- 高度な ネットワークファイル共有設定を構成する
- ネットワークフォルダをマップしてアクセスする
始めましょう。
1] ファイルサーバーロールをインストールする

最初のステップは、コンピューターにファイル サーバー ロールをインストールすることです。これにより、共有フォルダーを管理し、ネットワーク経由でのユーザー アクセスが可能になります。次の手順に従います。
- サーバー マネージャーを開き、[役割と機能の追加]を選択して、[次へ]ボタンをクリックします。
- 役割ベースまたは機能ベースのインストールを選択し、サーバー プールからサーバーを選択をクリックし、サービスを追加するホストを選択して、次へをクリックします。
- [ファイルおよびストレージ サービス] > [ファイルおよび iSCSI サービス] に移動し、[ファイル サーバー] オプションを選択します。各手順で[次へ]をクリックし続けます。
- 必要に応じて、.NET Framework 4.7 機能など、選択したサーバーのインストールに追加する 1 つ以上の機能を選択します。
- 最後に、「インストール」ボタンをクリックし、インストールが完了したら、「閉じる」ボタンをクリックします。
システムに機能がインストールされるまでしばらくお待ちください。
2] ネットワークファイル共有を設定する

ファイル サーバー ロールがインストールされたら、次の手順は基本的なネットワーク ファイル共有を構成することです。これにより、ネットワーク上のユーザーが共有ファイルにアクセスして共同作業できるようになります。
- 共有したいフォルダーに移動し、右クリックして「プロパティ」を選択します。
- [共有] タブに移動し、[共有]ボタンをクリックして、アクセスを共有するユーザーまたはグループを選択します。
- 「ネットワーク探索とファイル共有」ウィンドウでオプションを選択してアクセス権限を設定し、「完了」ボタンをクリックします。
全員に権限を付与したい場合は、「共有するユーザーを選択」を求められたときに「全員」グループを使用できます。
3]詳細な ネットワークファイル共有設定を構成する

ファイル アクセスをより細かく制御するには、詳細設定を最適化して権限を調整します。この手順により、ファイルにアクセスして変更できるユーザーを正確に制御できるため、セキュリティと使いやすさが向上します。
- フォルダーを右クリックし、[プロパティ]を選択して、[共有] タブに移動します。
- [詳細な共有]ボタンをクリックし、 [このフォルダーを共有する]チェックボックスをオンにして、[共有名]フィールドに共有の名前を入力します。
- [権限]オプションを選択し、Everyone を含めたくない場合は、デフォルトの権限の[削除]ボタンをクリックします。
- [追加]ボタンをクリックし、ユーザー名を入力して、[OK]をクリックします。
- 追加したユーザーに必要な権限を割り当て、「完了」をクリックします。
- もう一度、フォルダーを右クリックして[プロパティ]を選択し、[セキュリティ] タブに移動して NTFS アクセス許可を追加します。
- [詳細な共有]をクリックし、[継承を無効にする] (必要な場合) をクリックして、[継承されたアクセス許可をこのオブジェクトの明示的なアクセス許可に変換する] を選択します。
- 次に、 「削除」ボタンをクリックして不要な権限を削除します。その後、「追加」をクリックして適切なユーザーまたはグループを追加します。
- 次のウィンドウで、「プリンシパルの選択」をクリックし、ユーザーまたはグループを入力します。
- 特定の権限を設定し、最後に「OK」をクリックして変更を保存します。
これらの手順を実行すると、共有と NTFS アクセス許可の両方が構成されます。
4] ネットワークフォルダをマップしてアクセスする

ネットワーク経由で共有フォルダーにアクセスするには、ユーザーはファイル エクスプローラーを使用して共有フォルダーをドライブ文字にマップできます。これにより、ローカル ドライブのようにフォルダーに簡単かつ永続的にアクセスできるようになります。方法は次のとおりです。
- Win + E を押してファイルエクスプローラーを開き、ネットワークを右クリックして、ネットワークドライブの割り当てを選択します。
- [ドライブ] フィールドで、目的のドライブ文字を選択し、共有フォルダーへのパスを入力して、[完了]ボタンをクリックします。
- ユーザー認証プロンプトが表示されたら、資格情報を入力します。
認証されると、共有フォルダーにアクセスできるようになります。
または、次の手順に従って、ドライブ文字を割り当てずに共有フォルダーに直接アクセスすることもできます。
- Win + R を押して実行ダイアログボックスを開き、ネットワークパスと共有フォルダーを次の形式で入力します: \\server_name\Share_Name
- Enter を押し、プロンプトが表示されたら資格情報を入力します。
- 認証されると、共有フォルダにアクセスできるようになります。
ユーザーは、付与された権限に基づいて、共有フォルダー内のファイルを読み取り、書き込み、または変更できるようになりました。
ファイル サーバーをインストールして構成するにはどうすればよいですか?
ファイル サーバーをインストールして構成するには、まず ISO またはインストール メディアを使用して Windows Server をインストールする必要があります。その後、ファイル サーバーの役割を追加し、共有フォルダーを作成して構成し、NTFS アクセス許可を設定する必要があります。Windows Server でファイル サーバーをセットアップする詳細な手順については、上記のガイドを参照してください。
Windows Server にファイル サーバーをインストールするにはどうすればいいですか?
Windows Server にファイル サーバーをインストールするには、まずサーバー マネージャーからファイル サーバーの役割をインストールし、共有するフォルダーのプロパティを構成し、必要なユーザーにアクセス権を付与し、ネットワーク ドライブをマッピングする必要があります。セットアップを正常に行うには、前述の手順に従うことをお勧めします。



コメントを残す