Windows 11 ユーザー向け VirtualBox に Debian をインストールするためのステップバイステップ ガイド
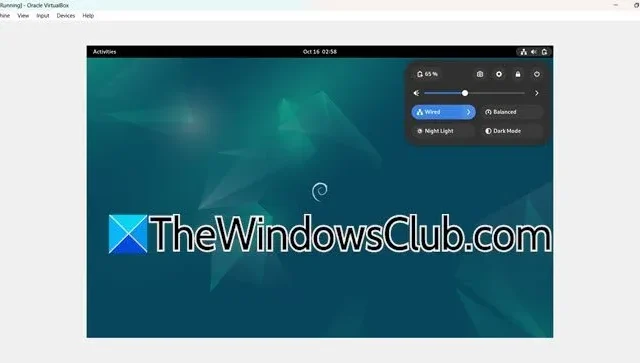
Debian は、世界中のボランティアの協力によって作成された、Linux ファミリーに属する信頼性が高く安全なオープンソースのオペレーティング システムです。Oracle の VirtualBox は、堅牢で直感的なオープンソースの仮想化ソリューションであり、ユーザーは単一のホスト マシンで複数のオペレーティング システムを実行できます。この記事では、VirtualBox で Debian を設定する手順について説明します。
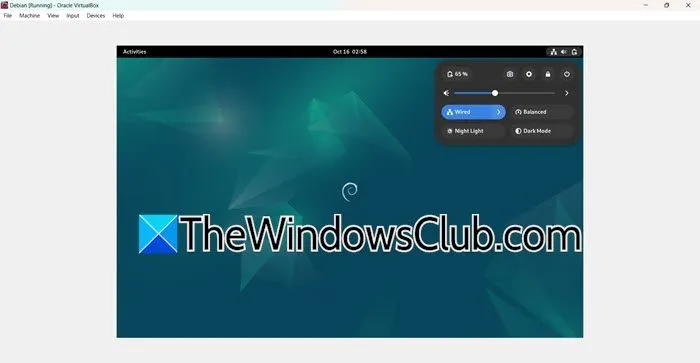
Windows 11 上の VirtualBox に Debian をインストールする
Windows 11/10 の VirtualBox に Debian Linux ディストリビューションをインストールするには、次の手順に従ってください。
- 必要な要件をすべて確認する
- 仮想マシンを作成する
- Debian のインストールのためにマシンを準備する
- Debianのインストールを実行する
それぞれのステップを詳しく見ていきましょう。
1] 必要な要件をすべて確認する
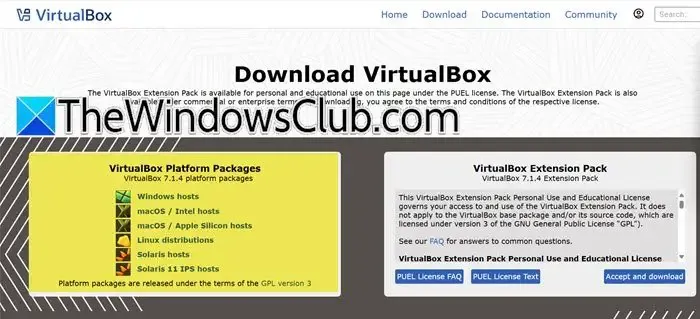
最初のステップは、Oracle VirtualBox がインストールされていることを確認することです。すでにシステムにインストールされている場合は、先に進んでください。そうでない場合は、次の手順に従って VirtualBox をダウンロードしてインストールしてください。
- Web ブラウザを起動し、virtualbox.orgに移動します。
- VirtualBox プラットフォーム パッケージ セクションから、インストールするプラットフォームを選択します。このアクションにより、ブラウザにインストール ファイルのダウンロードが開始されます。
- ダウンロードが完了したら、インストール ファイルをダブルクリックしてセットアップ プロセスを開始し、画面の指示に従ってインストールを完了します。
VirtualBox のインストールが完了したら、次の手順に進みます。
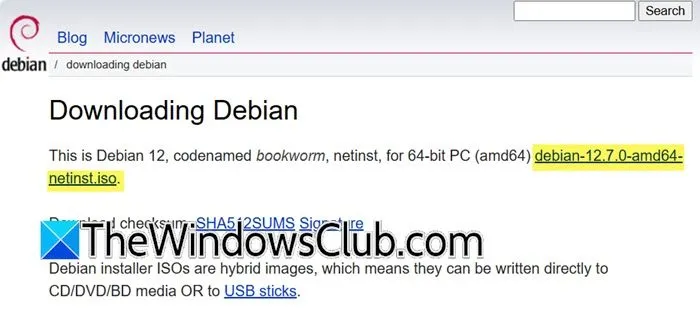
Debian は無料の Linux ディストリビューションです。debian.orgにアクセスし、適切なリンクをクリックしてダウンロードを開始すると、Debian ISO ファイルが取得されます。
システムを最適に実行するには、ハードディスクに少なくとも 20 GB の使用可能なストレージがあり、少なくとも 4 GB の RAM が空いていることを確認してください。
2] 仮想マシンを作成する
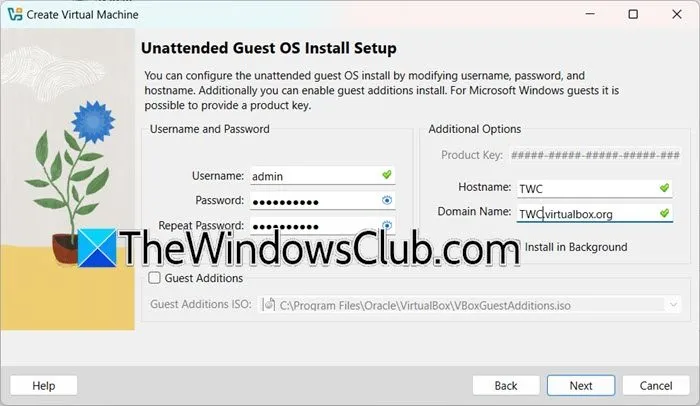
次のステップは、Debian をインストールする仮想マシンを作成することです。システムの機能や組織のガイドラインに応じて仕様をカスタマイズできます。
仮想マシンを作成するには、次の手順を実行します。
- Oracle VirtualBox を開きます。
- [新規] ボタンをクリックして、仮想マシンの作成ウィザードを開きます。
- 名前フィールドに「Debian」と入力します。
- ISO イメージ オプションの横にあるドロップダウン メニューから「その他」を選択します。
- ISO イメージをダウンロードしたフォルダー (通常はダウンロード フォルダー) を見つけます。
- 続行するには「次へ」を押してください。
- 必要な資格情報を入力し、「次へ」をクリックします。
- スライダーを調整してベース メモリとプロセッサの数を割り当てます。推奨される最小値は 4 GB の RAM です。
- 「次へ」をクリックします。
- 「今すぐ仮想ハードディスクを作成する」を選択し、ディスク領域を割り当てて、「次へ」をクリックします。
- 概要を確認し、「完了」をクリックします。
仮想マシンはセットアップされ、起動されますが、追加の調整が必要なので、先に進む前にマシンをシャットダウンしてください。
3] Debianのインストールのためにマシンを準備する
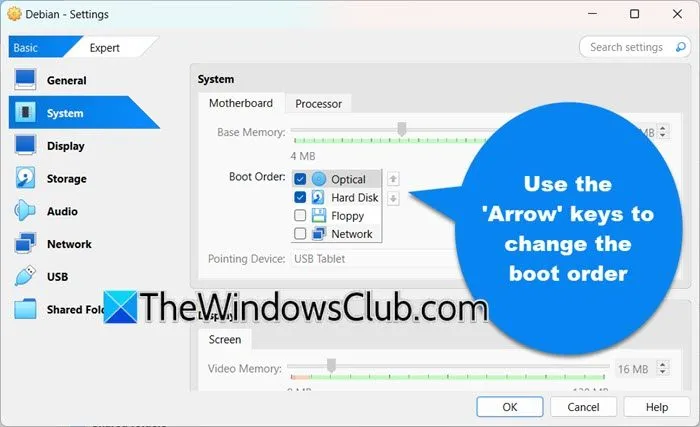
前述のとおり、Debian をすぐにインストールすることはできません。まずいくつかの設定を調整する必要があります。以下の手順に従ってください。
- 新しく作成した仮想マシンを右クリックし、「設定」を選択します。
- [全般] タブで、[詳細設定] セクションにアクセスし、[共有クリップボード] と [ドラッグ アンド ドロップ] オプションを [双方向] に設定します。
- [システム] タブに移動し、ブート順序を変更して、光学ドライブが最初に優先され、次にハード ディスクが優先されるようにし、他のすべてのブート オプションの選択を解除します。
- プロセッサセクションに移動し、PAE/NX を有効にするボックスをオンにします。
- 「ディスプレイ > 画面」に移動し、ビデオ メモリ設定を調整して、「3D アクセラレーションの有効化」を無効にします。
行われたすべての変更が保存されていることを確認します。
4] Debianのインストールを実行する
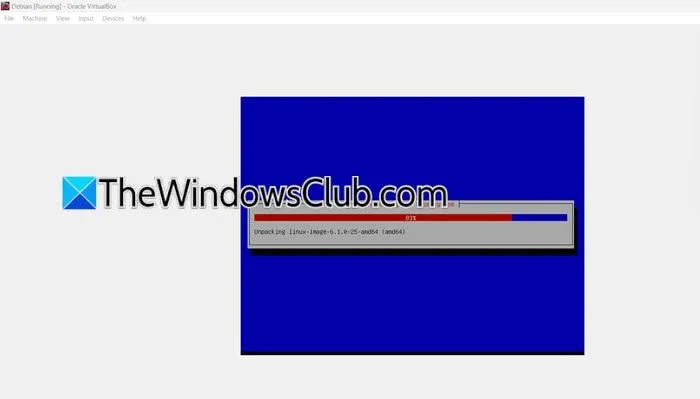
Debian インストールの環境が設定されたので、次に進みましょう。次の手順に従います。
- Debian 仮想マシンを起動します。
- キーボードを使用してインストール プロセスを続行します。これには時間がかかる場合があります。
- 完了後、システムにログインするには、以前に設定した資格情報を入力する必要があります。
- 希望する言語、日付、時刻、地域を選択し、ユーザー アカウントを設定します。
Debian セットアップは使用できるようになりました。



コメントを残す